The iPhone has always attracted many people due to its excellent smartphone features and stylish appearance. The iPhone speech to text feature is also one of its highly convenient functions. It can quickly convert speech into text, which plays a crucial role in many scenarios.
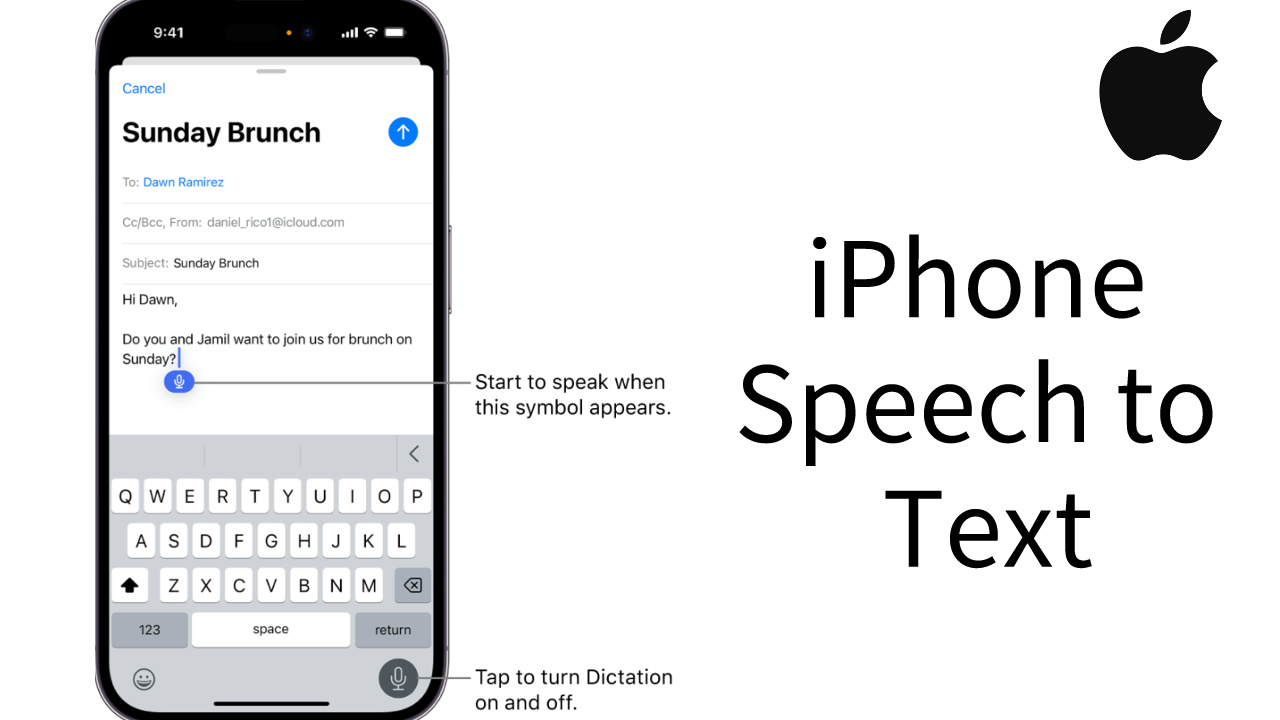
- Part 1: How to Turn on Speech to Text on iPhone
- Part 2: The Advantages and Applications of Speech to Text on iPhone
- Part 3: How to Use Speech to Text on iPhone
- Part 4: How to Add Punctuation Marks When Using Speech to Text on iPhone
-
Part 5: The Best Speech to Text App for iPhone

- Part 6: FAQs about iPhone Speech to Text
Part 1: How to Turn on Speech to Text on iPhone
Before using the speech-to-text function, we need to enable it in the settings. However, this feature is usually enabled by default. If yours isn't, you can follow the steps below to activate it.
Step 1:Open the Settings app on your device.
Step 2:In the settings list, find the "General" option.
Step 3:In the General settings, tap on "Keyboard."
Step 4:Find the "EnableDictation" option and tap on it.
Make relevant settings according to personal needs, such as selecting language, speech rate, etc. Once the speech-to-text feature is enabled, it can be used in supported apps.
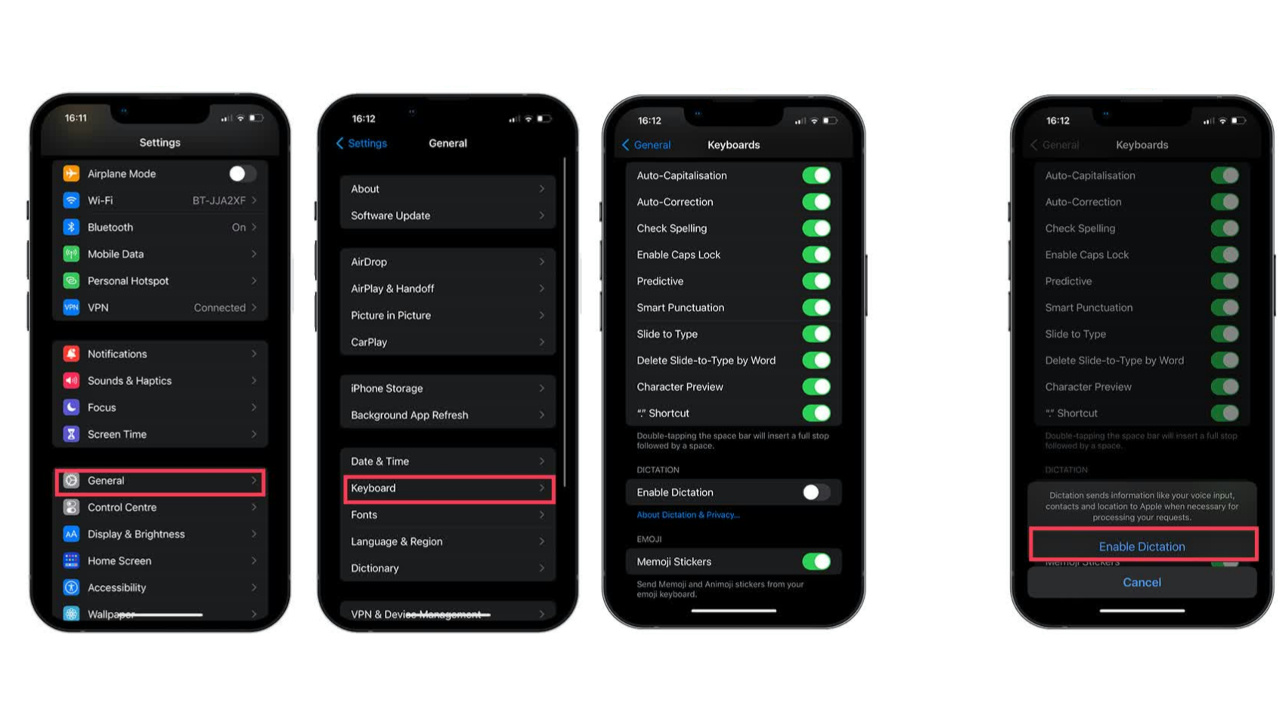
Following the above steps can enable the speech-to-text function, also known as the dictation feature. However, because iOS versions may vary, the corresponding buttons or options might have slight differences.
Part 2: The Advantages and Applications of Speech to Text on iPhone
In today's fast-paced era, the iPhone's speech-to-text feature undoubtedly brings greater convenience to many users. People can input text without stopping, simply by speaking, and the words appear on their phones. This efficient input method is much faster than traditional manual typing.
Additionally, this feature can also assist special populations, such as those with physical disabilities who cannot type or individuals who have difficulty writing. In meetings, this feature can quickly record the content, helping to avoid missing important information.
Part 3: How to Use Speech to Text on iPhone
Once you've activated the speech-to-text feature on your iPhone, you can use it when opening the keyboard by following these steps
Step 1:Tap to open the keyboard where you need to input text.
Step 2:Next, tap the microphone button located at the bottom right corner to activate the dictation feature.
Step 3:Finally, after speaking all the content, tap the keyboard once again to finish.
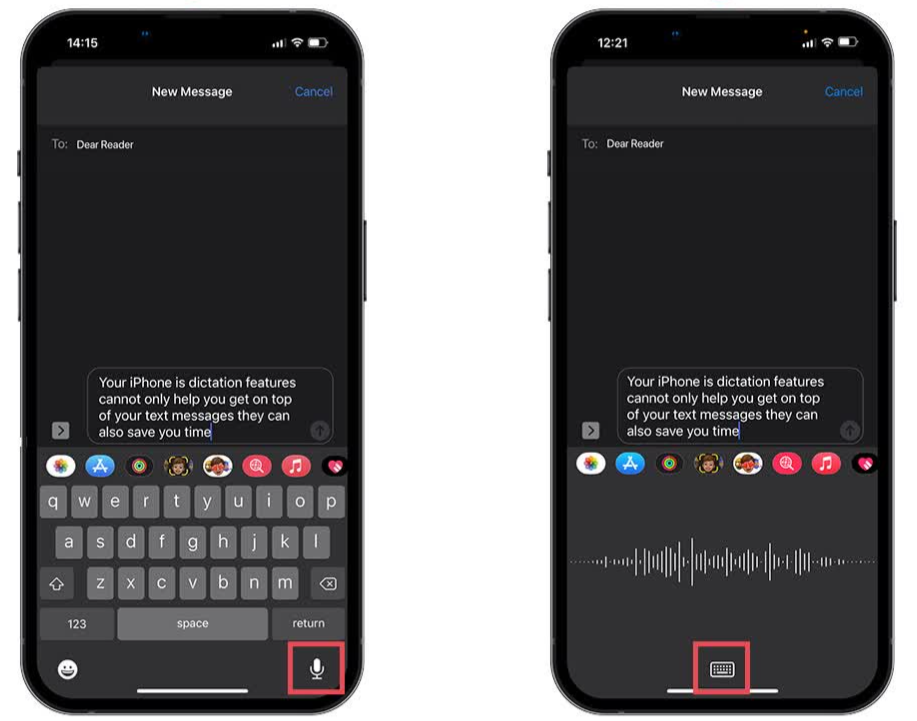
To better recognize your speech, here are a few points you can pay attention to
Use it in a quiet environment whenever possible to improve accuracy.
-
Speak clearly and at a moderate pace, avoiding speaking too fast or too slow.
-
For some professional terms or specific vocabulary in certain fields, appropriate corrections may be needed.
Part 4: How to Add Punctuation Marks When Using Speech to Text on iPhone
Oral Commands: At the position where you need to add punctuation marks, simply say the punctuation mark aloud, such as "comma," "period," "question mark," and so on.
-
Pausing: Pause appropriately while speaking, and the system can automatically recognize the sentence structure and add punctuation marks accordingly.
-
Post-speech Editing: After all the text has been converted, you can check whether the generated punctuation marks meet your expectations. You can modify inappropriate punctuation marks.
-
Tone and Intonation: Changes in tone and intonation during speech also affect the generation of punctuation marks. You can exaggerate or soften your tone at the points where you need to add punctuation marks, depending on your content.
Part 5: The Best Speech to Text App for iPhone
VoxBox is an excellent speech-to-text app designed specifically for iPhone. While the built-in features on the iPhone can meet the needs of most users, they primarily serve as accessibility features. Compared to specialized speech-to-text tools, the iPhone's built-in function may not be as professional, and it only supports real-time conversion of speech to text. This means you cannot convert recorded audio files to text. This is where VoxBox comes in handy.
VoxBox can record audio and recognize and convert recorded files into text. It supports over 150 languages, and you can also convert local audio files with ease. Moreover, VoxBox supports a wide range of file formats, including MP3, MP4, WAV, AAC, MOV, and more. If you're interested, you can click the download button below to directly download VoxBox.
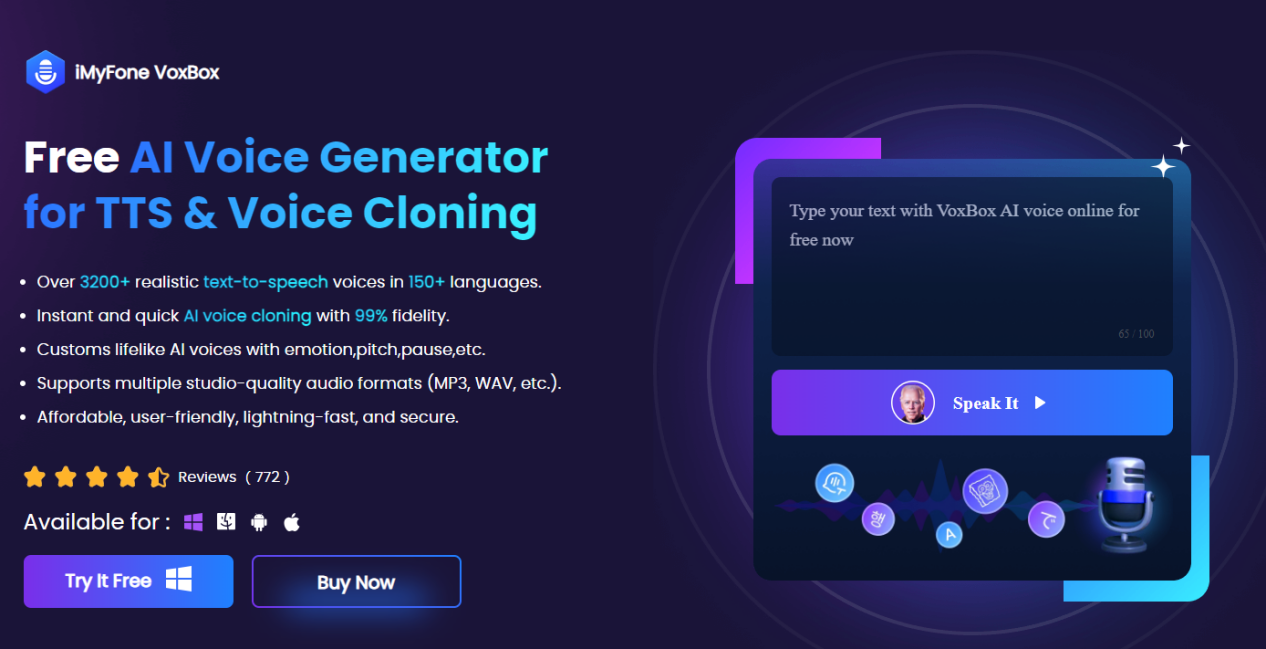
Part 6: FAQs about iPhone Speech to Text
1. Why my iPhone speech to text not working?
It might be because the speech-to-text function on your iPhone is not enabled. You can go to "Settings > Keyboard > Enable Dictation" to activate the speech-to-text feature. If it still doesn't work, you might need to consider whether your microphone is functioning properly.
2. How do I turn off speech to text on my iPhone?
Turning off the dictation feature on your iPhone is actually the same process as turning it on, but in the last step, you choose turn off the "Enable Dictation".
Conclusion
The speech-to-text function on iPhone allows you to record all content during meetings, helping those with disabilities who find typing inconvenient to communicate with others. This dictation feature can do more than you imagine. You can simply say punctuation marks during speech, and they will be converted accordingly. These intelligent features undoubtedly make our lives more convenient.
Additionally, we've also introduced a professional speech-to-text software - VoxBox. It can do much more and supports a wider range of languages. Moreover, the interface of this software is very intuitive, requiring almost no learning curve to start using it.






























