Zoom is one of the most demanding video services for video communication. You can download the desktop app or use the web app for your meetings.
In this article, we will teach you how you can record your zoom meetings. We will also share an amazing video editor, Filme, that can help you record the meetings without permission. Let's begin.
Part 1: Basic Knowledge to Record a Video on Zoom
If you want to Record a video on zoom, there are some basic but important knowledge you need to know.
Knowledge 1: General Notes on Recording
Zoom allows you to record your meetings via Zoom Desktop Client or the web application. You cannot record a Zoom meeting using the mobile application.
Keep in mind that you can only record a zoom meeting if you are the host or you have the permission to record the meeting; otherwise, Zoom won't allow you to record it.
If you are recording using the desktop app, the Zoom recordings are automatically saved in a separate folder. But if you have bought the premium plan of Zoom, you can save the recordings to dedicated cloud storage.
You need to save the cloud recordings to your PC or any other cloud storage as they will be deleted after 120 days.
Knowledge 2: Method to Record a Video on Zoom Meeting
There are two methods to record a video meeting on Zoom Meeting. One is using a Zoom video editing software in which you do not need permission to record the meeting. The other one is using Zoom's built-in feature if you are the host. Let's see how you can record meetings using these methods.
Bonus Tips:
Record the Zoom Meeting with Faster Tools -iMyFone Filme.
You can try it first for free. Download it below for trying it out!
Method 1: How to Record a Video on Zoom without Permission
If you want to find the best zoom recorder record a zoom meeting without permission, you can use third party-Filme. It is a video editor, but it is also equipped with a screen recorder that can record your Zoom meetings. You can use it to record your meetings without any hassle. The advantage of using Filme is that it is a video editor that allows you to edit the recorded video. You can make the recording perfect by using the tools of the video editor.
Step 1: Download Filme using this link. Install it on your computer and launch it. You will have a few options on the main screen. Click on Screen Recorder.
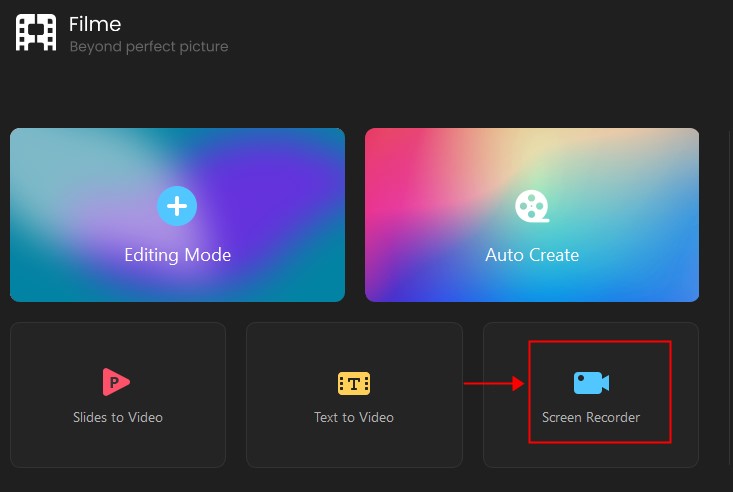
Step 2: After opening the screen recorder, you will have a large rectangle on your computer screen. This rectangle is the recording area, and you can adjust it according to the size of the Zoom window.
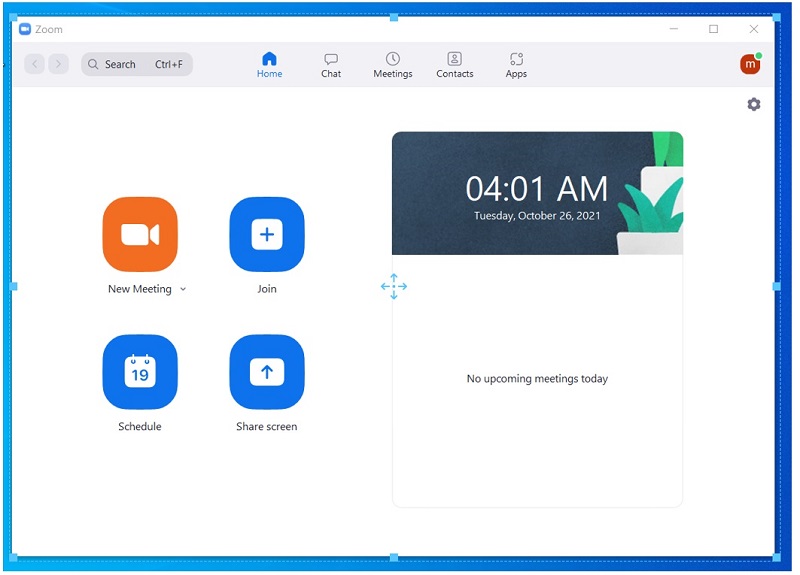
Step 3: You are ready to start the recording. The recording starts instantly, but we recommend you start it before joining the meeting. It will record every moment, and later, you can trim the excess part. At the bottom right corner of the computer screen, you will see the recording controls. Click on the red button to start your recording.
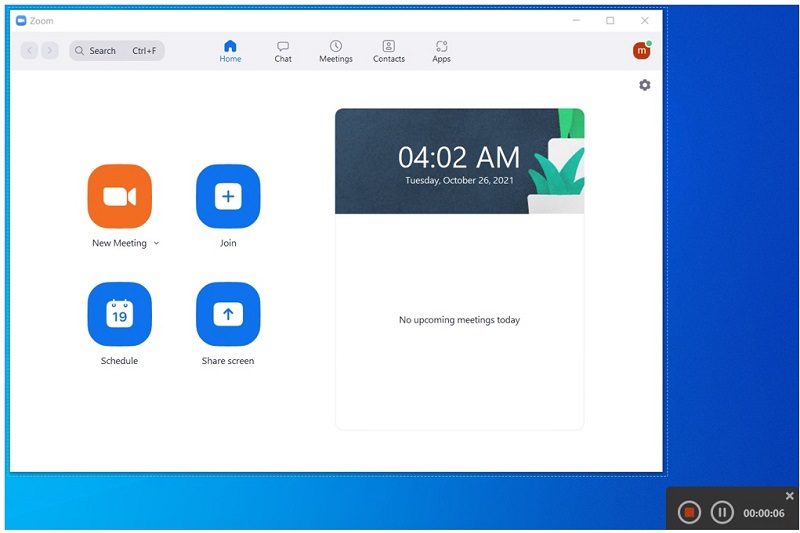
Step 4: When you are done with the meeting, you can stop the recording. Click on the red button on the recording controller.
Step 5: Now, you will see the video editor. Your recording will be in the Media and on the timeline. You can edit it as you like. You can add a voiceover, filter, sticker, effect, text, transition, or anything you prefer. Make your video up to the mark.
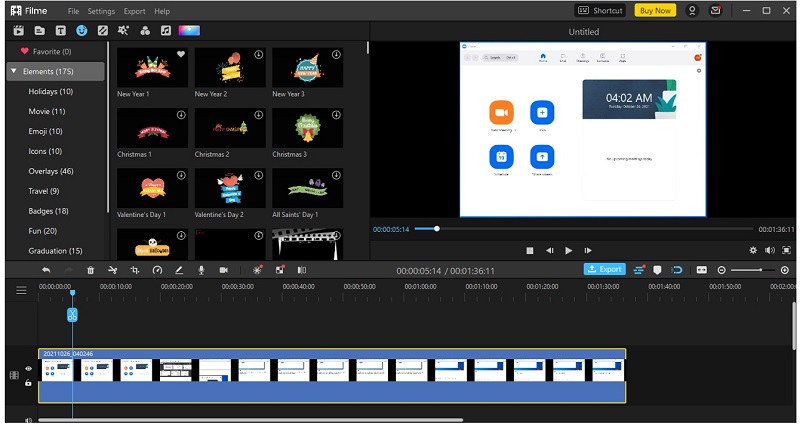
Step 6: You can export the recording as a video file. Click on the Export button above the timeline. Select the file format and other settings. Save the video.
Method 2: Record a Zoom Meeting as Host on Your Laptop
If you are the host of the meeting, then recording the Zoom meeting is pretty simple, and you do not need any third-party tool.
Step 1: Open the Zoom Client app on your computer. Click on New Meeting to start the meeting.
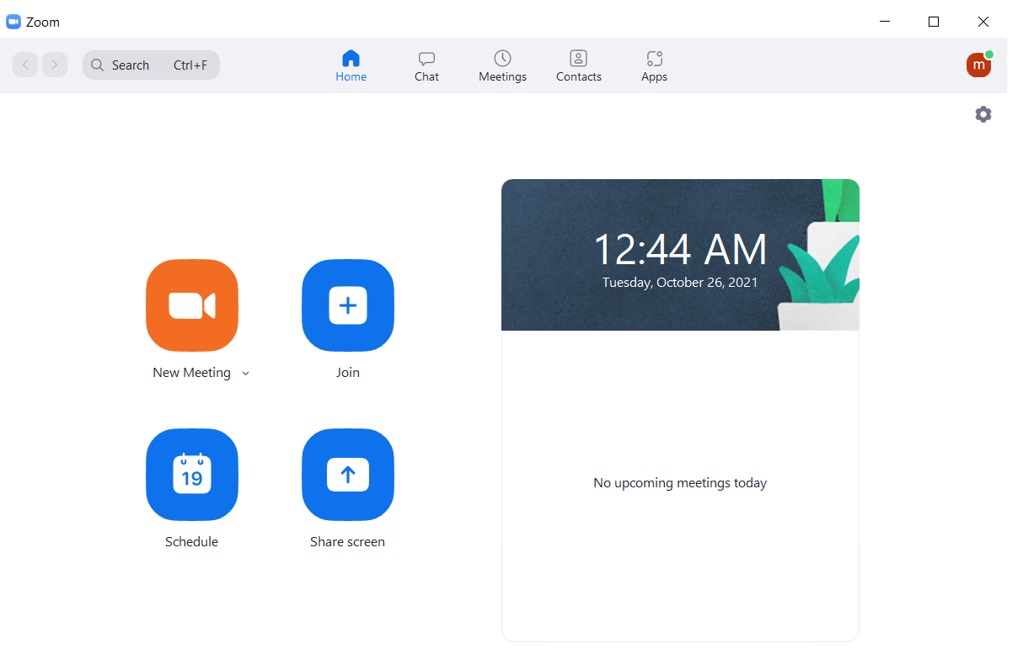
Step 2: When you are ready to start the recording, you just need to click on the Record button. You will find the button at the bottom. It will start the recording instantly.

Step 3: You can also pause the recording using the Pause button. When you are done, click on the Stop button. When you end the meeting, the recording stops automatically. After that, your video is converted to MP4.

Part 2: How to Manage, Download, and Deleting Zoom Recordings
1) Manage Zoom Recording
Managing a Zoom recording is pretty easy.
You have the buttons on the Zoom screen, and you can start, pause, and stop without any hassle.
-
After the meeting, the file is converted into a video, or you can convert zoom recording to mp4 and it will open the location. If you want to manage your zoom recordings in another folder, you can copy the file from here and paste it to the location where you want them.
It is recommended to rename the zoom meeting. Even if you are saving the recordings in the default folder, change the folder name. By default, the folder name is according to the time and meeting, and the video is named zoom_0.
Make sure to change the names and include the date as well. Otherwise, your recordings will create a big mess.
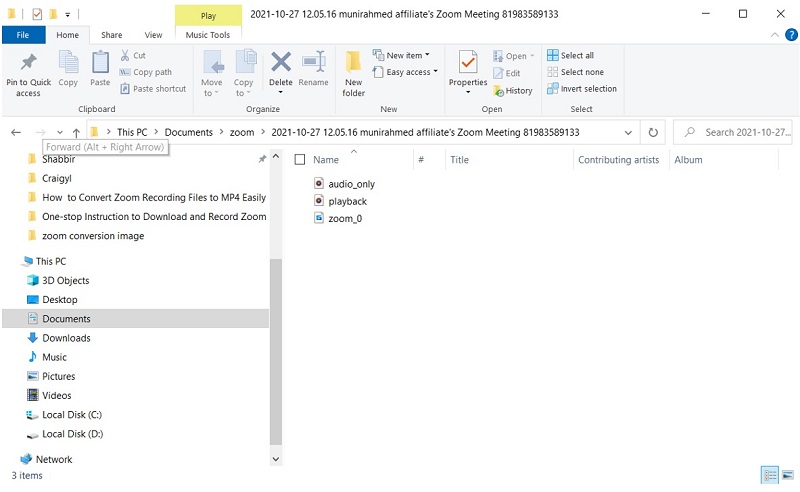
2) Download Zoom Video Recording
Zoom allows you to save your recorded meetings on a cloud, but they are automatically deleted after 120 days. Therefore, it is better to download the recorded meetings to your computer or save them to any other cloud storage.
Step 1: For downloading, open the Zoom app.
Step 2: Go to Settings and then click on the Recording tab.
Step 3: You will see the Manage button under Cloud Recording. Click on it, and you will see a list of all your cloud recordings.
Step 4: Look for the recording you want to download and click on the More button on it. Click on Download.
3) Deleting Zoom Recording
a) Local Recordings
Deleting your local recordings is quite easy.
Step 1: Open the Zoom app and click on the Meetings page.

Step 2: Go to the Recordings tab. You will see all your locally saved recordings. Click on any recording, and you will see the Delete button on the right. Click on the button to delete the recording. For confirmation, click on Delete.
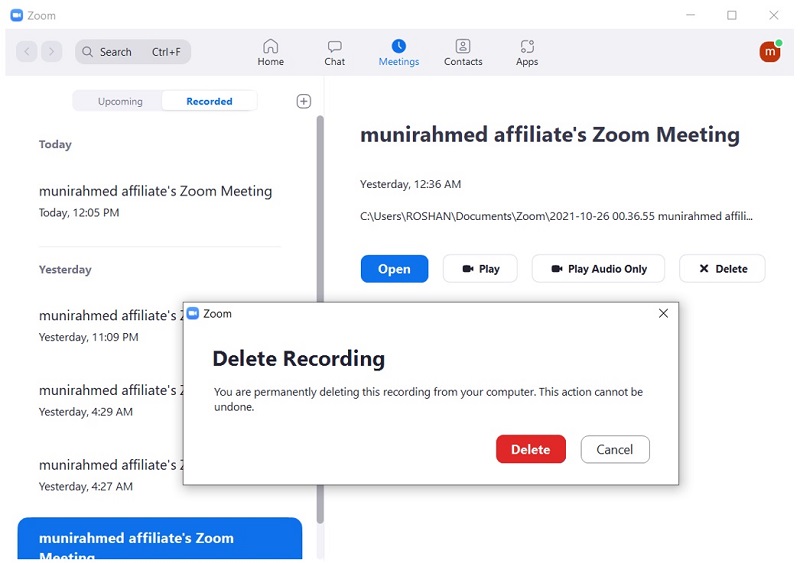
b) Cloud Recordings
Step 1: Open the Zoom app and go to Settings.
Step 2: Click on the Recordings tab. You will see the heading of Cloud Recordings. Click on Manage.
Step 3: It will open the list of all your saved recordings. Look for the recording you want to delete and click on the More button. On the drop-down menu, click on Delete.
Part 3: Common FAQs about Zoom Video Recording
1. How do I fix the failed conversion of a locally recorded Zoom file?
The file is converted after ending the Zoom meeting. If your file is not converted, then you can go to the Zoom app. Open the Meetings page and click on Recordings. Find the recording and click on it. You will see the Convert button there. Click on the button, and your recording will be converted to MP4.
2. Can I store the recordings on Zoom cloud?
You can only store Zoom meetings on the cloud if you have bought the premium version of Zoom. You need to upgrade your plans. If you are using the Basic plan, then your recording will be saved locally.
3. Does the host know if you record the meeting using a third-party tool?
No, the host does not know whether you are recording the meeting using a third-party tool or not. You can use Filme and record your meetings.
Final Words:
We have seen how you can record Zoom meetings using the Zoom app or a third-party application, Filme. If you are the host, then you can record the meeting without any hassle. But if you do not have permission, you need to use Filme. You can easily manage, download, and delete the cloud recordings, and we have shared all steps to make everything easy for our readers.
































