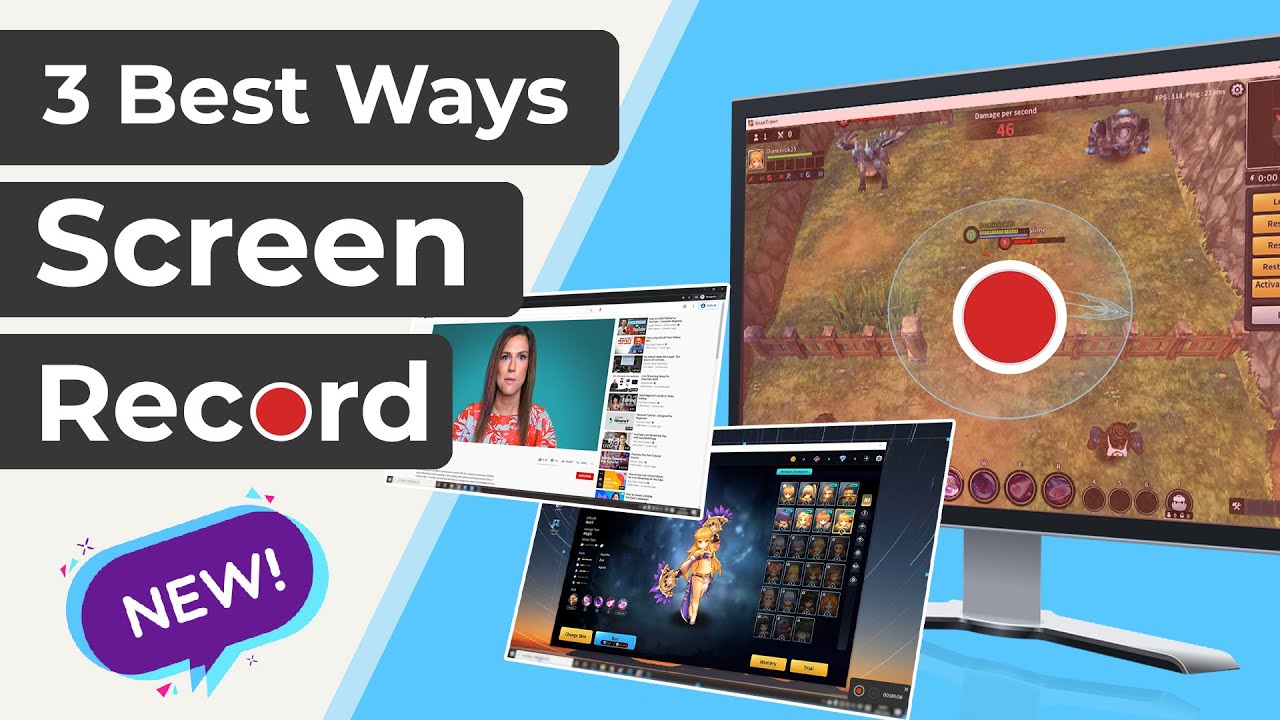Discord is an extremely popular, real-time call platform designed specifically for the gaming community. Many gamers love to record discord to the capture precious moments of your game and share with friends. If you're having any trouble finding an impressive discord recorder, then look no further.
We have done an extensive research and come up with not one or two, but three most sought-after software for recording discord in 2022. Stick to reading and find out how to record audio from discord quickly and easily.
How to Record Discord Audio with iMyFone Filme
When it comes to the best audio recorder for discord, iMyFone Filme is your perfect choice. With this tool installed on your computer, recording discord audio is just one click away. What's more, it comes preloaded with tons of audio editing features to help users polish the captured audio. If you want to record discord while playing games or chatting with friends, then Filme is the way to go.
This simple yet feature-rich tool has been the #1 ranked discord audio recorder for quite some time now. No advanced skills are required to use Filme which makes it a preferable choice for both beginners and professionals.
Watch this video to learn how to use Filme to screen recording with audio:
Key Features of Filme
-
Record discord audio in high quality
-
Record real-time audio from both your microphone and external devices
-
Has built-in audio editor
-
Record video screen in HD quality
-
Offers unlimited video editing effects, transitions, themes.
-
Provides all basic video editing features
-
Offers keyboard shortcuts or hotkeys for quick functioning
-
Multiple audio and video mixing
Pros of Filme
 User-friendly and intuitive interface
User-friendly and intuitive interface
 Offers tons of exciting audio editing features
Offers tons of exciting audio editing features
 Exports audio in multiple output formats
Exports audio in multiple output formats
 Records microphone and external device simultaneously
Records microphone and external device simultaneously
Text Guide
Check out yourself how easy it is to discord record audio using Filme:
Step 1
Download iMyFone Filme from the official site and launch it on your computer.
Step 2
Now, move any audio track into Filme timeline and click on it to select it.
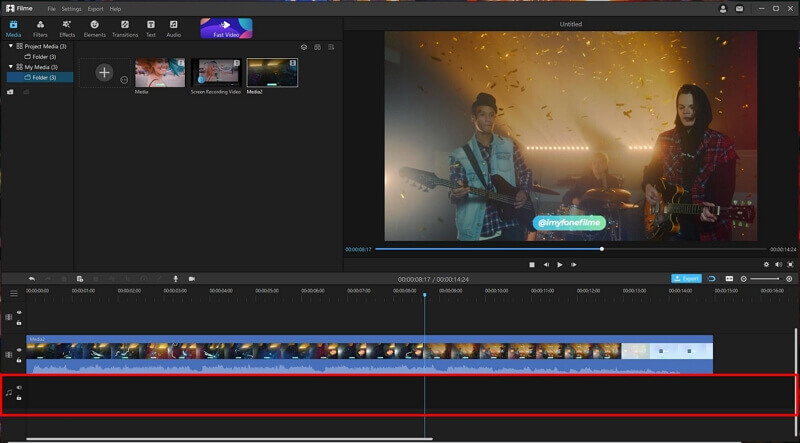
Step 3
After that, hit on the Record Audio option (microphone icon) as shown in the figure to proceed.
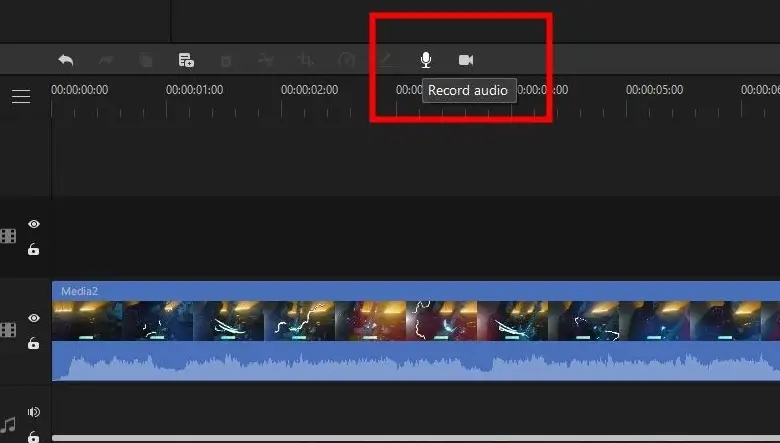
Step 4
An Audio Recording window will pop up. Here, set the input to Headset Microphone. Users you can also apply exciting Voice Changer effects, if need be. Select None to record in original voice.
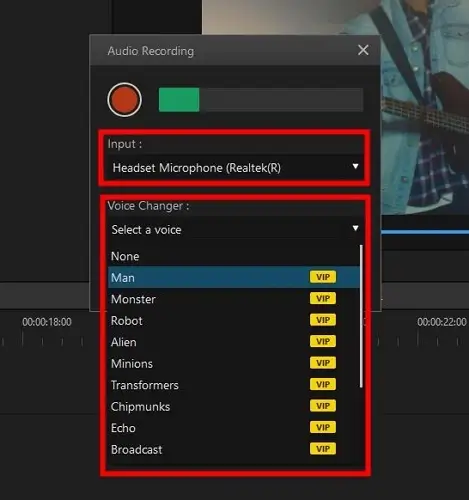
Step 5
Now, fire up the video discord and hit on the Red play button to begin recording discord. You can pause the recording using the same button.
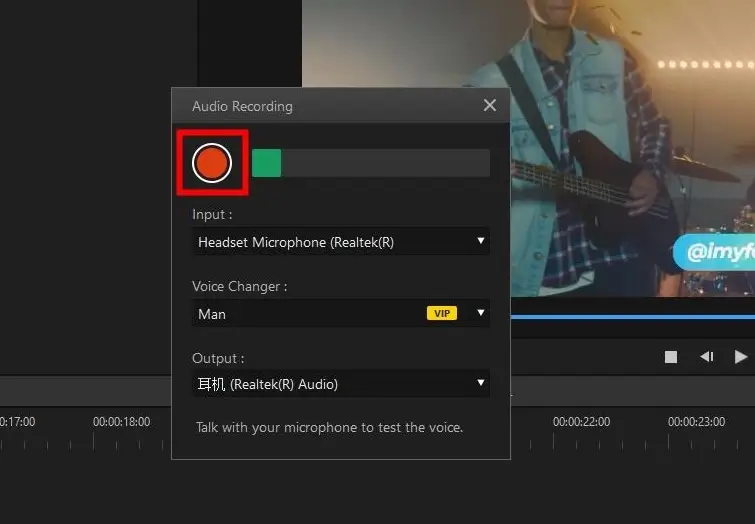
Step 6
When you're done recording, hit on the Stop button and the recorded audio will appear in the timeline. Here, you can trim its length and add amazing sound effects, pictures, or anything you want.
Step 7
Finally, hit on Export to save it on your computer.
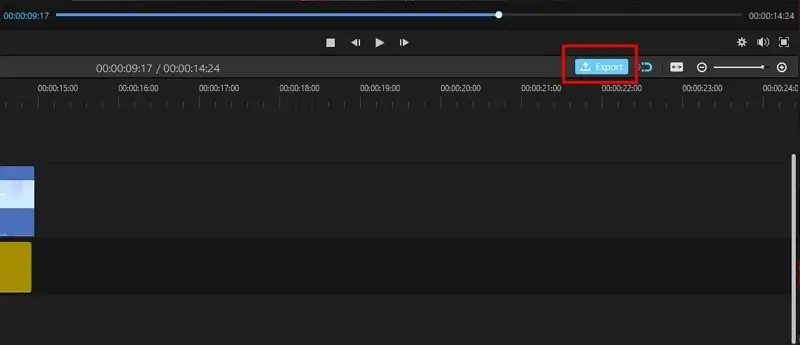
How to Record Discord Audio with OBS
OBS or Open Broadcasting Software is a highly popular, open-source software for video recording, making tutorial videos, live streaming as well as OBS record discord audio. Over the years, it has established itself as a highly efficient and reliable discord recorder. No matter if you're using Windows, Linux, or macOS, OBS provides the easiest solution to capture the discord audio and video.
Aside from that, it also empowers users to capture audio and video channels including your desktop audio and microphone. What sets it apart from other tools is its text to speech feature which transforms any chat into audio, allowing users to listen to the text message from the other person without distracting you from the game.
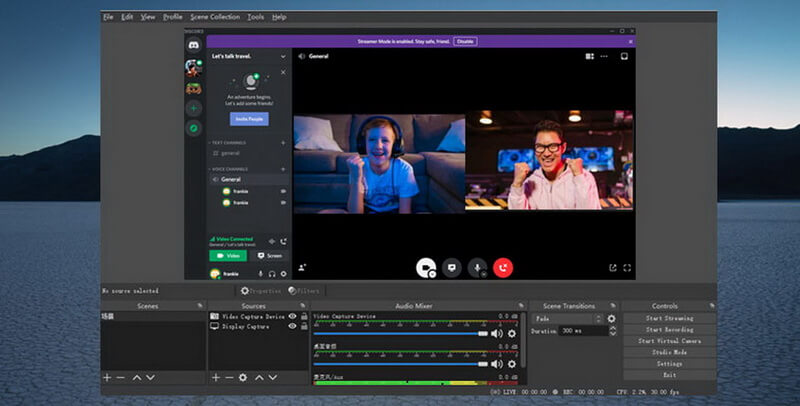
Key Features of OBS
Below are some of the stellar features that OBS offers to the users.
-
Advanced text to speech conversion
-
HD screen capture
-
Real-time video and audio capture
-
Powerful branding and configuration option
-
Audio and video mixing
-
Video broadcasting to multiple domains
-
Users can monitor up to 8 different screens simultaneously
-
Provides media request integration
Pros:
 An open-source program
An open-source program
 Users can collaborate with other applications and plugins
Users can collaborate with other applications and plugins
 Compatible with all Windows, macOS, and Linux
Compatible with all Windows, macOS, and Linux
 Allows users to customize the video quality
Allows users to customize the video quality
 Users can set hotkeys to use features quickly
Users can set hotkeys to use features quickly
 Simple and intuitive interface
Simple and intuitive interface
Cons:
![]() Slows down your computer
Slows down your computer
![]() Interface is overwhelmed with features making it tough for beginners to use it
Interface is overwhelmed with features making it tough for beginners to use it
![]() Installing plugins is complicated
Installing plugins is complicated
Text Guide
Follow the below steps to learn how to record discord audio with OBS:
Step 1
After installing OBS from the official site, launch it on your computer. Before start recording, we have to customize its settings.
Step 2
From the Home interface, navigate to Settings > Output and choose the Output Mode as Simple as shown in the figure.
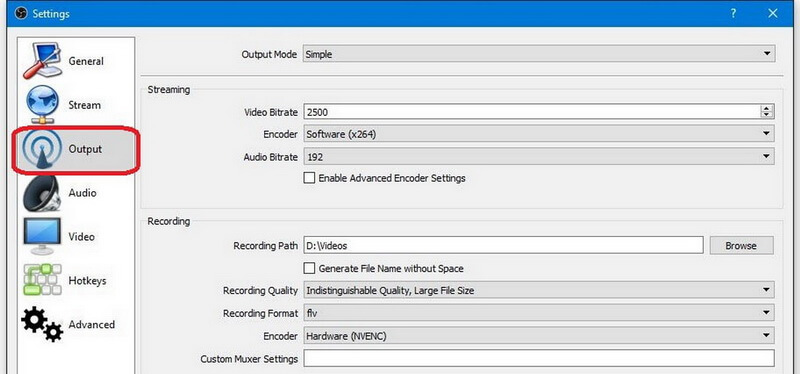
Step 3
After that, set the Recording Quality as per your requirements.

Step 4
Now, click on the arrow on the right side of Encoder and choose the Hardware (NVENC) option.

Step 5
Users who want to record multiple tracks concurrently should select the Advanced Mode in the Settings. Hit Ok to save your Settings.
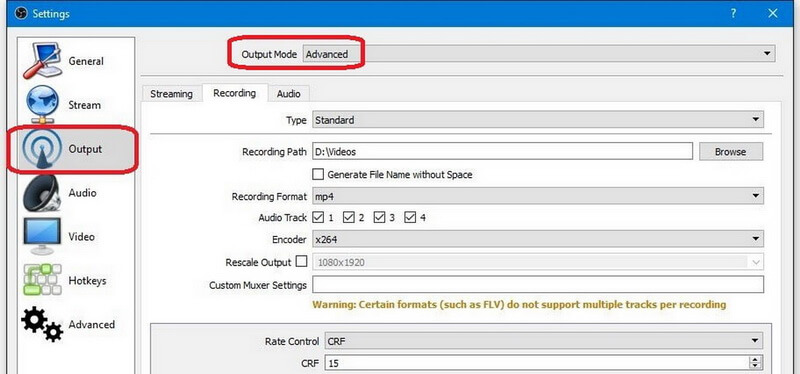
Step 6
Now, play the discord audio and hit on Start Recording to begin recording it. Click on the same option to stop recording when you're done. The file will be saved on your computer.
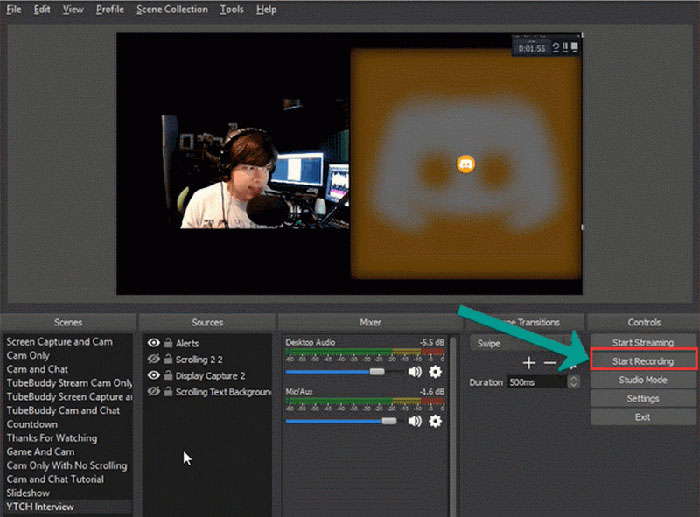
That's it. You have just learnt how to screen record with audio on discord via OBS.
Also Read:
Record Internal Audio on Mac >>
How to Record Discord Audio with Audacity
Just like OBS, Audacity is another free and open-source software that allows users to capture discord audio as easily as it can get. Being compatible with macOS, Windows, Linux, and other operating systems, Audacity assists in recording your computer's microphone as well as audio from external sources.
It also exports your recordings in multiple formats. What makes it a top-ranked discord audio recorder is its ease of use and user-friendly interface for gamers. However, its biggest downside is that it offers only the single audio-in recording system. That is, only one side of the audio can be recorded via Audacity.
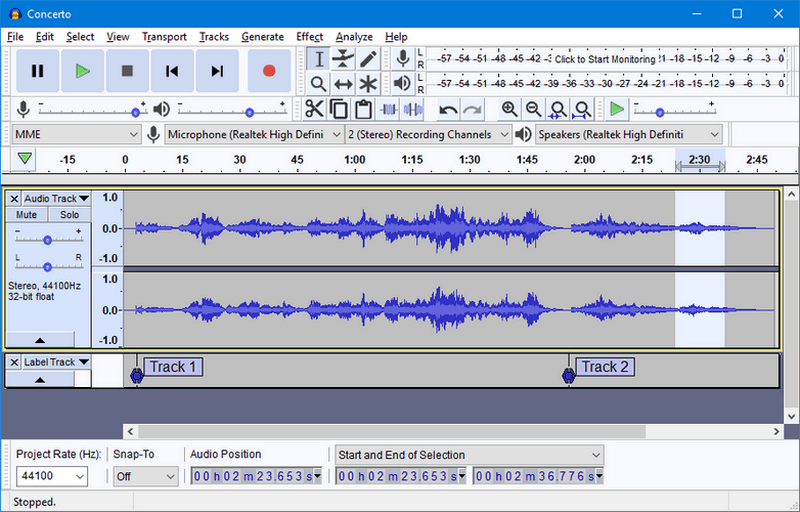
Features of Audacity
Here are the most stellar features of Audacity:
-
Record live audio from discord
-
Captures real-time audio through a microphone or mixer
-
Digitize recordings from other media
-
Import Audio from Video Clip
-
Multitrack mixing
Pros:
 Supports all operating systems
Supports all operating systems
 Comes with basic editing features such as cut, copy, paste, etc.
Comes with basic editing features such as cut, copy, paste, etc.
 Open source and free for all users
Open source and free for all users
 Supports a wide range of plug-ins & libraries
Supports a wide range of plug-ins & libraries
Cons:
![]() Single audio-in recording system
Single audio-in recording system
![]() User interface is not intuitive
User interface is not intuitive
Text Guide
Follow the bellow steps to learn how to record discord audio with Audacity:
Step 1
Once installed, launch Audacity on your computer
Step 2
On its Home interface, right-click the volume control to access the "Recording Devices." Select the Microphone as the default recording device.
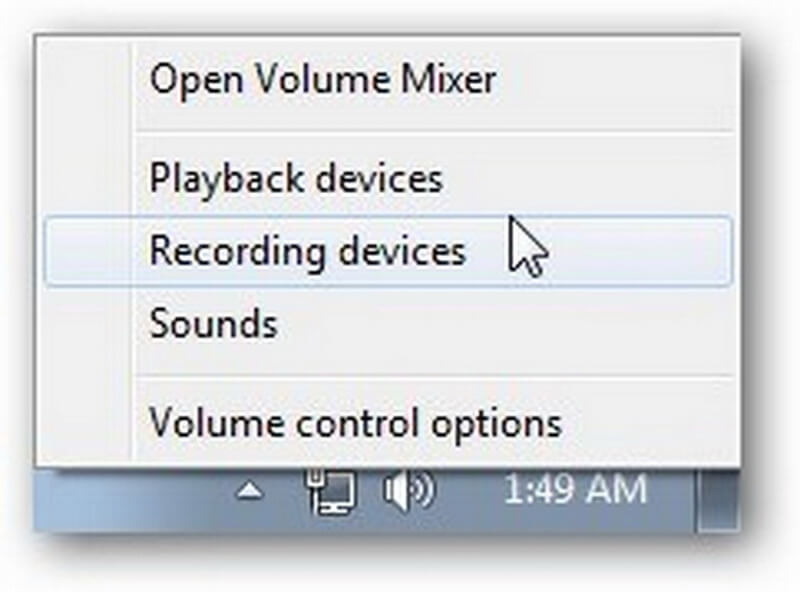
Step 3
Now, fire up the discord and hit on the Record button (the green one in the center).
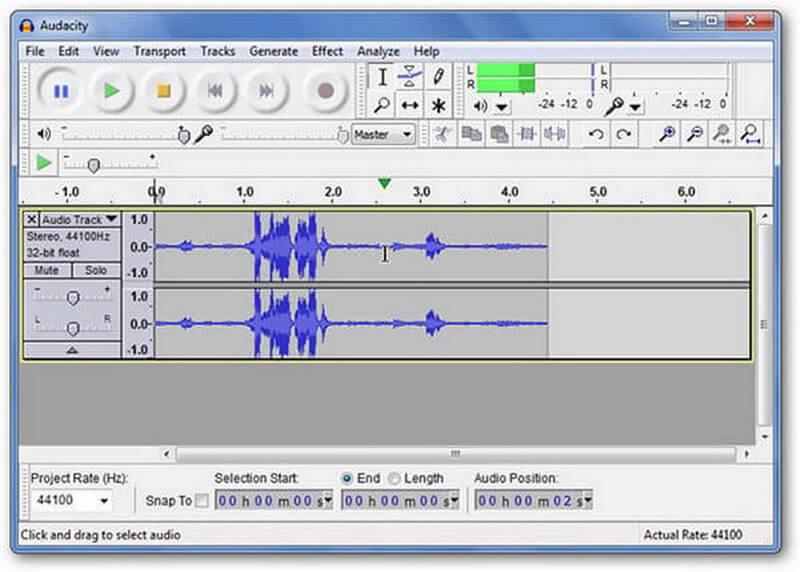
Step 4
You'll now see the audio tracks of Audacity that have started recording discord.

Step 5
When you're done recording, go to File > Export and choose the location on your computer to save the output file.
And that easy it is to record discord audio using Audacity.
Final Words
Hopefully, this article has helped you learn how to record audio on discord using three different yet highly efficient tools. All the software discussed above are tested and tried and allow users to record Discord audio without any technical hassle.
Choose the software that suits your needs and individual preferences but as far as our recommendation goes, we suggest installing premium version of iMyFone Filme to capture discord audio. With the stellar features this powerful tool offers at such a low price, it's your best bargain.