If you are using or owning equipment like GoPro Hero 7/8. So congratulation, because GoPro Hero 7/8 is coming with many excellent aspects, including some interesting setting modes you want to find out. And in case if you want the knowledge related to installing the best setting to use your device more efficiently when you are recording images; Or if you desire your device can procedure the faultless product, this article is the most appropriate address for you to find out the best GoPro Hero 8 night video settings and a proper video editor for editing GoPro videos - iMyFone Filme.
What are the Best Video Settings for GoPro Hero 7/8?
In cases where the conditions are not favorable to be able to get beautiful footage with GoPro 7/8, we need to have measures to adjust the GoPro night video settings so that it can suit each specific type of weather condition.
Video settings for night video for GoPro Hero 7/8.
You should focus on some basic rules to get the best probable night-setting-mode GoPro Hero 7/8 Footage. Here are the best GoPro Hero 8 night video settings:
Resolution/FPS: 4K/24fps - get the sharper result in low-light situations.
Lens: SuperView - full reading sensor, less noise impact.
HyperSmooth: On
Bit Rate: High
Shutter Speed: 1/48 - the image will not get too much bright, with no blur motion effect.
White Balance: Auto
ISO Min: 100, ISO Max: 800 - less noise in the output footage
Sharpness: Medium
Color: GoPro - mask all of the noise in dark shadows, the camera does not strive to brighten the shadows unnecessarily.
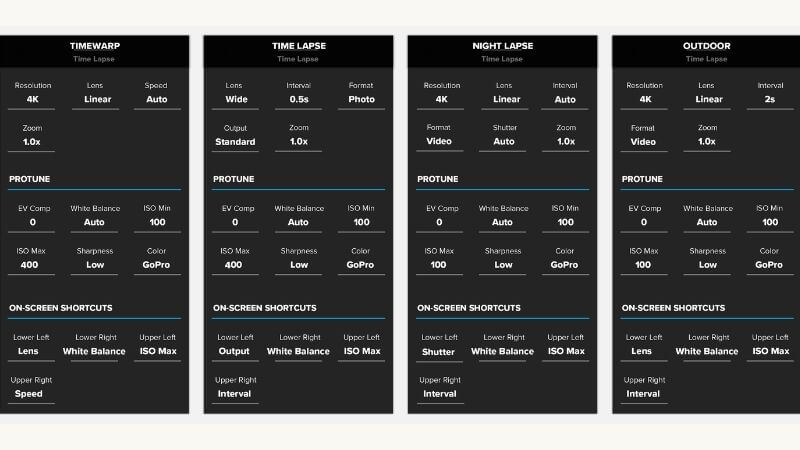
If the sky is dark without a moon, ideally you should expose your shot for 30 seconds with ISO 1600
What about the sky is dark with a dull, waning moon? If you have to shoot against the moon, set the exposure to 30 seconds at ISO 1600. You might consider changing your GoPro to the following parameters:
Mode: Night Photo
Shutter: 30s
ISO Min + Max: 1600
Output: RAW
The last condition is the sky is dark but the moon is bright. Decrease the time from 30 to 20 seconds with the same ISO.
Follow the parameters:
Mode: Night Photo
Shutter: 20s
ISO Min + Max: 1600
Output: RAW

Looping video settings
The whole process for GoPro looping video setting is very easy. All the thing you need to do is turn on your GoPro, go to settings, then capture it, and scroll through to looping video to get started. Then, to set it, choose one of the time options. To go back to shooting, press and hold the shutter for two seconds. You're finished now.
However, be in mind that using your camera in Protune will have an impact on the looping settings and timeframes. As a result, the next time you press record, the camera will start recording for the duration you set up. When the 5 minutes is over, it will go back and overwrite the file from the beginning, and it will keep running until you push the shutter again, so if nothing happens during that time, you haven't wasted any memory.
Also Read:
Download Gopro Videos to Mac >>
[Editor' Choices] Best Way to Edit GoPro on PC/Mac - iMyFone Filme
The video footages from GoPro are often at very high resolutions (up to 4K). Therefore, using online tools for editing GoPro videos seems to be impossible. If you are a new editor, you may also get lost in tons of things need to learn when using a professional video editing software like Premiere Pro or After Effect,...
All you need is lighting video editing software, but having enough everything you need for your GoPro videos. It's iMyFone Filme - a video editor for everyone. iMyFone Filme is a free 4K video editor that allows you to easily do all basic video editing tasks. Cut, crop, rotate, adjust, split, trim, replace, zoom, trace, paste, and other video editing capabilities are included in the software. You may save your amazing video in any format and utilize it locally or professionally with only a few clicks. Furthermore, with Filme, you can easily edit your GoPro video and export it without quality loss.
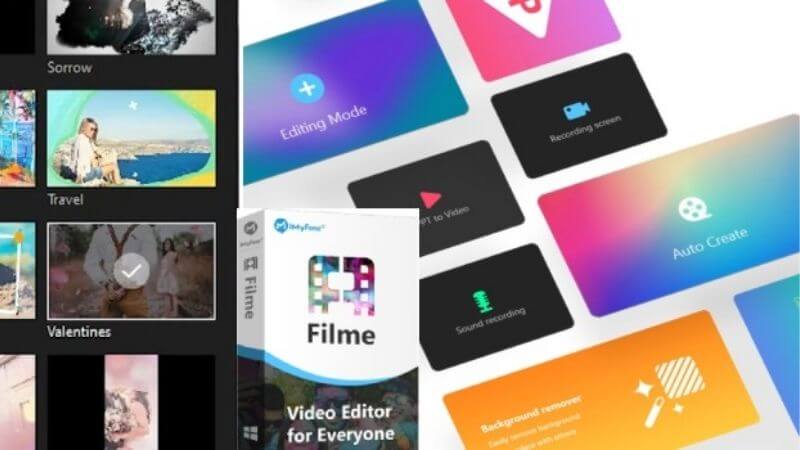
Filmes key features for editing GoPro videos:
-
Easy to use for everybody, from amateur to professional.
-
Abundant effects and editing resources for your video.
-
Fast Video Mode allows you to create videos in one click.
-
Easy to preview, various formats of exportation.
Steps to edit GoPro videos by iMyFone Filme:
Step 1: Download and install iMyFone Filme from the iMyFone official website. After finishing the installation, launch Filme.
Step 2: Choose Editing Mode to open editing mode on Filme.
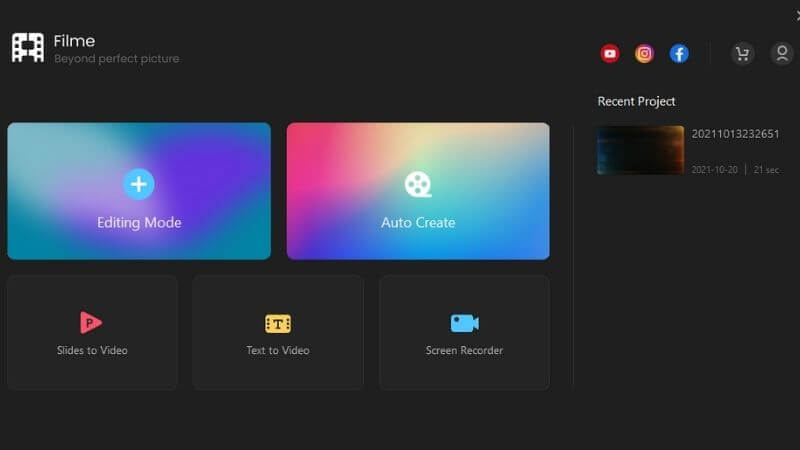
Step 3: Import your GoPro video. You can import in 3 ways:
Drag and drop your GoPro video into Filme.
Click on the Import area on the left screen > Choose your GoPro video > Click on Open.
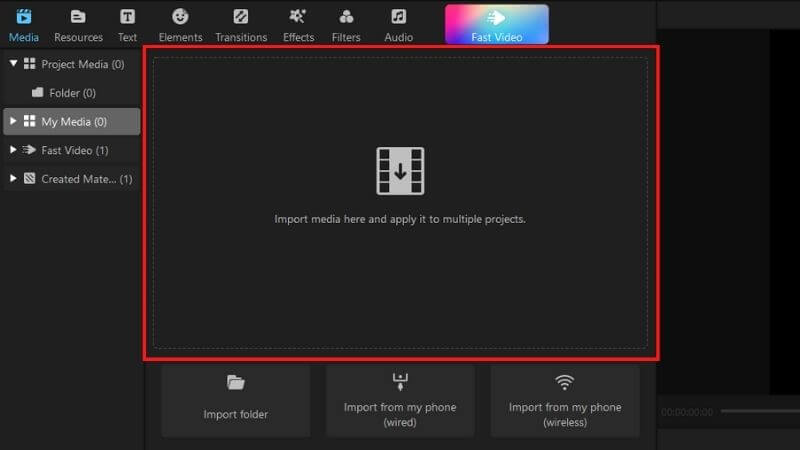
Choose File > Import Media > Import files > Choose your GoPro video > Click on
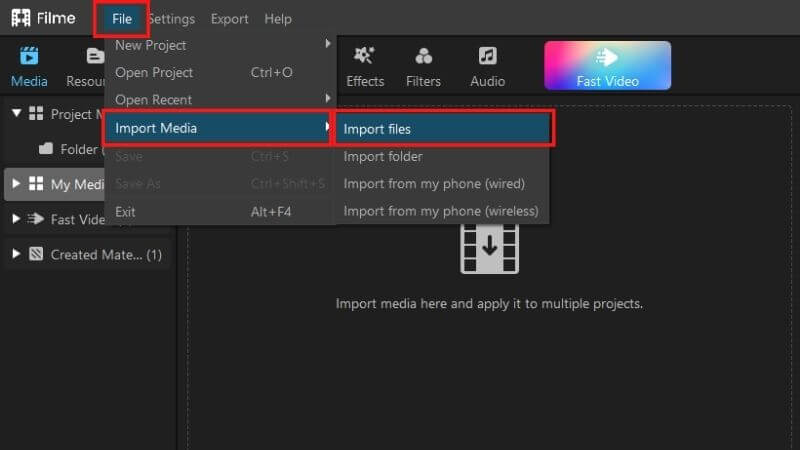
Step 4: After importing the GoPro video into Filme, drag your video into the Timeline panel to start editing. You can use many tools and apply many effects to your video.
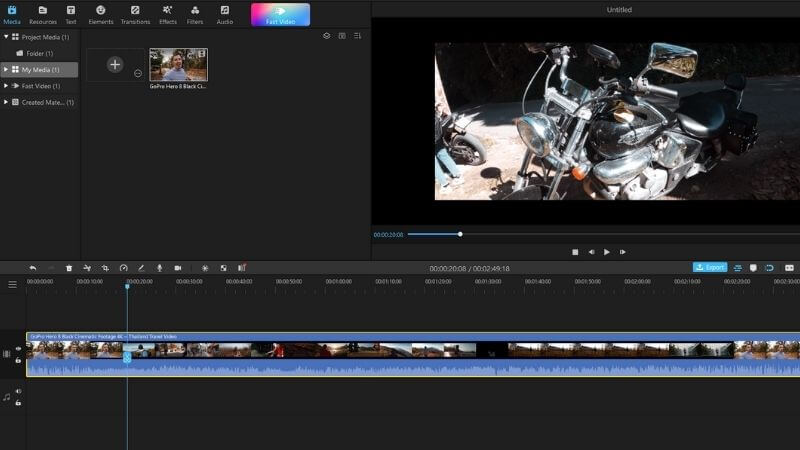
Step 5: Export your edited GoPro video. Click on Export > Choose the format, quality, saving location and other settings for the output video > Click on Export.
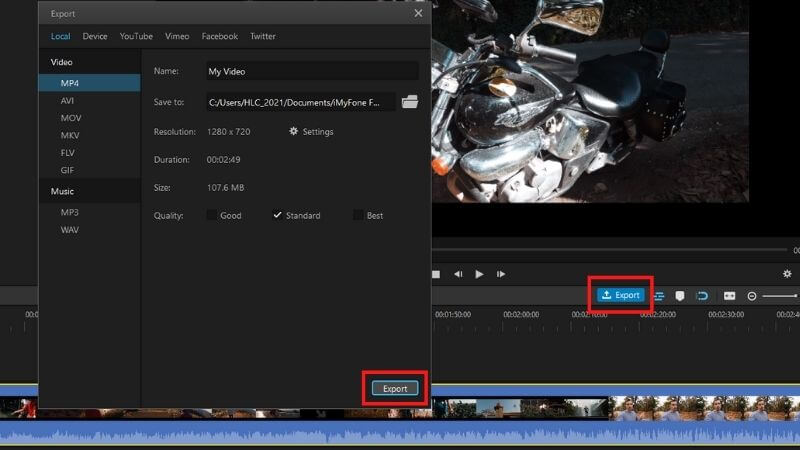
Note: You should buy a Subscription Plan to ensure the best video quality for the output video.
FAQS about GoPro Video Settings
Most of the questions that come from GoPro beginners are mostly related to the parameters in the settings, what they mean in setting image quality.
Which is the best video editor for GoPro videos?
If you are looking for lighting and professional video editing software on Windows or Mac, iMyFone Filme deserves to be the best candidate for that position. All you need to do is head to https://filme.imyfone.com/ and download it.
What are the resolutions in GoPro Video Settings?
Resolutions mean the number of pixels that can be contained by an image. The smaller the resolution, the poorer the image quality. Low resolution (480p) video may appear poor in quality when played back on a large screen, however, GoPro HD video settings can be played back on large displays without visible faults.
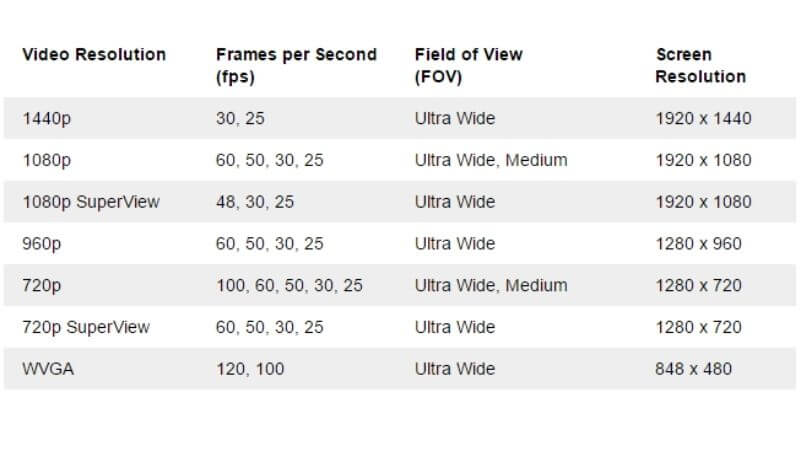
What are the frame rates in GoPro Video Settings?
Frame rate is the number of pictures that can be collected by your device per second. The ideal frame rate is determined by the type of footage you're filming. For action shots, use a higher frame rate (60fps, 120fps, etc.) while for regular shots, use a lower frame rate (e.g. 30fps).
To wrap up, if you are passionate about GoPro videos, buy yourself a GoPro 8, learn about GoPro hero 8 night video settings and start your journey. Then, create extremely high-quality video products with iMyFone Filme. Try it out and make your own incredible.






























