Steam deck is changing how people play as well as interact with their favorite games. However, you need to understand it isn’t all about gaming. Rather, you need remain connected with the gaming community. This is where discord, a platform that gamers use for communication can prove crucial. It can take your steam deck experience to another level entirely.
This article will be discussing how to use Discord on steam deck. If you’ve been asking a question like “can you use discord on steam deck”, ensure to read till the end. Let’s get started!

Part 1: How to Get Discord on Steam Deck?
Many people need help with installing Discord for Steam Deck. This happens when the process isn’t successful or you find it hard to complete. The truth is that as a player, you can easily install the Discord app on a Steam deck. With this, you can easily stay in touch with other gamers.
There are many things you can do after installing Discord on Steam Deck. These could be chatting online, calling friends, and joining online gaming communities. Let’s look at the steam deck discord installation process below:
Step 1 – The first thing you need to do is switch from the default gaming mode. The “Desktop Mode” is where you will be changing to. This can be done through the power button of the steam deck.
Step 2 – The power button should be pressed and held down until the Menu appears, as shown below. Choose the “Desktop Mode.”
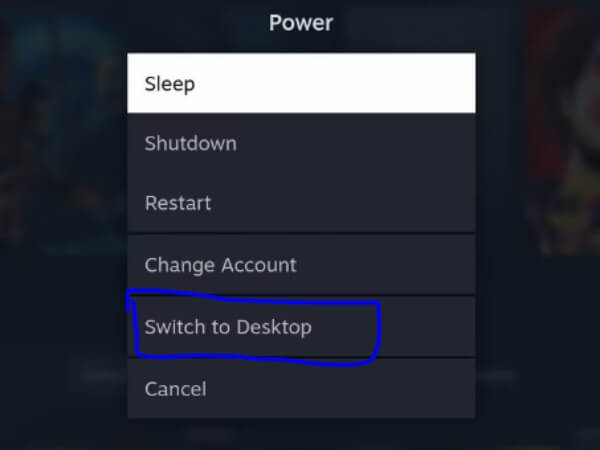
Step 3 – Now, search for Discover App on your PC. It is located on your desktop’s bottom left corner. You can find it in the shape of a shopping bag.
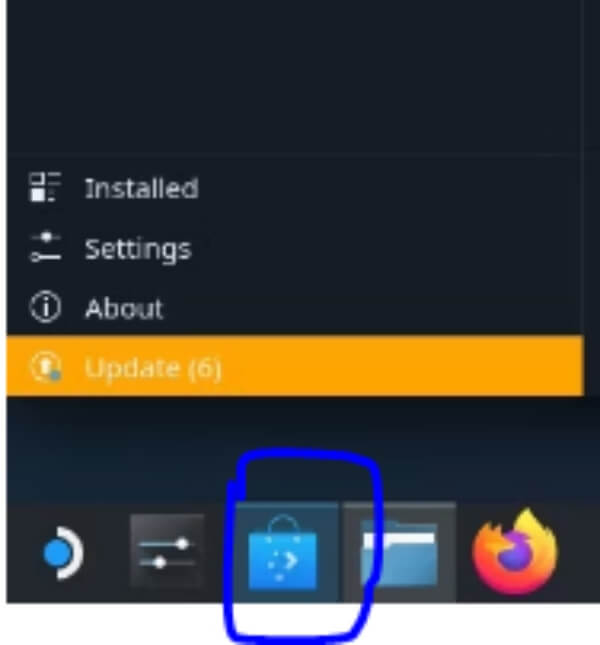
Step 4 – Start searching for Discord. After that click on “Install.”
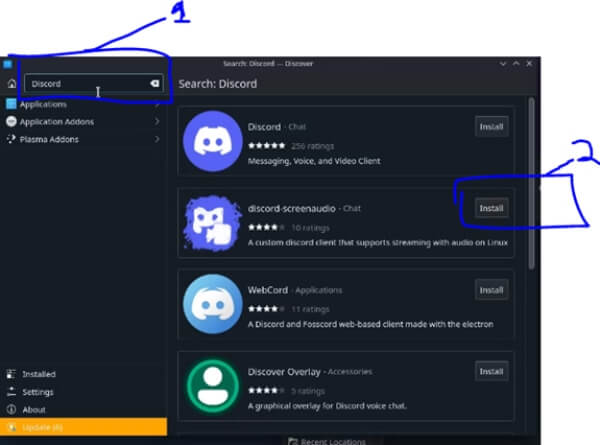
Step 5 – Input your log in details for Discord.
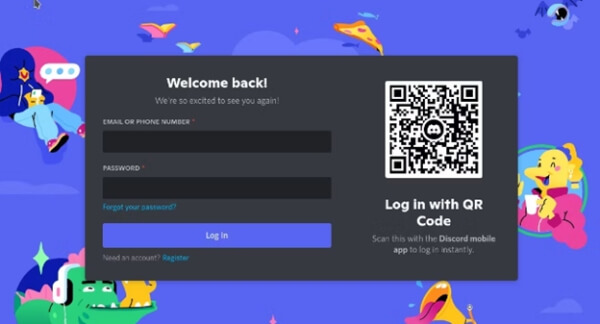
Part 2: How to Open Discord in Gaming Mode?
If you’ve been able to follow the steps above, opening discord steam deck in gaming mode is not difficult or complicated. It is very crucial though and shouldn’t be ignored in any way. Let’s get started. The best part about gaming mode is that players can run different applications at once. Also, you can chat or discuss with friends while also playing games. Follow the steps below:
Step 1 - The Steam App should be opened (in Desktop Mode)
Step 2 - At the top, select “Games”
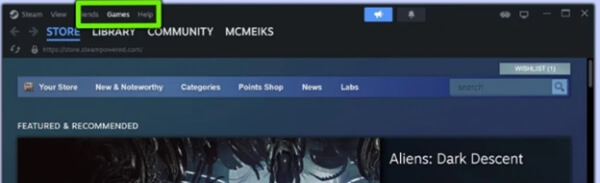
Step 3 - Choose the option of “Add non-Steam game - in my library”
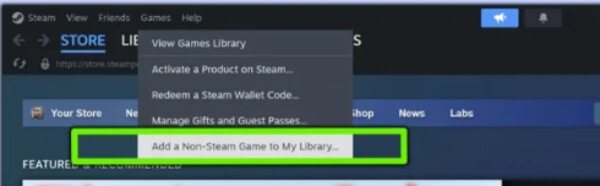
Step 4 - Scroll down and then select “Discord”
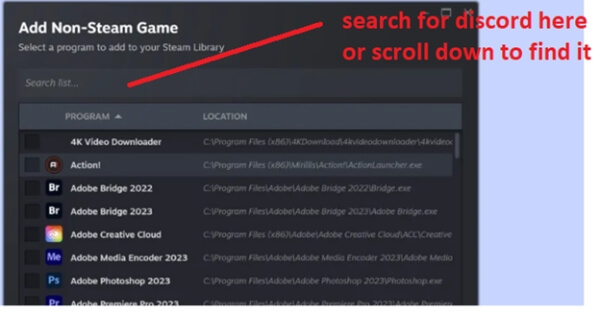
Step 5 - ‘Returning to Game Mode’ should be selected on the desktop.
Step 6 - Once all the above steps have been completed as described, you can launch Discord from the tab that says “non-steam”. It will work like you’re playing games. In other words, as you’re exploring your favorite games, it is possible to call friends.
For best results, ensure that you have adjusted the input/output devices accordingly as expected in Discord. Failure to do this can make your sound become of low-quality.
Bonus: Easily Change Your Voice on Discord When Talking with Your Friends
1. MagicMic
Do you know it is possible to add some sound effects to your voice on Discord? This is like taking your streaming to another level entirely which you never imagined. With MagicMic voice changer, you get the chance to tweak your voice in different ways. It doesn’t matter whether you’re trying to prank someone or call friends. This voice changer app ticks all of the boxes. Here are some of its features:
Features:
-
There is sound emulator.
-
File sharing and voice recording are supported.
-
You can make a customized voice of your choice.
-
It has more than 200 voice filters.
-
There are over 600 sound effects.
-
It can be used in real-time on Discord, WhatsApp, Twitch, Overwatch and more.
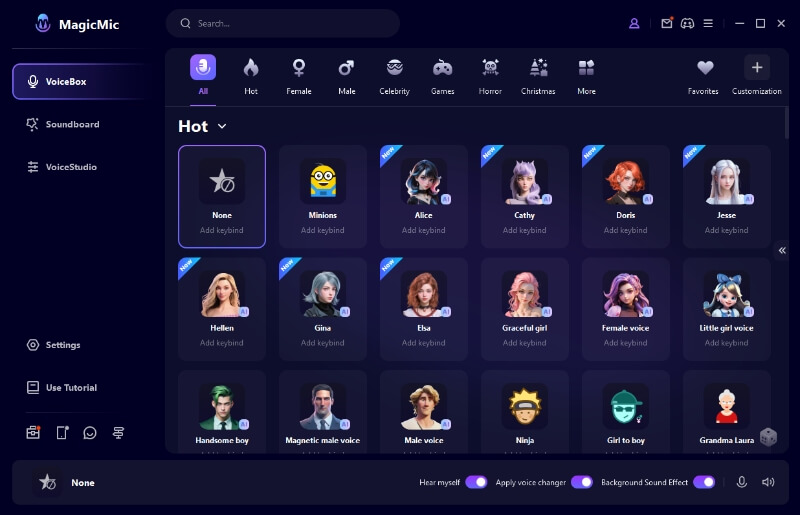
How to install MagicMic voice changer
Step 1 – Have the voice changer downloaded and installed.
Step 2 – Connect your headphones to your PC.
Step 3 – Have the input as well as output device settings adjusted on the voice changer app in the section circled red below.
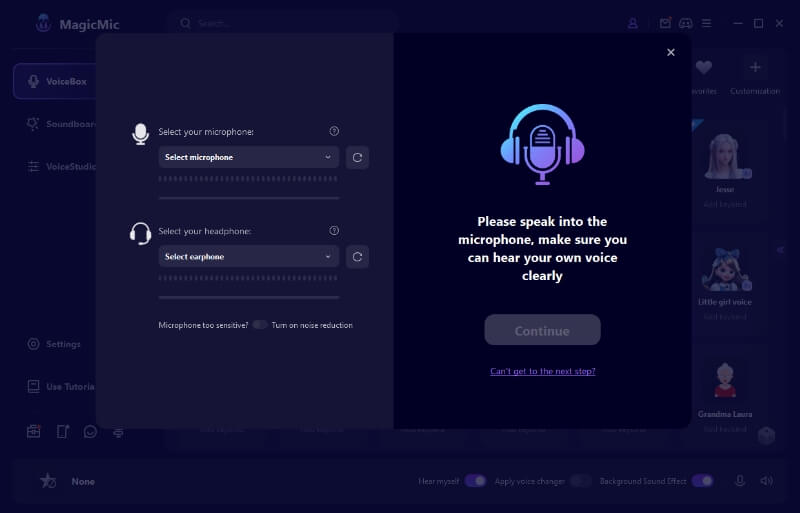
Step 4 – On “User Settings” of the Discord app, click on “Voice.”
Step 5 – Input device should be set to “MagicMic Virtual Audio Device”
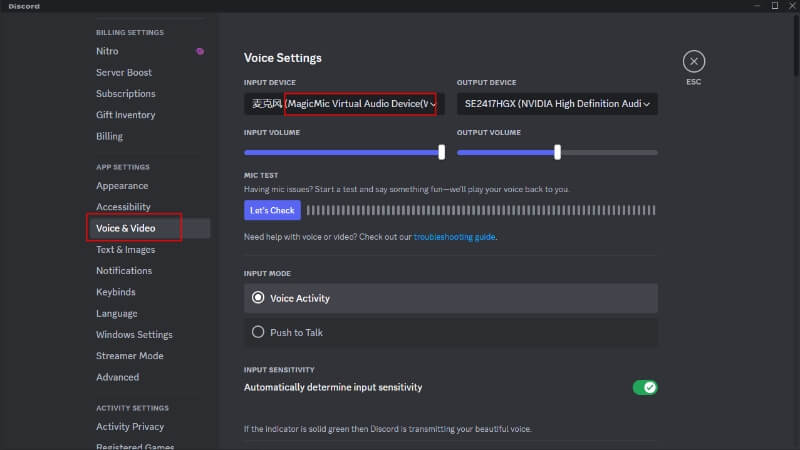
Watch the Video Below:
Conclusion
It is clear that getting discord on steam deck is not a difficult process. This is because with a few clicks, you will be enjoying your favorite games while chatting or discussing with friends. It doesn’t stop there as we were able reveal how you can add some sound effects to your voice using MagicMic. This is an extremely powerful software that enables you change your voice in various ways. You will find its features impressive.
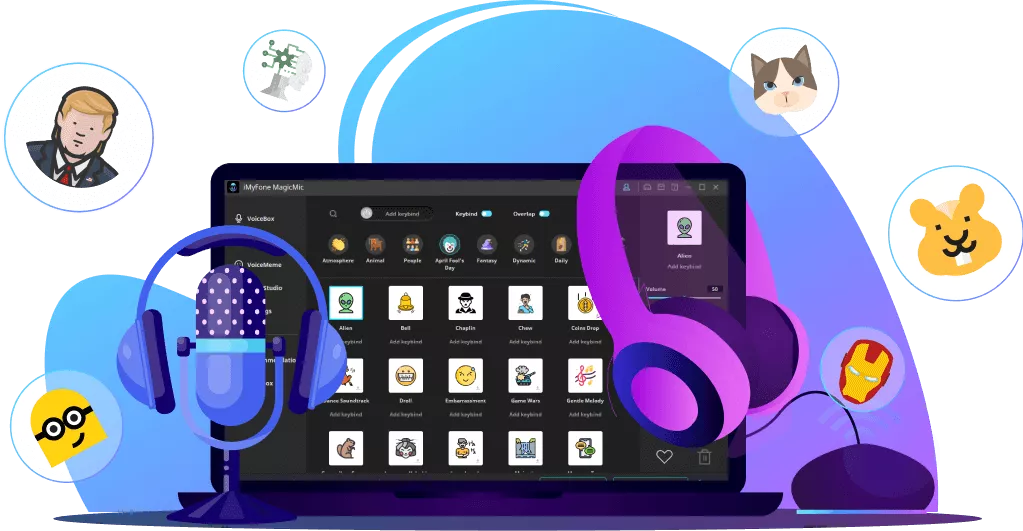
- 300+ Voice effects for one-click voice changing in real-time.
- Huge library with 600+ Voice Effects and 200+ Voice Memes.
- Sound emulator in games, live, chatting, online classes, and more.
- Voice recording and audio voice changing is supported.
- Voice studio lets you create any voice you like.
































