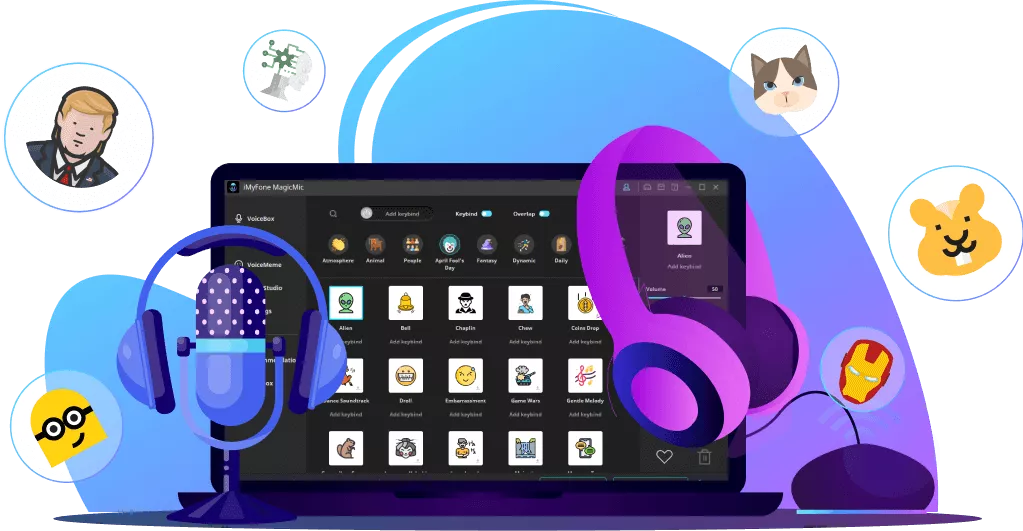It can be a fun experiment to stream PS5 to Discord and share your gameplay with other people. But there’s no direct way to stream PS5 to Discord, and that can be an issue. But with a bit of tinkering, PS5 Discord streaming is possible. It comes down to making the right changes and optimizing everything. If done right, PS5 to Discord streaming can help show off your gameplay to friends. It can also boost your streaming career.
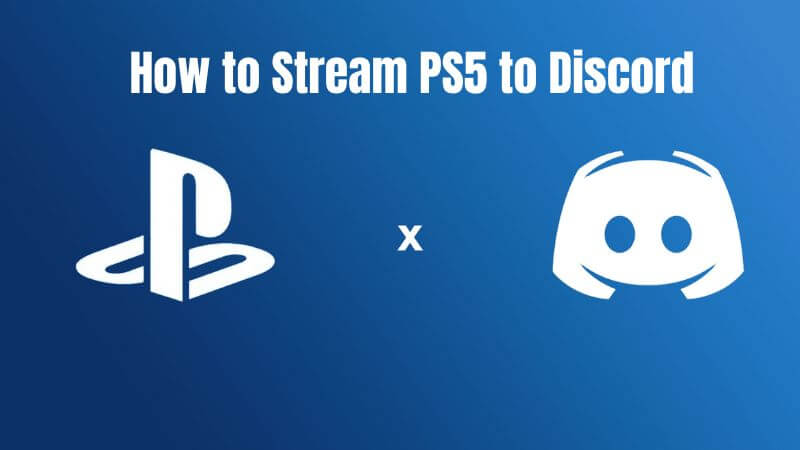
Part 1: Why Might You Want to Stream Your PS5 to Discord?
The idea of streaming PS5 to Discord is that you can show friends what you’re playing. It can also be great for multiplayer games. That's when you want to play along with your team. If they can see how you play, that becomes much easier for them, and the gameplay is only going to be even better.
If you want to learn how to stream PS5 on Discord, then the Remote Play app can be the answer.
#Step1: Download the Remote Play application on another device. After you download it, they will guide you with all the instructions. #Step2: Now you want to enter the Remote Play app. Login to the PSN account and make sure that you connected the PS5 controller to the computer via Bluetooth or USB. #Step3: At this time, you want to select the PS5 console in the app and then press Start. #Step4: Pressing Start will allow you to initiate the game session. Now on the computer, you want to open Discord and select the server you want to stream on. #Step5: After you do that, you will need to click on the voice channel of that server. Use Go Live and then select the Application Window as a source. You will need to choose the window you want, and here you choose the Remote Play window. #Step6: Click on Go Live, and now you can stream PS5 to Discord without any issue. Alternatively, you can use a capture card to stream on Discord. If you want to have a great experience, a good approach is to have plenty of power, and a capture card can help with that.
#Step1: Connect the PS5 to your capture card, usually you will need a HDMI cable for that. #Step2: Then you connect the card to your computer. You can use the USB cable. #Step3: Install the car’s software on the computer and configure it. You can change things like the framerate or resolution, among others. #Step4: Now all you have to do is to stream on Discord. You must select the server, enter the voice channel, press Go Live and select the Capture Card window as the source. It’s a great idea to learn how to stream PS5 on Discord, and all these steps are easy to understand. We recommend using these ideas if you’re interested in PS5 discord streaming. The process is inquisitive, professional and very easy to understand. You always want to spruce up your Discord experience. Once you stream PS5 to Discord, it’s a great idea to try and change your voice too. There are all kinds of streamers that use their own voice. But with a great tool like MagicMic, you can take your voice to the next level. The main role of MagicMic is to give you a powerful AI voice changing system. The main focus is to help you change your voice to many known characters. Of course, you can also access some general voices too, like anime girls or a boy. The world is your oyster with this app, and you will find it to be extremely versatile.
Watch the Video Below: Step 1: The first thing you want to do is to install the voice changing app MagicMic on your computer, then launch it. Step 2: Once you do that, you enter MagicMic and then in the Settings panel you select the microphone and output device.
Step 3: Enter Discord, and here you want to enter the Voice Section. Here you want to change the input device to the MagicMic Virtual Audio device.
Step 4: Ideally, you need to disable the automatic input sensitivity. Step 5: Test and see if everything works properly. If it does, the AI voice will replace your own voice in Discord. You have access to over 300 AI voices with incredible filters On top of that, you can add over 600 sound effects and even 200 voice memes You can also record the voice generated by the app if you want. Creating custom voices is very simple, and you can do that with a few clicks. There’s a dedicated sound emulator that works with other apps. It’s the feature that you can use to stream PS5 to Discord with that AI voice. Knowing how to stream on PS5 to Discord can certainly help enhance your game experience. It can also show your friends your current location, strategies, and you can still communicate with them quickly. It’s a great idea to follow these instructions and guidelines, then customize how you stream PS5 to Discord. Also, don’t hesitate to use a voice changer like MagicMic, it’s a lot of fun and it certainly pushes the boundaries of how you present your gameplay!Part 2: How to Stream PS5 to Discord?
1. Using Remote Play

2. Using a Capture Card

Bonus: Add More Fun When You Gaming! - Change Your Voice in Real-Time on Discord
1. MagicMic - Real-Time Voice Changer for Discord
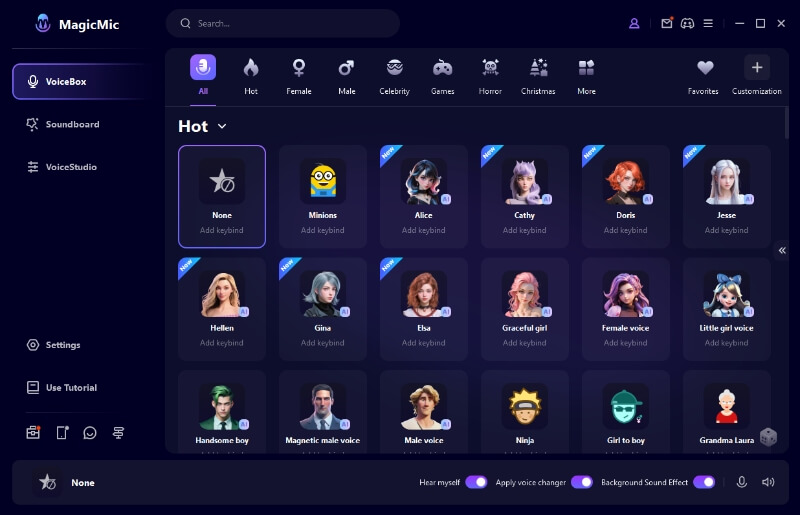
How to use MagicMic voice changer for Discord
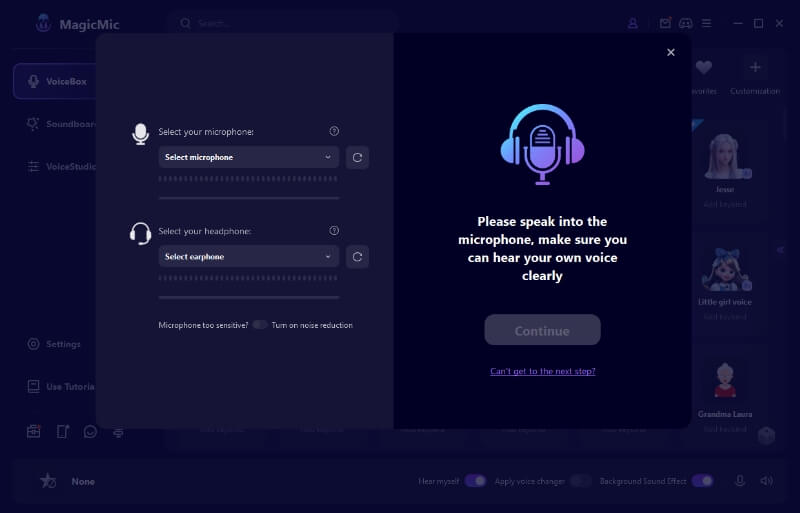
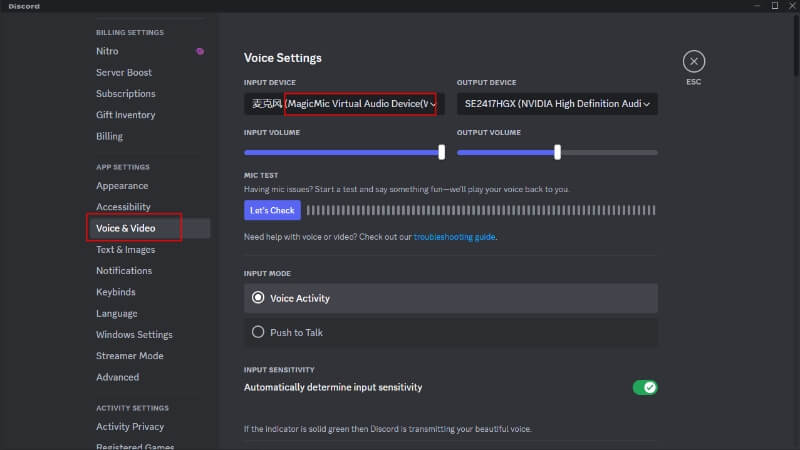
Key Features:
Conclusion