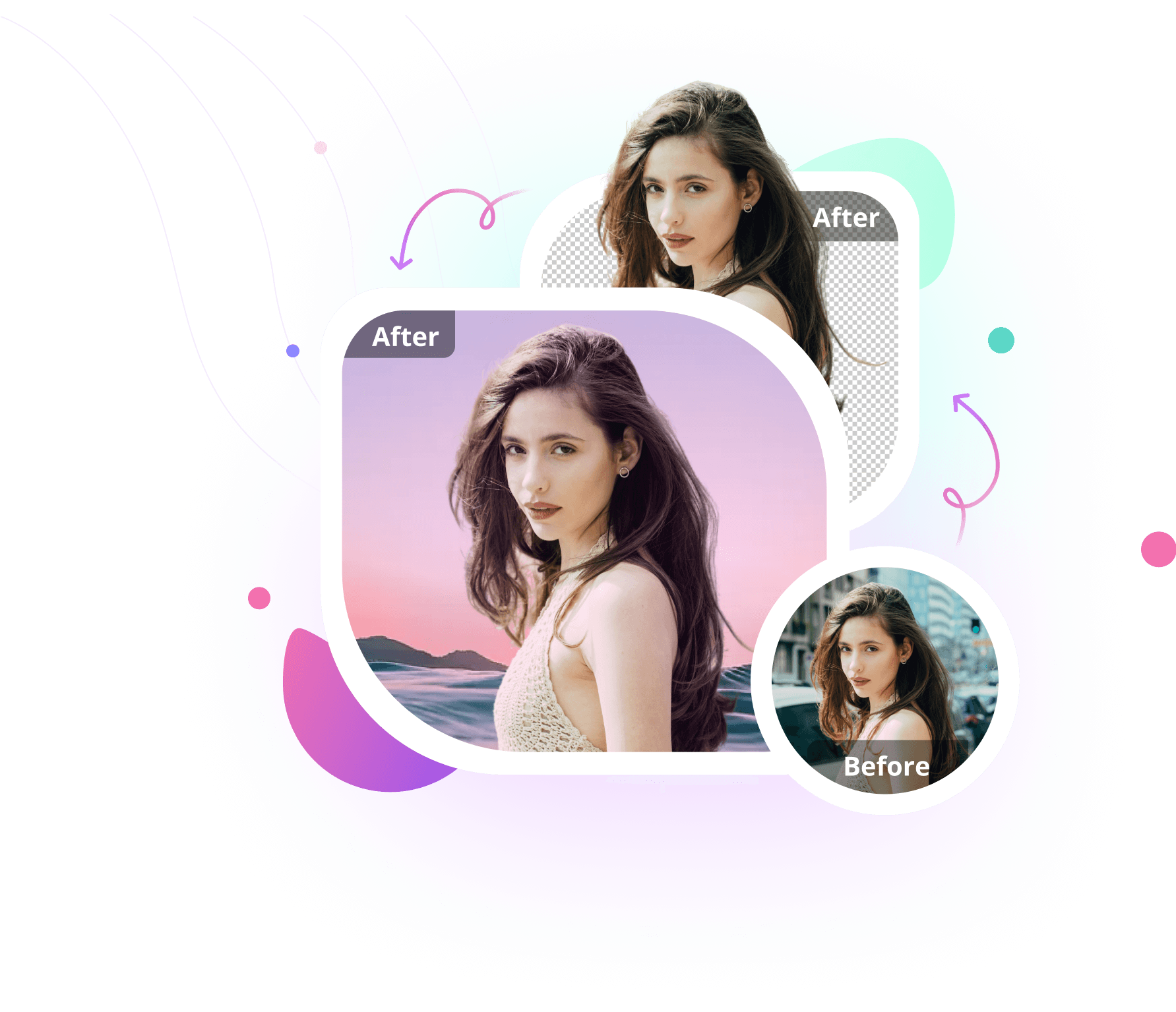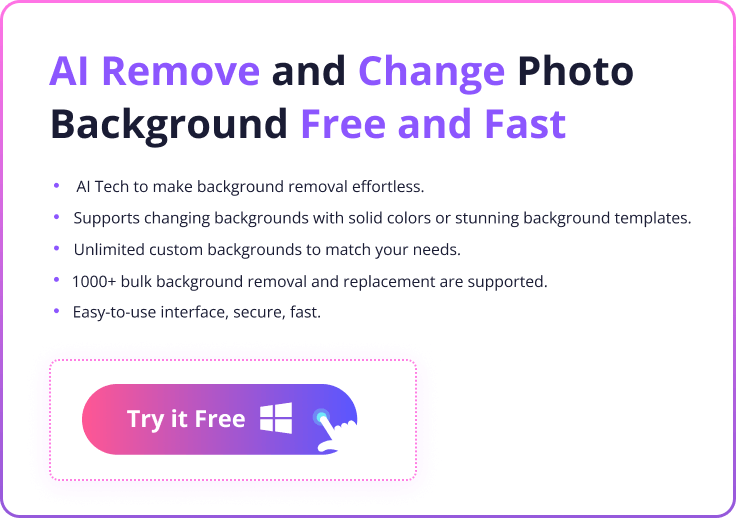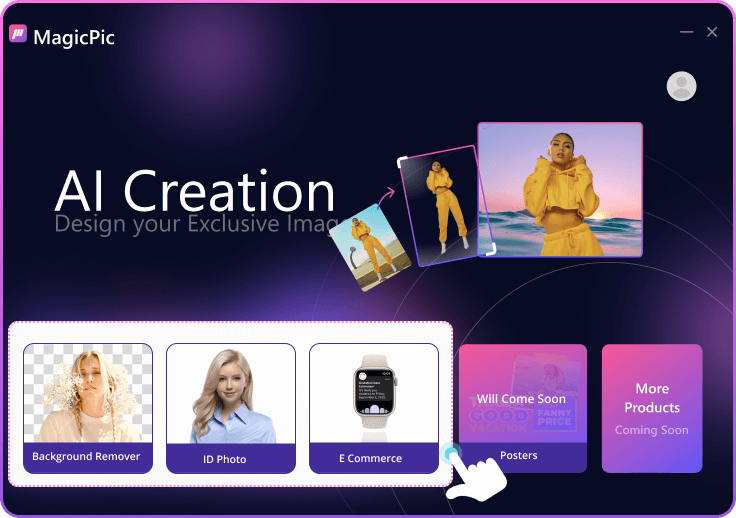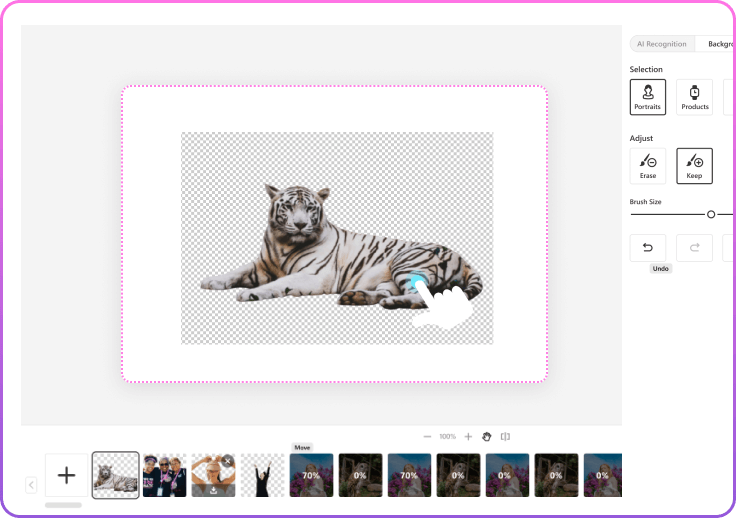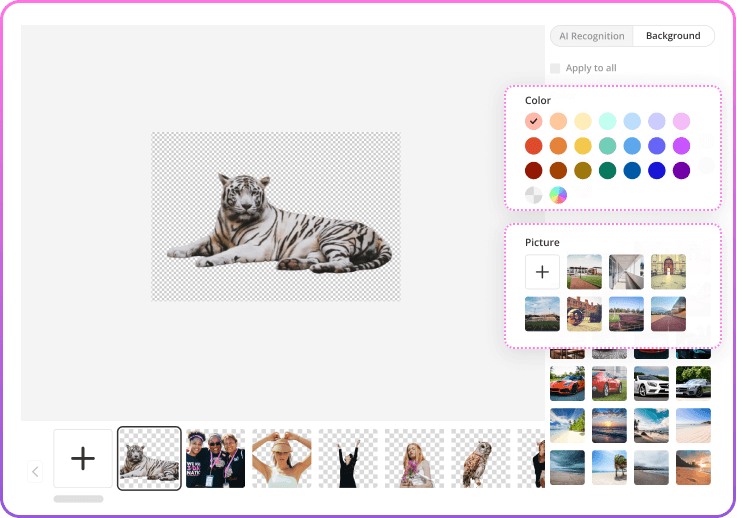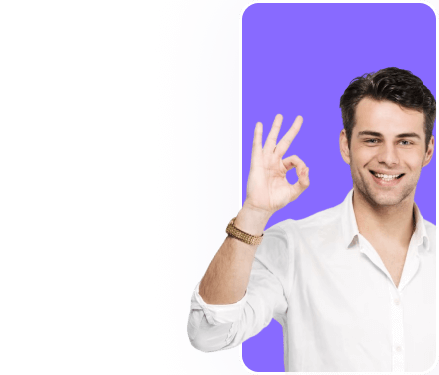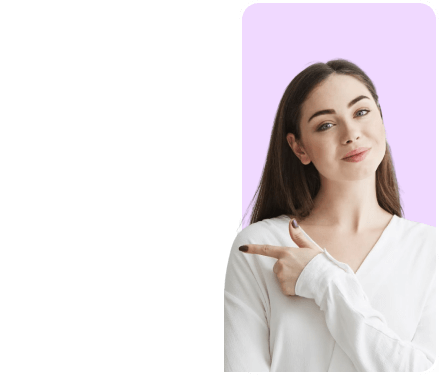Social Media Post
A Powerful AI Background Changer
No need any photo editing skills. AI algorithm allows you to get transparent background with single click. Supports replacing existing background with solid colors, templates or with your creation to turn your images into stunning art or catchy banners. Customizable to meet all your needs.
- Products
- Portraits
- All
What makes MagicPic stand out?
AI BG removal and replacement to save you from repetitive work. Customization to unleash your creativity. Batch processing, real-time preview and powerful AI ensure the processing speed and image quality.
-
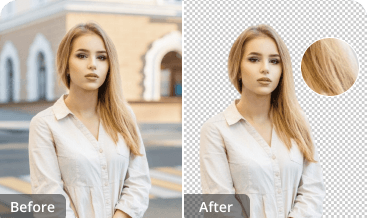 AI BG Removal
AI BG RemovalRemove background for any images with awesome quality with single click
-
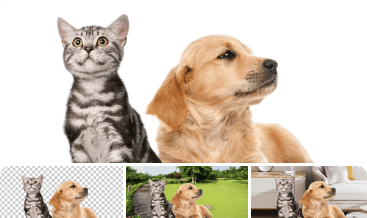 AI BG Replacement
AI BG ReplacementReplace backgrounds with solid colors or stunning background templates provided in no time
-
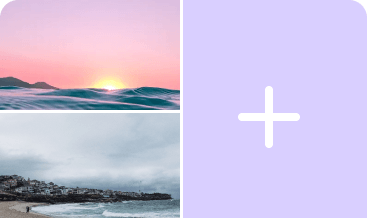 Unlimited Custom Backgrounds
Unlimited Custom BackgroundsSupport uploading your own background images to unleash your creativity
-
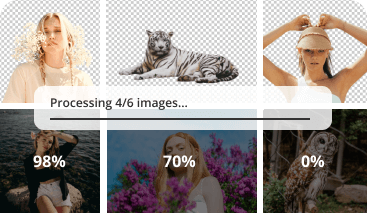 Batch Processing
Batch ProcessingPowerful AI simultaneously process 1000+ photos effortlessly
-
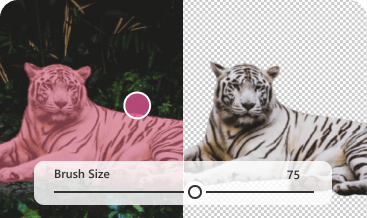 Real-time Preview
Real-time PreviewYou can see the results while manually processing to make ensure that the refinement is satisfactory
-
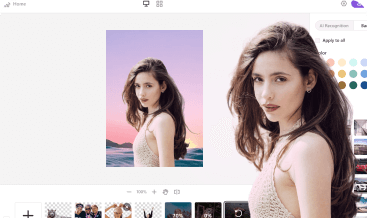 Fast and Easy to Use
Fast and Easy to UseBuilt-in powerful AI guarantees the processing speed. Requires no learning curve
What MagicPic can do for you?
-
-
E-Commerce
-
Car Poster
-
ID Photo Maker
-
Digital Scarpbook
Social Media Post
Make photo-shooting cost-effective, with no need to spend a lot on expensive settings or go somewhere to take photos, you can get creative and stunning photos with single click to change backgrounds.
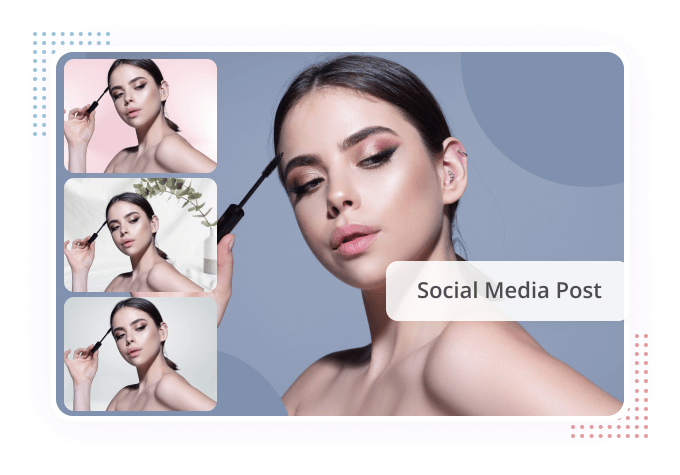
4 Steps to Change Photo Background
Why choose MagicPic?
-
8 + years
Brand
-
90 +
Satisfied Customers
-
80 +
Countries
-
200 +
Positive Media Tutorials
Get Started with iMyFone MagicPic Now!

30-Day Money Back Guarantee

100% Secure

Transactions Protected

Serving Millions of Users
FAQs and Tricks for Photo Background Editing
FAQs
Poplular Tricks
- Top 6 AI Background Removers to Say Goodbye to Tedious Editing
- The Ultimate Guide: How to Remove Background from Picture Like a Pro
- Top 5 Professional Image Cutout Services
- The Ultimate Guide to Making Your Own Passport Photos at Home
- Best 6 Tools to Change Photo Background
- How to Remove White Background from Image Word/Powerpoint/Google Slides