Discord is one of the most popular VoIP software for various types of users, from gamers to streamers. The screen share feature is popularly used to let users share their screens with friends and audiences. Sometimes, you may get the problem of Discord screen sharing no audio. How to fix it? Let’s check it out!
Part 1. Possible Reason that Cause Discord Screen Share No Audio
Knowing the root cause of the problem helps us to address it directly rather than relying on trial and error tactics. As a result, let's look at what makes your Discord no audio when screen sharing.
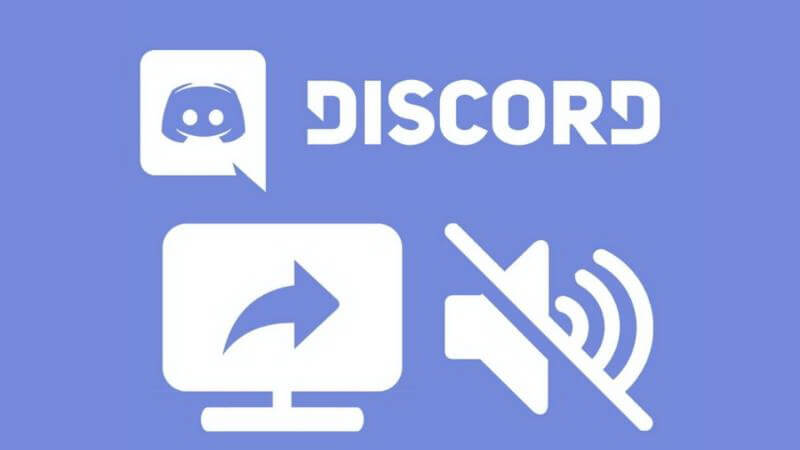
Your Audio Drivers on Your PC Got Problems
Discord is a sound-based program, which means it makes use of your PC's audio drivers. If your audio drivers get corrupted, Discord will be unable to share your audio.
Your PC’s Administration Permission Refuse Discord
Discord allows you to share your entire computer screen over the internet. To carry out this action, you must have administrative permissions. You can immediately address the problem once you have access denied from admin permissions.
Other Running Application May Be Incompatible with Discord
It's one of the most prevalent issues we deal with on a daily basis. The in-built voice settings of Discord may be altered if particular programs installed on our PC aren't compatible with Discord. The only way to share a screen with audio on Discord is to use another program.
Problems May Come from Antivirus
Antivirus software on your PC can sometimes corrupt or harm Discord files. You may disable antivirus while using Discord to share your screen with audio.
Part 2. Ways to Fix Discord Screen Share No Audio Issues
We are aware of all probable causes that make your Discord no audio while using Discord screen sharing. So, without further ado, let's get to work on solving the problem using the following ways:
Try to Restart Your PC
Always start with easy actions while troubleshooting. Your running programs can sometimes degrade Discord's performance or cause conflicts. Restart your PC and launch Discord again. When using Discord, it's best to avoid using too many different programs at the same time.
The Discord audio problem is generally resolved by restarting your computer. If it doesn't work, you can try to move on to the next method in the resolution process.
Update Your Discord
To address various software issues or malfunctions, you should install Discord updates on a regular basis. If you use an out-of-date Discord client, for example, you may easily get Discord no audio error.
You're probably wondering how to upgrade the Discord app. Don't be concerned; simply follow these instructions to update your Discord:
-
Press Windows + R.
-
At the Run dialog window, type %localappdata% and click on OK or press Enter.
-
Select the Discord folder from the list of available directories.
-
To start the update process, look for Update.exe in this folder and double-click on it.
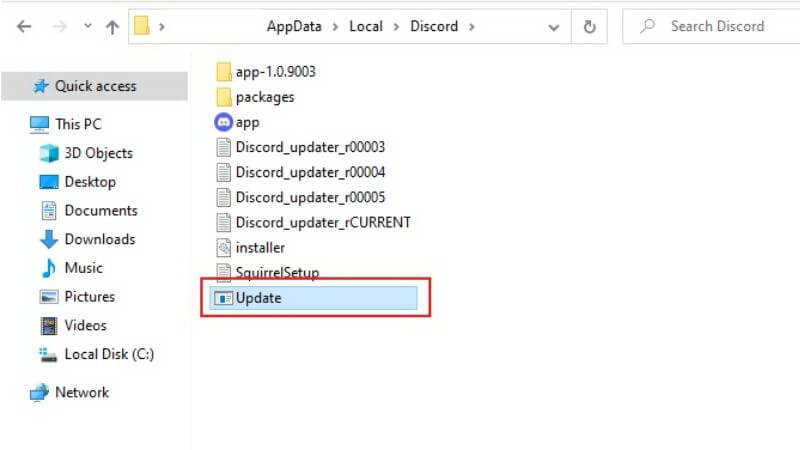
-
Relaunch Discord when the updating is finished to see whether the audio problem is fixed.
Update Audio Drivers on your PC
It's time to upgrade your audio driver on your PC if restarting the computer and upgrading the Discord app doesn't work. The audio drivers are most likely missing, corrupted, or out-of-date. You must download and install the most recent audio driver in any instance.
Here are the steps to update the latest Audio Driver on your Windows 10:
-
Press Window + R.
-
At the Run window, type devmgmt.msc and click on OK or press Enter to open the Device Manager panel.
-
Choose the Audio inputs and outputs.
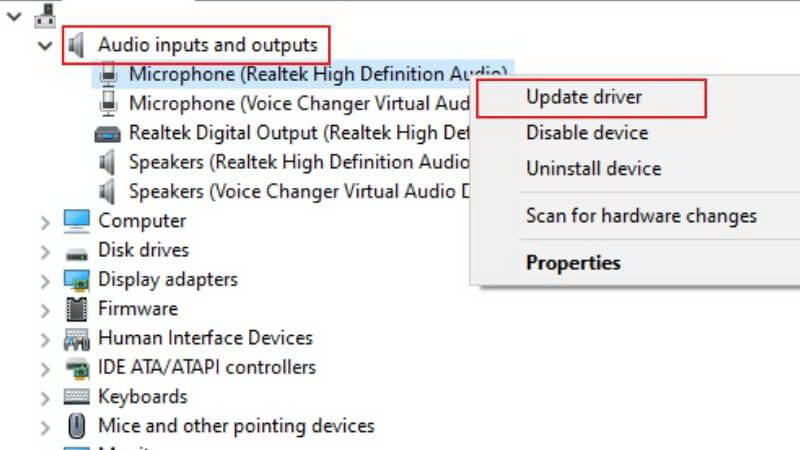
-
Find Microphone device and right-click on it > Choose Update driver.
-
Choose Search automatically for drivers to install the latest audio driver.
-
Then, back to the Discord to check whether your problem is fixed.
Change Voice Settings on Your PC
Check your PC’s audio settings to see whether they are configured properly. It implies that you should use the proper recording input device. Alternatively, check whether your Discord has full access to the microphone settings on your PC.
The following steps will help you configure the voice settings on your Windows PC:
-
Press Window and type Microphone Privacy Settings.
-
Open Microphone Privacy Settings, you’ll be taken to a window in which you can see all allowing access to the microphone on your PC.
-
Scroll down to find Discord. If the microphone access was previously off, you can enable it by swiping the toggle bar.
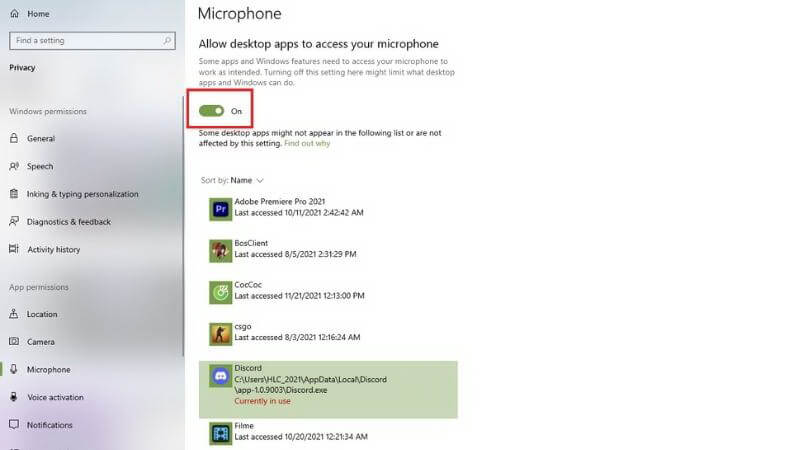
Reset Voice Settings on Your Discord
You may fix the Discord no audio problem while sharing the screen by adjusting the Discord internal video and audio settings. To repair the Discord screen share issue, use the steps below to reset the Discord voice settings to default:
-
Launch Discord on your PC.
-
Click on the Settings icon on the bottom left corner of the interface.
-
Navigate to the Voice & Video settings, and scroll down to find Reset Voice Settings at the bottom of the page. Click on it!
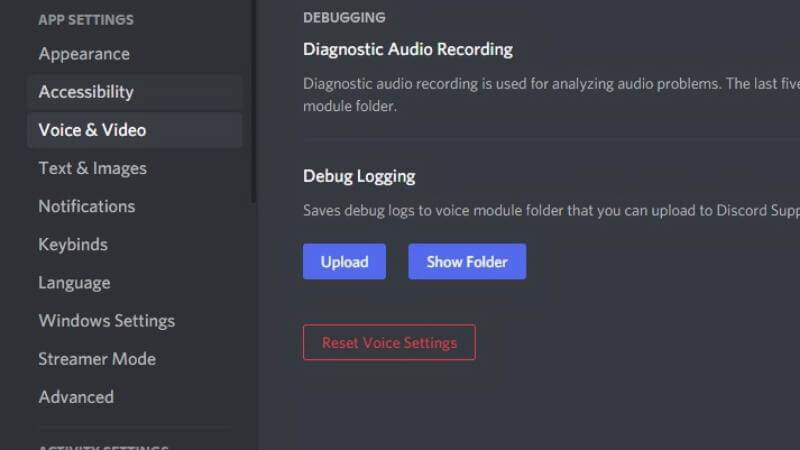
reset discord voice settings
-
Click on OKAY to confirm your selection and share your screen with your friend to check whether you audio run.
Also Read:
Quicktime not Recording Audio?
Bonus Tips: Apply Voice Changer Effect for Discord Screen Sharing - iMyFone MagicMic
iMyFone MagicMic is one of the best changer effects for Discord screen sharing. It will bring magic to your micro, make your voice sound more interesting while sharing the screen with friends or audiences. It's a mild, user-friendly voice changer with over 20 voices and hundreds of sound effects for you to choose from when using Discord. It is perfectly compatible with Discord and a variety of other live streaming systems.
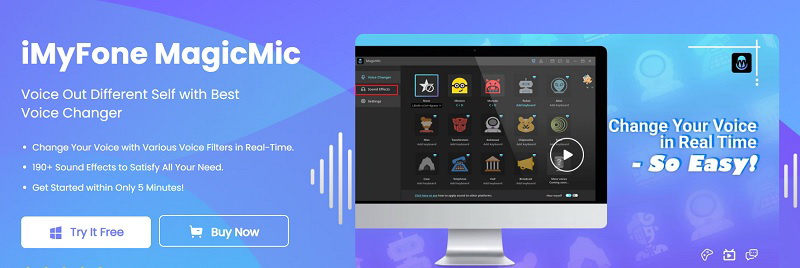
iMyFone MagicMic - voice changer for your Discord
Key features of iMyFone MagicMic - the best voice changer effect for Discord screen sharing:
-
Have more than 24 voices and 190 sound effects for you to choose from.
-
Perfectly compatible with Discord while sharing screen.
-
Full detailed fixing guides for those who get problems with using MagicMic for Discord screen sharing.
-
The free version is available for everyone.
Features:
Pros of iMyFone MagicMic:
Pros:
-
Easy to use iMyFone MagicMic
-
Good UI and UX
-
Reasonable price
To upgrade the iMyFone MagicMic to experience further features, you will have 3 options of the plan:
-
1 -Month Plan: $4.95
-
1 -Year Plan: $19.9 (you will save $10)
-
Lifetime Plan: $39.95 (one-time purchase)
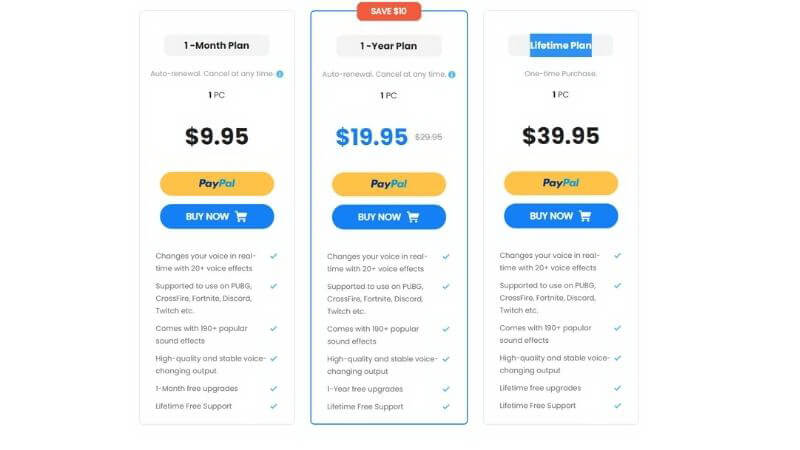
How to use iMyFone MagicMic to Change Voice While Sharing Screen on Discord
Once you master how to fix Discord screen share no audio error, you will easily configure MagicMic on your Discord to share your screen with voice changes. Follow these steps to make your screen sharing more interesting with strange voices:
Step 1: Head to the iMyFone website, download, install, and launch MagicMic on your PC.
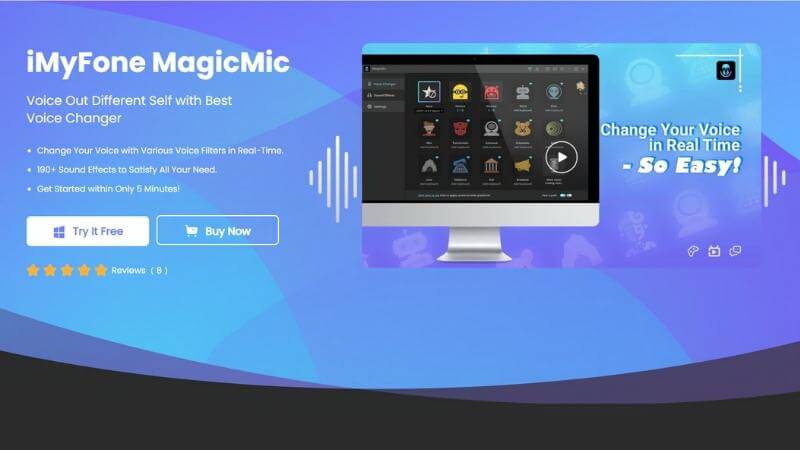
Step 2: Launch Discord > Click on the Settings icon at the bottom left of the screen > Choose Voice & Video settings.
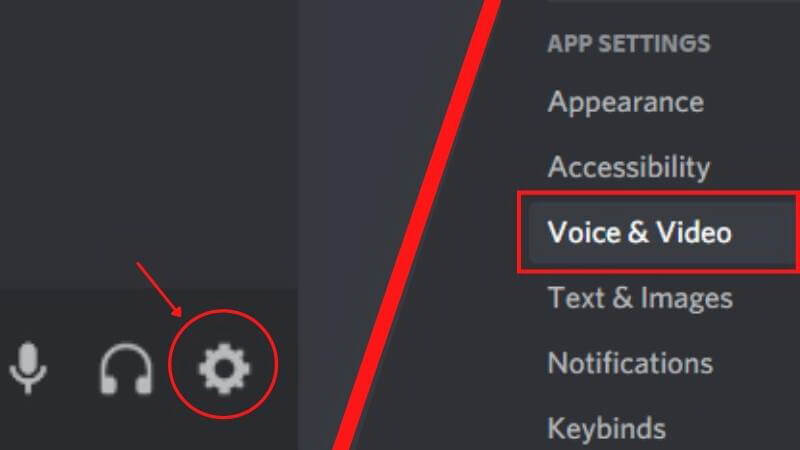
Step 3: Configure MagicMic on your Discord. Choose Microphone (Voice Changer Virtual Audio Device (WDM)) on the INPUT DEVICE, and uncheck the box of Automatically determine input sensitivity. Then, click on ESC.
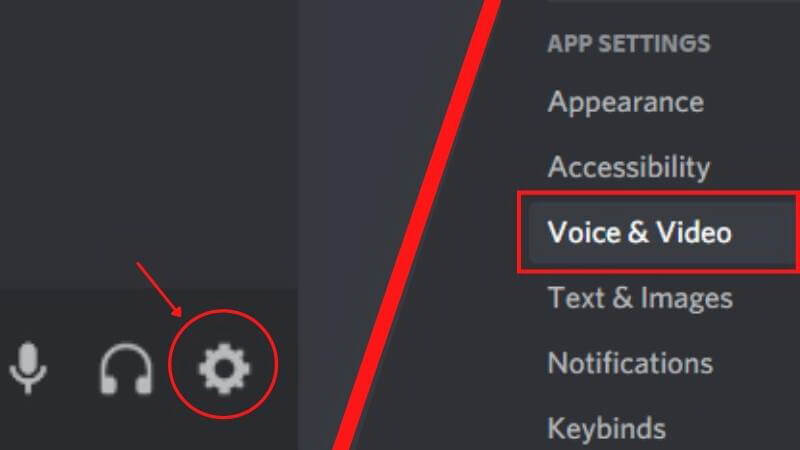
Step 4: Return to MagicMic to change your voice and sound effects:
-
Choose Voice Changer > Click on the voice that you want to apply.
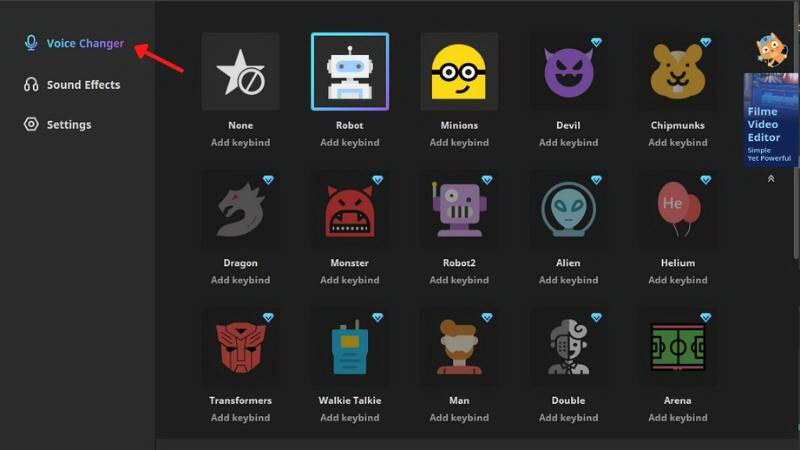
-
Change Sound Effects > Click on the sound effect that you want to apply.
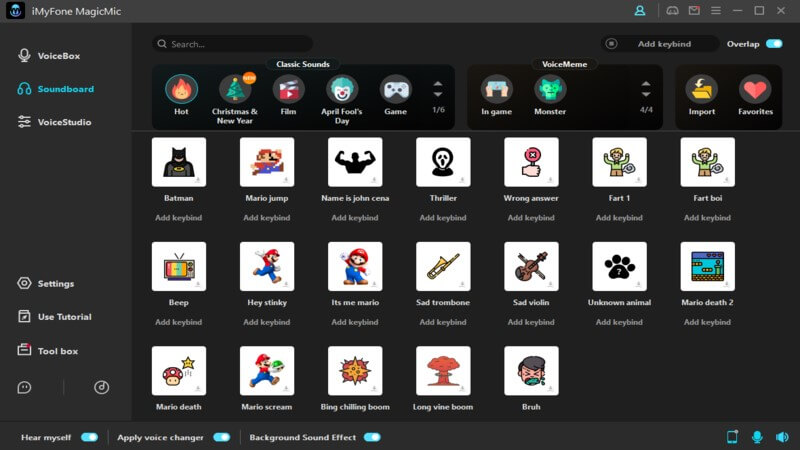
Step 5: Return to Discord, start your screen sharing and check your voice and sound effect.
FAQs
Here are some of the frequently asked questions that you may need when sharing your screen on Discord.
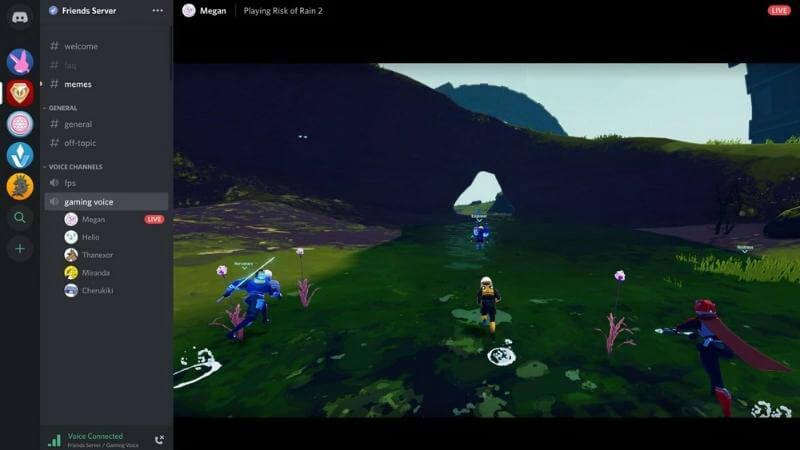
Why Does My Voice Not Work on Discord?
Incorrect audio settings or glitches may be the cause of no audio while sharing the screen on Discord. No audio issues might also occur as a result of defective drivers.
How To Stream on Discord with Voice?
To stream a video on Discord, start a Video Call with your friend or in your created room, then enable Screen Share. Also, go to Discord Settings and enable voice.
Is It Possible to Change My Voice While Sharing The Screen?
Of course. There are many voice changers for you to change your voice on Discord. You can also try iMyFone MagicMic with the instructions above to make your streaming on Discord more interesting.
Hope that with the article above, you can easily fix the Discord screen share no audio quickly. All of the techniques presented in this article are really powerful and will undoubtedly assist you. And don’t forget to try iMyFone MagicMic to make your Discord sharing screen more attractive.






























