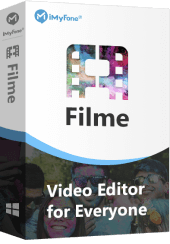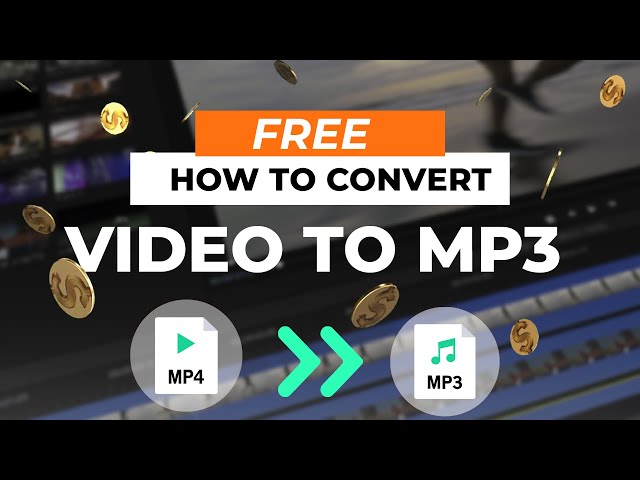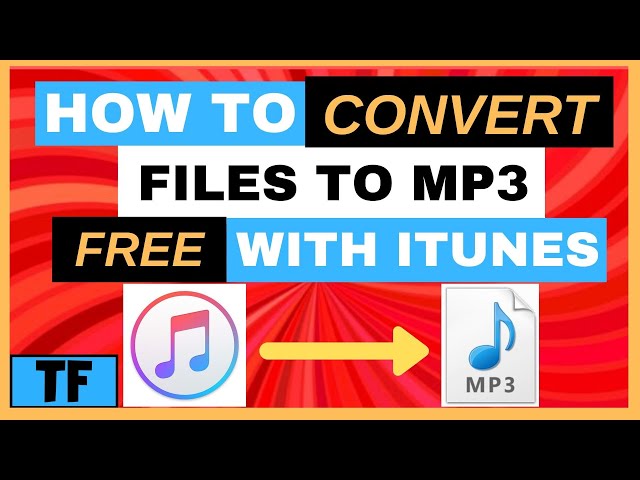I bet you want for long to convert song compilations, interesting videos on youtube a MP3 format, saving you a lot of mobile traffic. Still, you can listen to those pop hits and beautiful sound of a video.
If you just want to listen to the music, you have to wait for the video to load and start playing. Fortunately, you can transform an MP4 file to an MP3 file, which solves the problem.
Windows Media Player is a traditional way to change MP4 to MP3, sometimes you have to bear the lag and delay of the software. iMyFone Filme, a relatively chic video editor, however, can convert MP4 to MP3 better and faster.
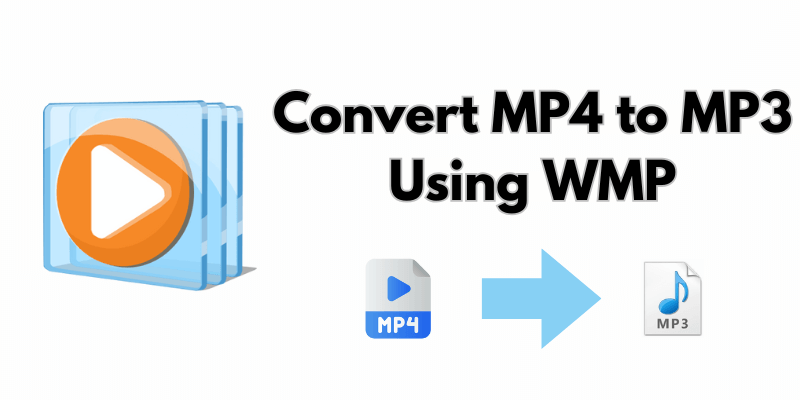
Part 1: How to Change MP4 to MP3 Using Windows Media Player
Windows Media Player is a media player that allows you to change the format of the file you're playing. You can save the videos in an MP3 format by clicking the Save as a button after opening it.
Tips
Before you do the conversion, you may want to add some additional music clips to your video. Then iMyFone Filme could be your best choice as it offers rich stock of royalty-free music and audio effects. Try and see what's Filme have for your!Follow these steps to change MP4 to MP3 with Windows Media Player:
1. Launch Windows Media Player
The Menu bar is not available when you open Windows Media Player. Then select Organize category.
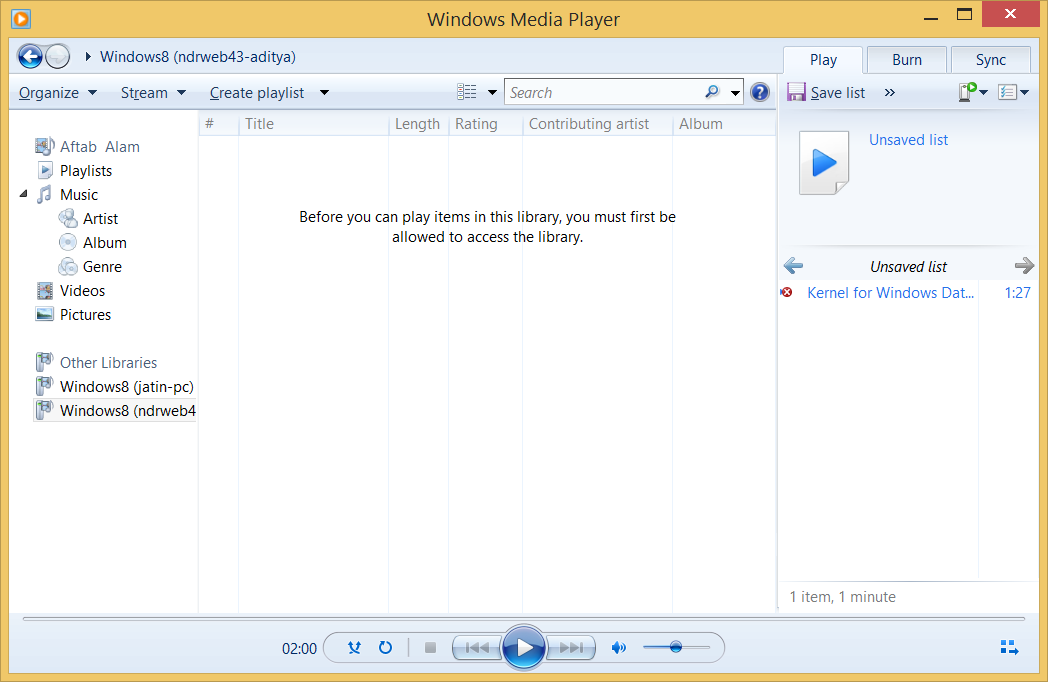
2. Show Menu Bar
Select Show Menu Bar in Layout.
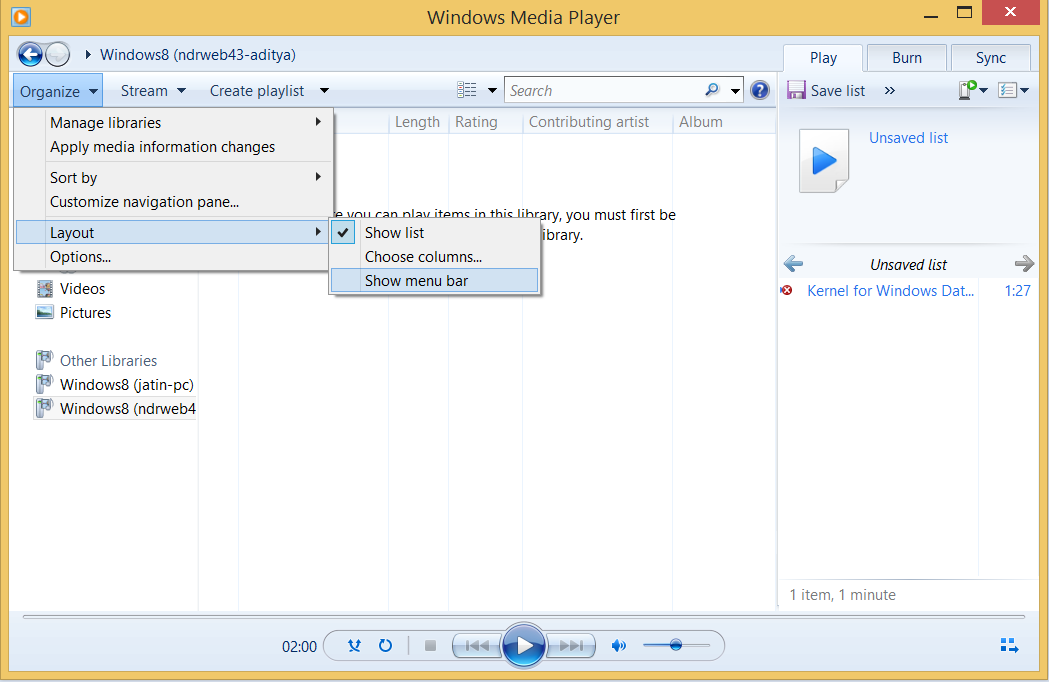
3. Select the MP4 File
After the Menu bar appears, select File.
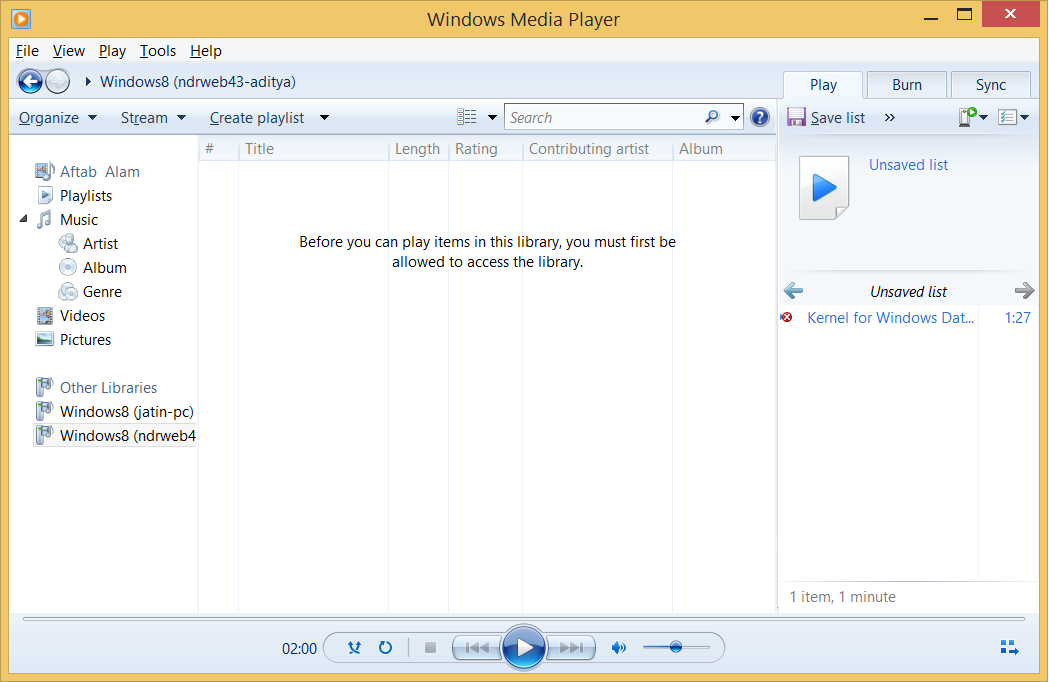
4. Save as MP3
To save the video in MP3 format, click the Save As button.
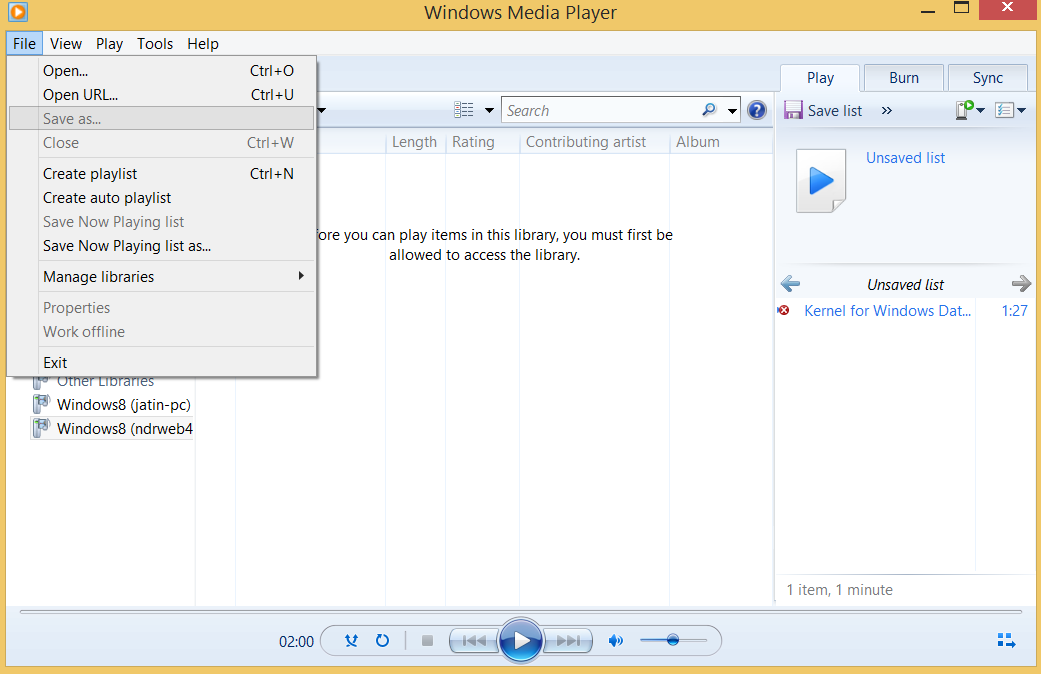
5. Select a Destination
Choose a place for the file to be saved, then hit Save. In that spot, the file will be saved as an MP3 file.
I think you got the answer to your question about can windows media player convert MP4 to MP3.
Can you use Windows Media Player on Mac?
If you are wondering: Does Windows Media Player work on a Mac? Well, the answer is NO. So, if you've got a Mac, you will need to use the third application to convert the Windows Media. The next section will show you how to convert MP4 audio files to MP3 on Mac.
Part 2:Here to Convert MP4 to MP3 Online Free on Windows and Mac
As you know, it takes some time to use windows media player. If you need to convert Mp4 to MP3 quickly in a short time, then the online converter is very suitable choice. Well, you can try to use Filme online audio converter to convert MP4 to MP3 quickly and safely. It's a free online MP4 to MP4 converter that supports unlimted files. Just upload your MP4 files and click convert and you will get MP3 file downloaded free immediately.
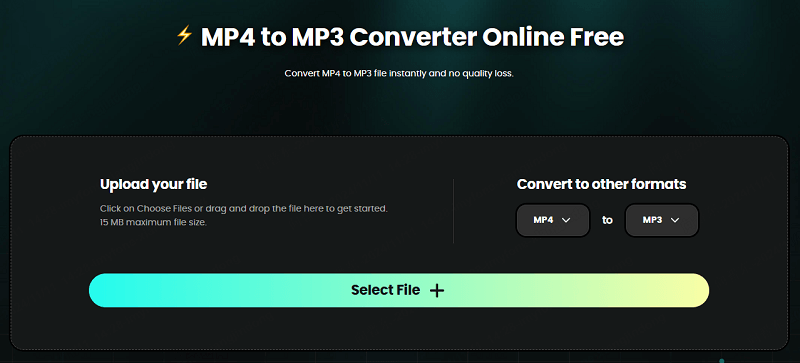
Part 3: How to Turn MP4 into MP3 Using Video Editor
Although you can use methods above to convert to MP3, its still risky because of the lag and terribly complicated. If you don't want to deal with any technical process, you may turn to iMyFone Filme, which offers a surprisingly easy solution to convert MP4 to MP3.
Wonderful Features of iMyFone Filme
User-friendly, without any technical knowedge required to edit your videos.
Easy to get multiple resources, with no extra fee at all.
Free to try the editor, during which you can check the compability.
Able to convert MP4 to MP3 fast and easily.
Using this software, you can easily convert MP4 to MP3. So, let’s take a look at it:
Step 1. Import Source MediaFirst, you need to import the MP4 file that you want to convert into an MP3 file format. Under the "File" menu, select "Import Media." A total of four options will be available.
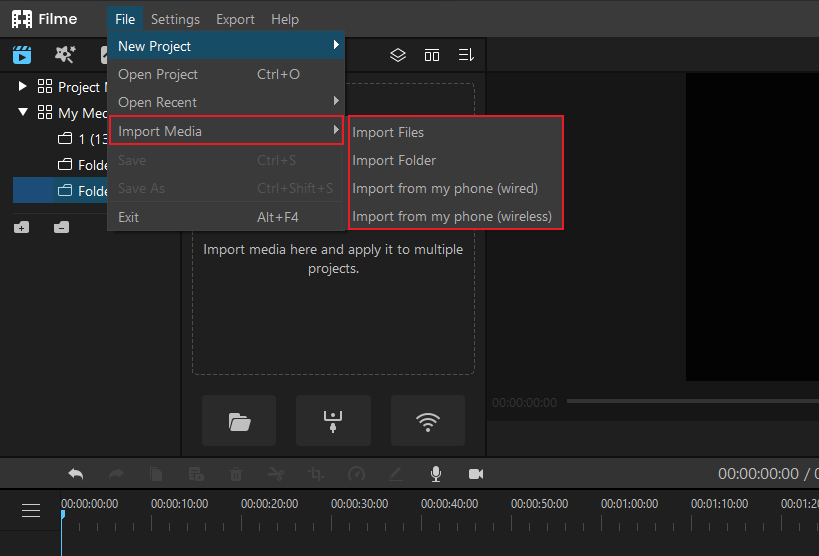
To add the file, navigate to “my media” to drag and drop the file in the iMyFone Filme interface, or alternatively, you can click on the “+” button to manually add the file.
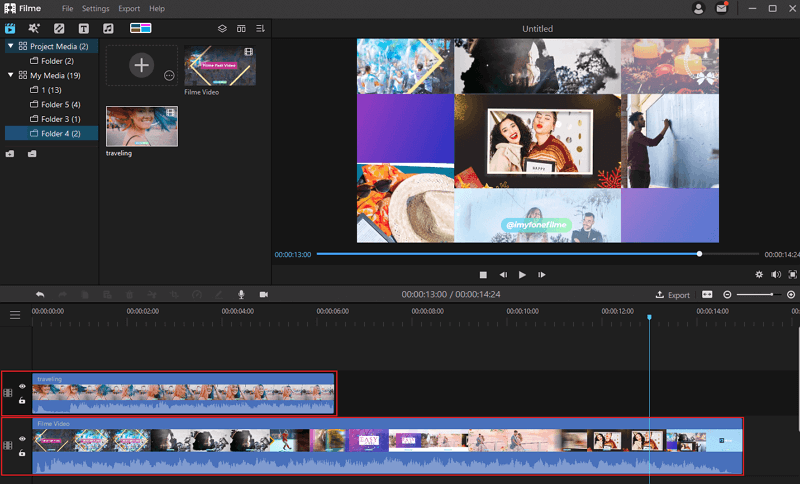
You can save the project as one of the audio formats in the export window (MP3, WAV, AAC, FLAC, OGG). If you want to convert MP4 to MP3, the only option is to save it as an audio file.
In the title bar, change the name of your video/audio project. You can customize your computer's saving path by clicking the folder icon at the end of the "Save to" bar.
When you're done, press the "Export" button in the bottom right corner to save your changes.
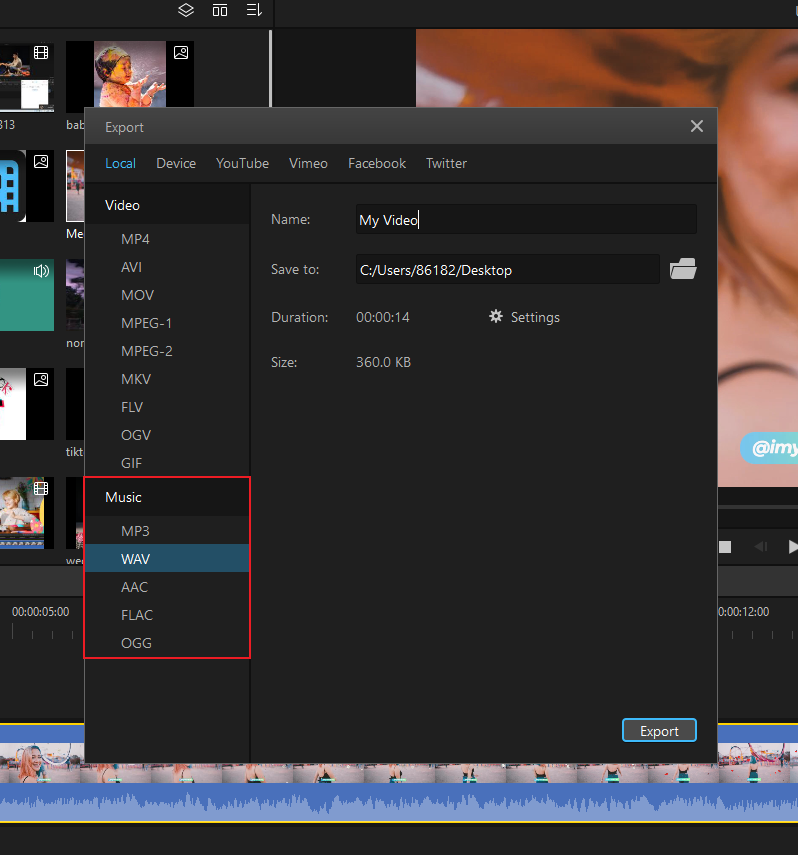
Part 4: How to Convert MP4 to MP3 Using iTunes on Mac
All Apple users use iTunes as their default media management software. Additionally, the software allows you to convert your files in simple quality, making it a useful conversion tool. In only a few quick steps, iTunes converts MP4 to MP3. The software saves the original MP4 file, which can be deleted or archived later if required.
1. Launch iTunes and Import File
Open the installed iTunes application on your Windows device and go to Edit > Preferences from the main menu.
Select the General tab from the pop-up General Preferences tab, and then press the Import Settings button.
Pick MP3 Encoder from the available drop-down options in the Import Using section. To validate, click the OK button.
This step tells the iTunes app what format to use when importing or converting a file.
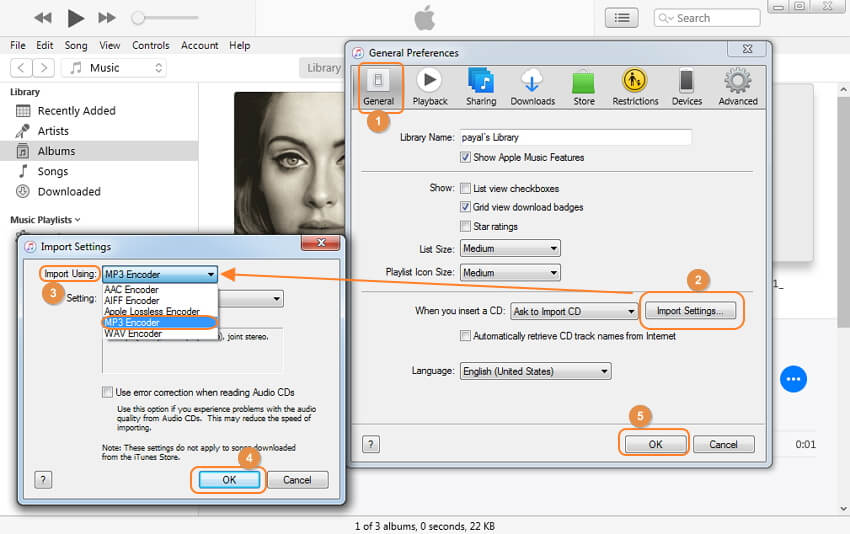
2. Add File to Library
Then, choose the MP4 video that you want to convert from your iTunes library. Alternatively, you can use the File > Add File to Library option to add the video from your device.
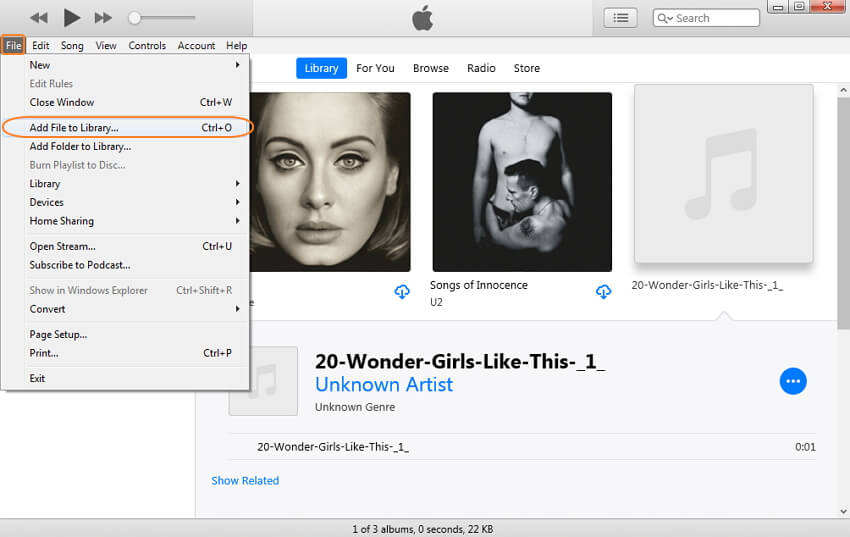
3. Convert MP4 to MP3
Once the file has been selected, go to File > Convert > Create MP3 Version, and iTunes will convert the MP4 video to an MP3 file.
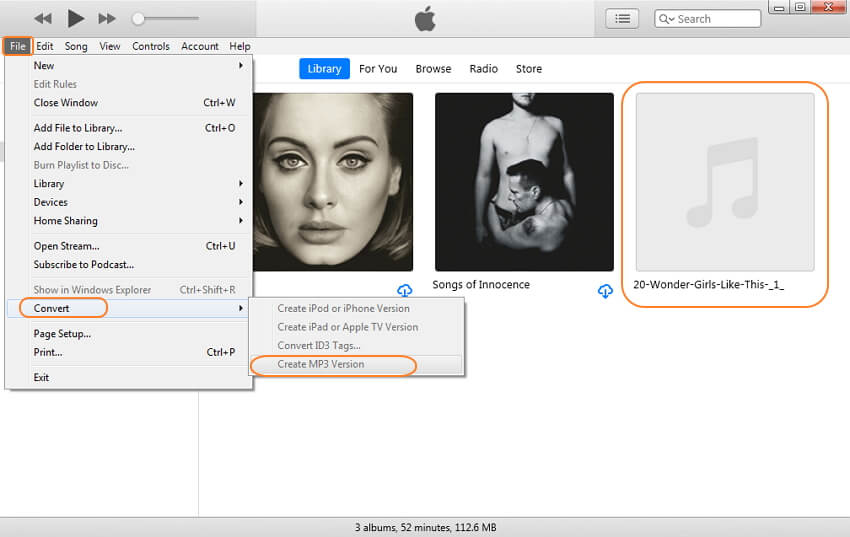
For simple conversion, using iTunes to convert MP4 to MP3 on Mac may be a decent option, but if you have a batch of files that need to be converted in lossless quality, download iMyFone Filme for free and try the steps above. Also, you can use Filme to change the MP3 voice easily!
Also Know: How to Convert M4A to MP3 Using Windows Media Player
Since M4A isn't a widely used video format and isn't accepted by the majority of media players, it's preferable to switch to MP3. This conversion can be accomplished in a variety of ways. To convert M4A to MP3, you can use a desktop or online video converters, iTunes, or such media players like Windows Media Player.
Windows Media Player is the default media player for Windows, and it can play a variety of video and audio files, including WMV, WMA, MKV, and MP3. You can find yourself in a situation where you need to convert M4A to MP3 format, and Windows Media Player is the only converter available.
1. Import M4A file in Media Player
Using Windows Media Player, open the M4A files. Simply look for the M4A file and drag and drop it into Windows Media Player to add it to your library.
2. Organize the File
Click the "Organize" button in the upper left corner of the menu. Then choose "Options" and then "RIP Music.”.”
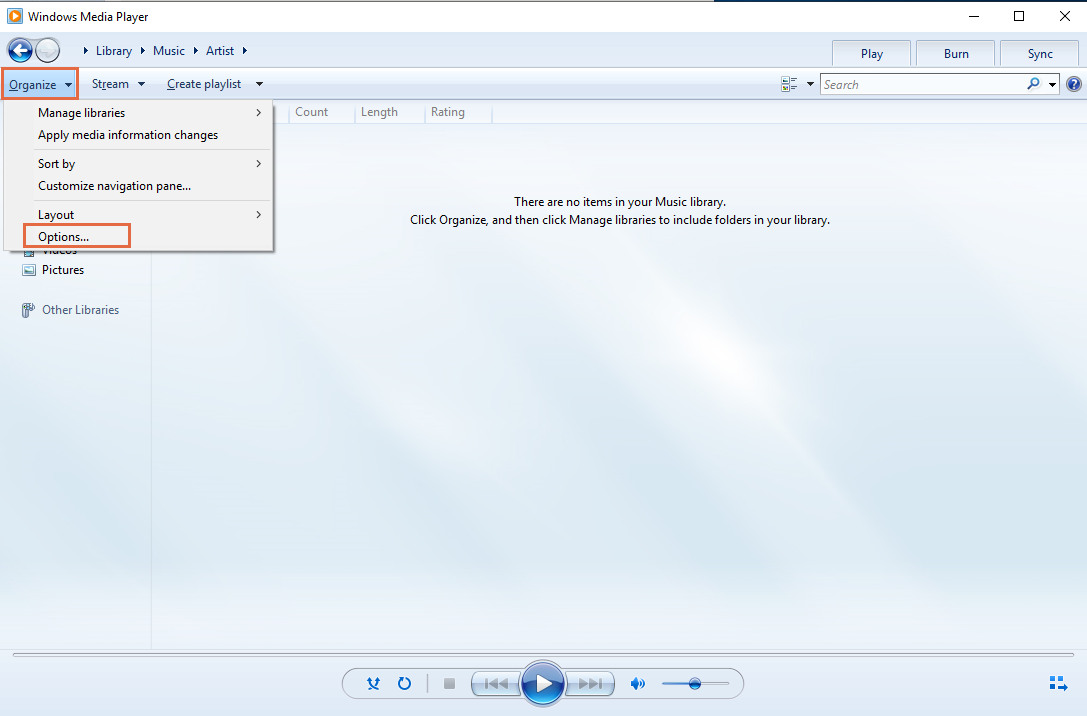
3. Set Final Destination
To pick a destination for the converted file, press "Rip Music" in the new window that appears, then scroll down and click "Change."
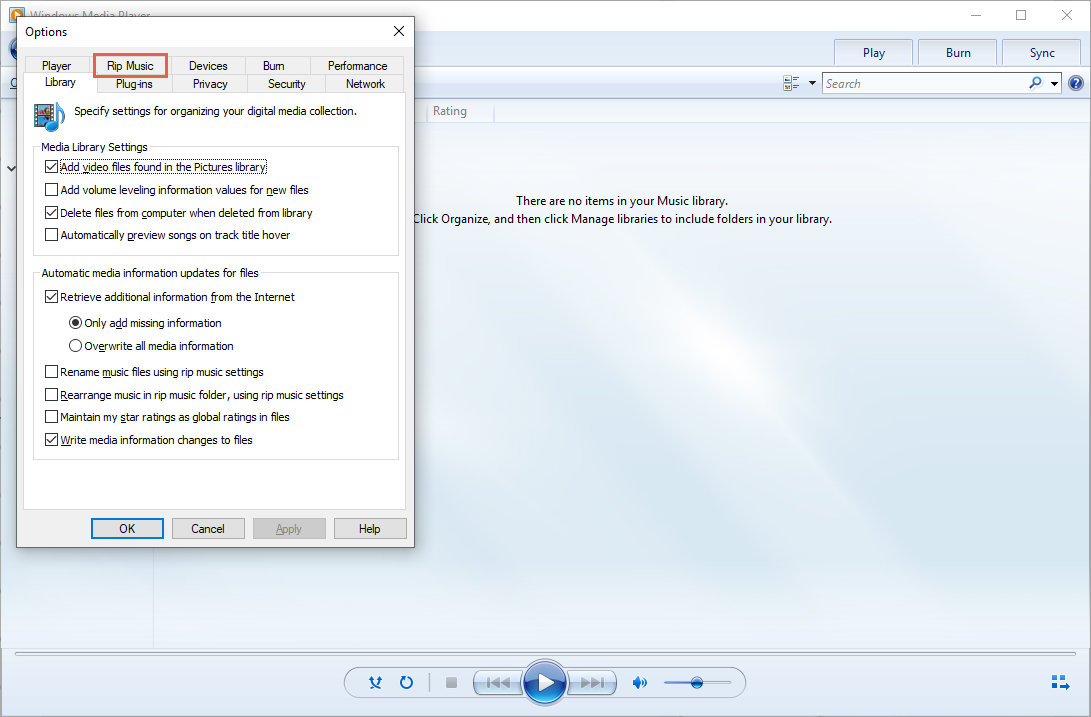
4. Select MP3 Format
Now go to the "Format" menu and click "Drop Down Menu". Scroll down and choose "MP3" from the drop-down menu. The audio's bitrate can also be modified.
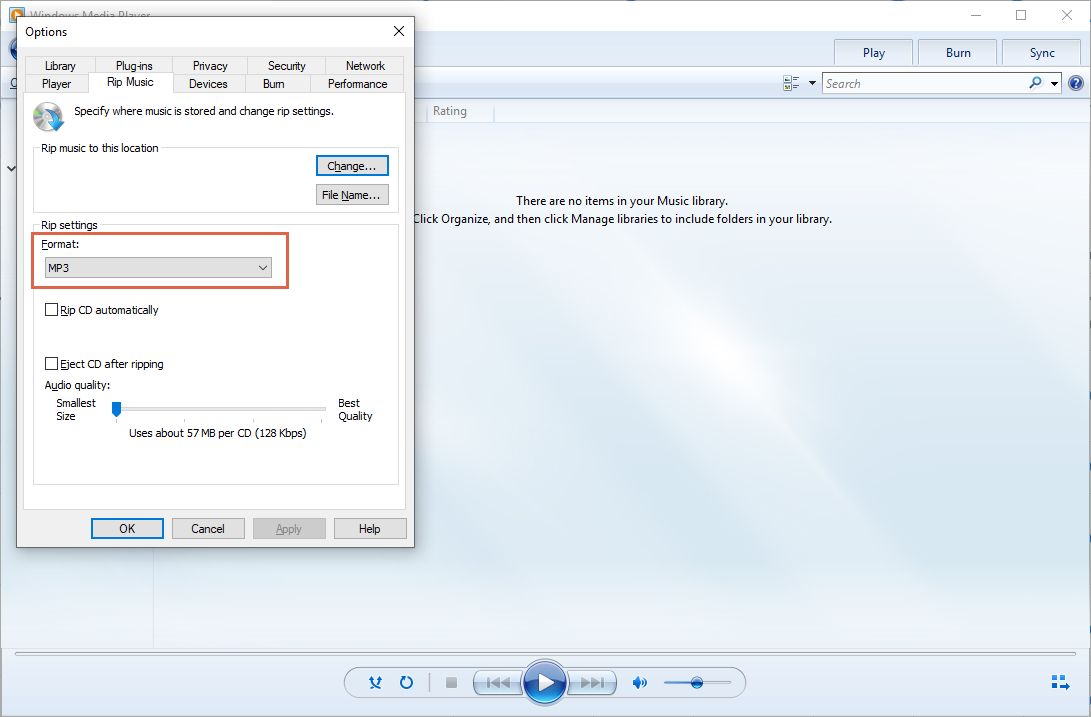
Conclusion
No matter you want to convert MP4 to MP3 online free or using Windows Media Player, you can follow the detailed step in this post to transform the audio file. The downloaded MP3 files can be uploaded to YouTube or other paltform for using.