It is a handy built-in software used primarily for business presentations, and it boasts a few nifty utilities not known to many. One of these is the ability to take a screenshot, or screen capture all your favorite gaming moves, and other personal, or professional videos. Find out how to use PowerPoint to capture videos for personal, and professional use like how to record screen with powerpoint.
Part 1. How to Record Screen with Powerpoint
1.1 Easy Way to Record Screen Using PowerPoint with Audio.
Click-dragand drop to pick out the area you need to record.
Select the area, use Win+Shift+A to pick out an area, or if you need to record the full screen, click Win+Shift+F.
This application will by default record using audio, using the mouse. This happens automatically, but, it is possible to disable this function.
Use the following hotkeys to turn off audio recording: Win+Shift+O.
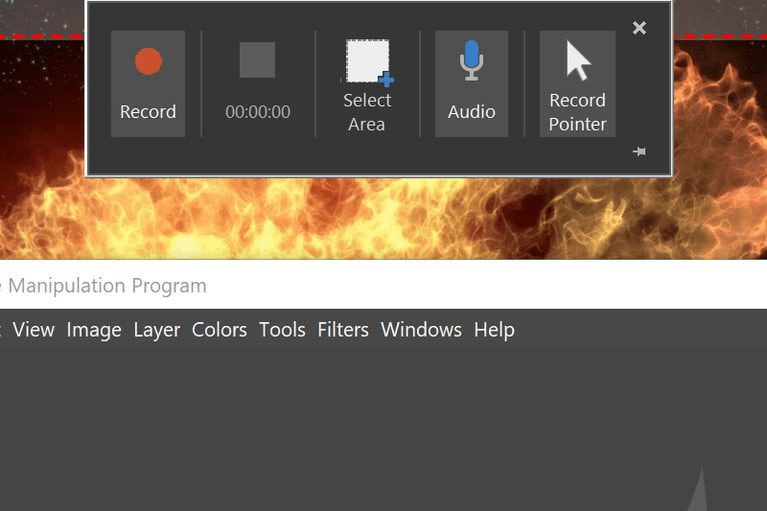
1.2 Simple Steps for Recording Screen in PowerPoint without Audio
By default, PowerPoint records everything with audio, be it from internal sources or the microphone. So, to turn it off, proceed with the following simple step.
Choose an area you need to record using Win+Shift+A, or Win+Shift+F to record the full screen.
This application automatically records using the mouse clicker, and sound. If you need to disable it, proceed with the following steps.
Press Win+Shift+U to deselect audio, and Win+Shift+O to switch off record pointer.
These easy-to-follow steps allow you to record your business presentation, or gaming scenes, for future sharing. For instance, you can record a game and share it with professionals, to review and use to make their games perform better. It is how game developers fix glitches, through feedback videos made using PowerPoint et al.
At one point or another, you may encounter glitches with the PowerPoint screen recording not working. Here are some remedies to fix these problems.
Also read: Make a Slideshow Loop in PowerPoint
1.3 What to Do if PowerPoint Screen Recording Not Working?
Ⅰ. First step to fixing PowerPoint not recording issues is shutting down the comp, which allows you to reboot the system. Fire up the desktop or laptop again, and restart PowerPoint. Navigate back to the project you were working on, and see if it works this time around, with or without audio.
Sometimes, restarting may not work, meaning you may have to clear history, especially if you were uploading or gaming online while recording. Equally important is to shut down the software before logging off on your computer. This will ensure you don't lose any data when you restart your machine.
Ⅱ. The second step is to re-install PowerPoint. This may seem like an extreme measure but compromised or corrupted software can create problems, which in this case may cause PowerPoint not to work properly. Additionally, you can clear any projects pending on the PowerPoint cached files, and see if that works.
The point of reinstalling PowerPoint is to install new software with upgraded features. Chances are, the previous version would not have functioned too well because of outdated features and security patches. Also, try not to use third-party software downloading sites as these may issue corrupted files; always use official sites to download any software.
Ⅲ. If PowerPoint is not working too well as far as screen capturing, you may want to check the intensity of the work you wish to record, and edit. PowerPoint incorporates screen capturing, but it is not a recording software per se, hence some technical difficulties. Therefore, you may want to uninstall it and find another screen recording software.
Depending on your operating system, be it Mac or Windows, certain platforms may work better with alternative screen recorders, based on 32-bit or 64-bit architecture. Therefore, find out what works for you and stick to that software for optimal performance.
Ⅳ. Check your hardware settings as the last resort if an error occurred with screen recording PowerPoint 2016, or later versions. Here, navigate to File, Options, and open Advanced Settings.
Check under disable hardware graphics acceleration and proceed to disable display hardware graphics acceleration. Playing with these options should resolve PowerPoint not recording at all, as well as PowerPoint not recording with audio issues.
Part 2. A Better Alternative to Meet All Your Screen Recording Needs
A superb alternative to screen capturing is iMyFone Filme. This application boasts the best features one could wish for in a screen recorder, with decent editing functionalities.
iMyFone Filme
Features include:
-
Fast and effective video and editing modes.
-
Quick slideshow creator is available, with transitions, and users can preview their work instantaneously.
-
Multi-layer options are available too, with multiple audio tracks and alternatives to adjust styles.
The Filme Screen Recorder Process
Step 1: Download and install iMyFone Filme on your desktop, then launch the application with a double-click.
Step 2: The Video Recording button shown in the screenshot below will activate the screen recording too, Click that now.
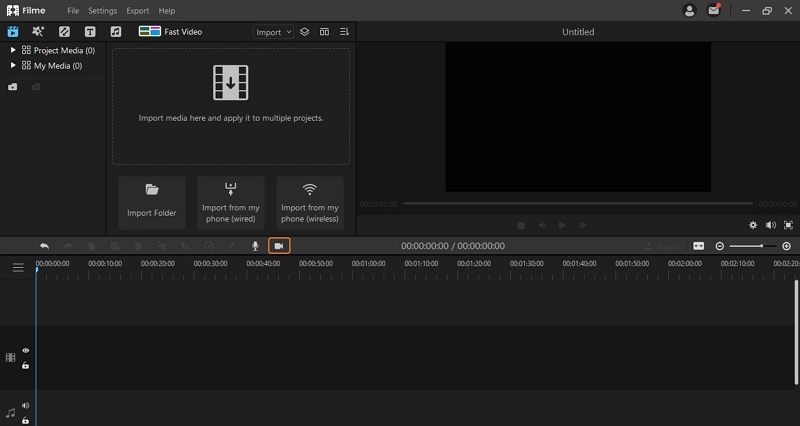
Step 3: Select the size and position of the screen area to be recorded using the movable selection area. You can move it around and resize it just like a cropping box.
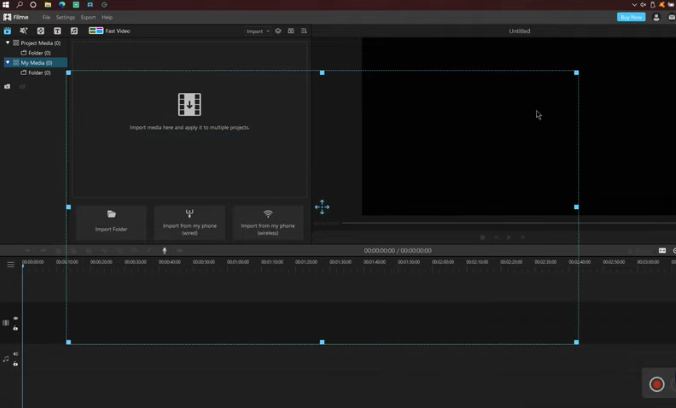
Step 4: Hit Record on the bottom-right side of the Filme interface. You'll see a countdown timer, which gives you enough time to toggle to the screen that you want to record.
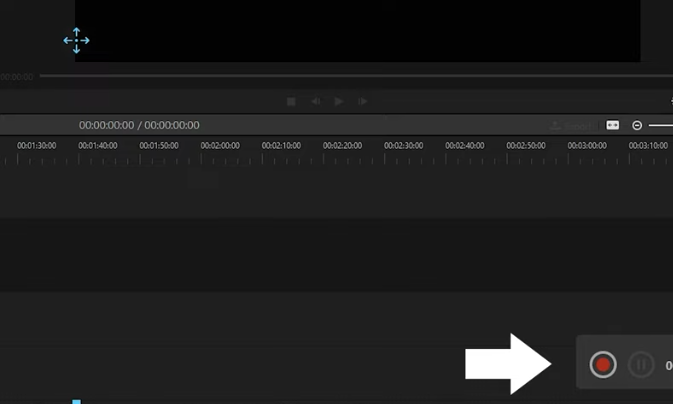
Step 5: Hit Stop or Pause when you're done recording
Step 6: The recording will now appear on the timeline in the bottom section of Filme, where you can double-click to access editing tools or use the top-left menu options to add effects, text, transitions, audio, and so on.
Step 7: In the end, click the Export button to choose the output format and destination folder.
Using Filme eliminates some of the problems encountered with PowerPoint. For instance, you will not get hanging or lagging screen time, neither will you have to uninstall and reinstall the software. Also, there is a faster experience sharing your final product when you use iMyFone Filme.
For those on tablets like Surface Pro, we cannot be sure how well PowerPoint works on this machine, but iMyFone Filme works wonderfully well here, too. Simply install it and make use of its standard features, which incidentally, may be easier to understand and utilize than PowerPoint.
Let's examine this product's main Pros and Cons
Filme Pros
![]() It is extremely easy to use, both for professionals and amateurs.
It is extremely easy to use, both for professionals and amateurs.
![]() There are built-in effects making for efficient and on-the-spot editing.
There are built-in effects making for efficient and on-the-spot editing.
![]() The interface/layout is perfect.
The interface/layout is perfect.
![]() Edit like a professional.
Edit like a professional.
![]() Quickly export and share any video.
Quickly export and share any video.
Filme Cons:
![]() Templates could be better.
Templates could be better.
![]() Watermarks are applied to edited videos in the free version
Watermarks are applied to edited videos in the free version
Filme is a professionally created and task-oriented software mainly for professionals to create videos. However, gamers who wish to become professionals ASAP can use the same to edit videos which can later be shared with developers. It makes professionals out of amateurs very quickly.
Part 3. FAQS
1. Can you record a PowerPoint presentation as a video with audio?
Yes. PowerPoint allows you to record a presentation with audio. By default, the application makes use of the mouse, and pointer, to record audio. These functions are turned on automatically on PowerPoint. However, if you wish to disable audio recording functions, use the Windows key, plus shift plus U, and also turn off the pointer using Windows, plus shift plus O. These functions disable sound recording, using the mic and other recording devices.
2. How do I record my screen on Windows 10 PowerPoint?
Make use of the Game Bar or PowerPoint to record your screen on windows ten. For the perfect screen recording in PowerPoint 2010, or windows 10, make use of the game bar which comes pre-installed and easily accessible.
Click windows logo key plus G
A few popups come up, respond to them.
Find the record button easily and click that to proceed with recording.
Videos will be stored in the videos folder.
3. Why can't I screen record on PowerPoint?
A few reasons come to mind as to PowerPoint screen recording not working.
The PowerPoint version installed is out of date – proceed to uninstall and reinstall a newer version.
You may have downloaded your office suite from a third party. These third party providers sometimes avail corrupted files.
If you are multi-tasking, shut down one application and complete the recording.
PowerPoint is not a dedicated screen recording software, it only boasts screen recording capabilities. At one point or another, you may need to switch to other applications.
4. What are the limits of PowerPoint for screen recording?
Ⅰ. PowerPoint tends to crash when used with multiple open applications.
Ⅱ. There is no limit to how much you can record, but you have a 100MB upload limit.
Ⅲ. There is little you can do to amend, annotate or fix errors once the presentation is ongoing. This means all work must be double, or triple checked before you begin a presentation.
Ⅳ. PowerPoint is not a dedicated screen recording software. It is a presentation software, thus, plenty of screen recording features might be missing.
Bottom Line:
Screen capturing can be quite productive, especially when sharing videos for feedback purposes. Most software applications work great even with little knowledge. So, if you are tech-savvy, perhaps a beginner, or indeed a professional, make use of PowerPoint for all your presentations. However, if you need a more professional tool with extensive editing capabilities, iMyFone Filme is the obvious.































