Editing is vital to retain your viewers' attention whether it is for educational or promotional purposes. One of the key aspects of editing is cropping the video. You may need to crop unwanted part so as to make the video. Here is the walkthrough of how to crop the video online/Windows 10/11/mac in various ways:
Before we start
What is the difference between trimming and cutting a video: Cropping a MP4 video means that you can crop out elements on the top, bottom, left, or right corners of your video. And trimming a video means that you can trim unwanted content at the beginning or ending part of the video.Part 1. How to Crop Video on Windows 10/11 via Softwares
1 Crop video with best free video editor - iMyFone Filme
iMyFone Filme is a very beginner-friendly desktop software to create amazing videos. You can use it to crop a MP4 video on Windows 10 as per your needs. You can also cut, fade, add music, and many more effects that you may need while editing the video. Next, let's have a look at how to crop your video by using this tool.
Step 1: Once you have successfully imported your media, you will see it in the media library and the grid below.
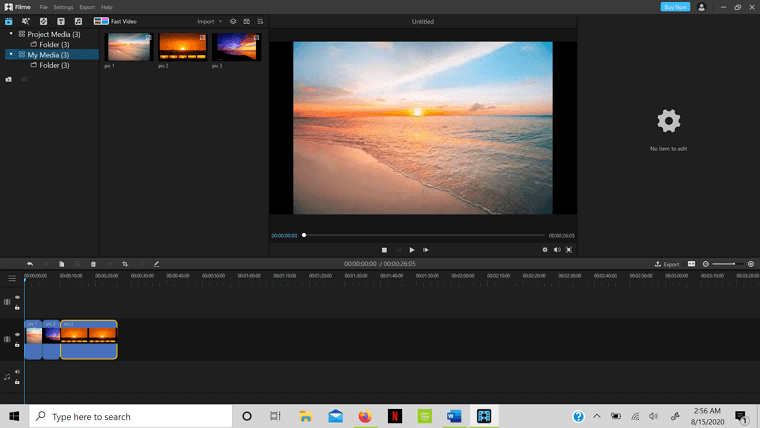
Step 2: Go ahead and select the part you wish to crop and click the crop icon on the toolbar above.
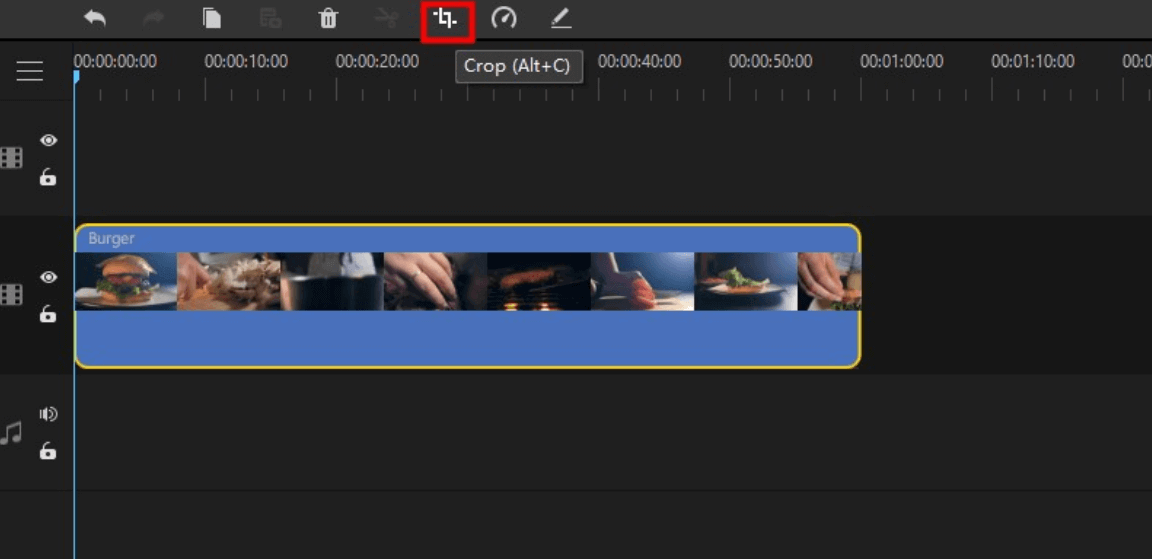
Step 3: After selecting the part you wish to crop simply click 'Ok' to confirm cropping the video. This is how easy and simple can be Filme for your everyday editing.
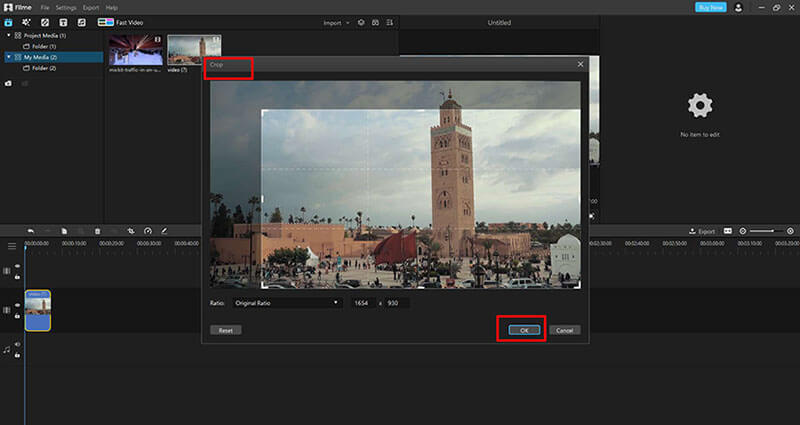
Other Useful Features of Filme:
You can make stunning videos with custom music.
You can use Fast Video mode to create 1 click slideshow video.
You can add text to your video to make it more attractive for the audience.
You can do basic editing like triming, spliting, changing video speed and more.
You can export your videos with multiple formats.
You can share your video with your followers on YouTube, Vimeo, Facebook and Twitter.
Pros:





Cons:

Watch this video to learn how to use Filme to edit videos:
2 How to Crop Video with VLC Media Player
Using VLC Media Player to crop a video on Windows 10 is also a great choice. VLC media player is a free and open-source software for you to do basic editing, such as rotate videos, speed up video, etc. Below are the steps to crop a video using VLC Media Player.
Step 1: Open the VLC Media Player, then go to Menu > Tools > Preferences.
Step 2: Import the video file that you want to crop by dragging it into VLC, or go to menu > Media > Open file.
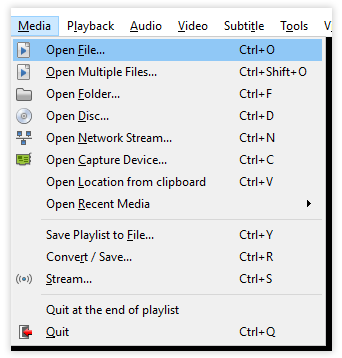
Step 3: Click Tools > Effects > Filters. And then go to Video Effects tab and click on Crop tab.
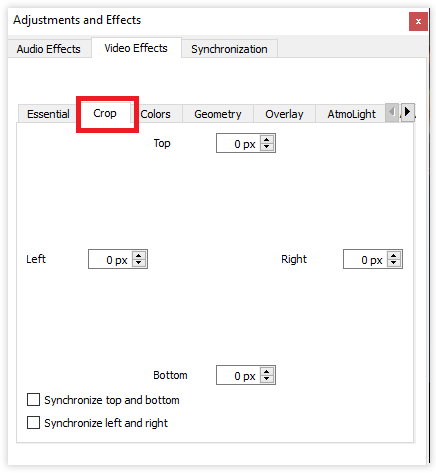
Step 4: Now adjust the pixel values to crop out your video. You can adjust it by inputing the pixel values as you want or you can manually change it by clicking the up and down button.
Step 5: Once all is done, just click Save to save your changes. Then select the output format and destination folder to keep the cropped video.
Pros:


Cons:



3 How to Crop Video with VideoProc
On the other hand, VideoProc is yet another video editing software. It is also a conversion software so the user can also reduce the size of the file if they wish to do so, regardless of the device it was shot on. To crop the video on VideoProc follow these simple steps:
Step 1: Import the original media
Run the software and select 'video' and select the media you wish to crop.
Step 2: Edit the video
Once the video is imported, it will give you three options in the toolbar. Select 'Edit Video'.
Step 3: Selecting the area you wish to crop.
After selecting the edit menu option. Navigate the 'crop' button and make your selection.
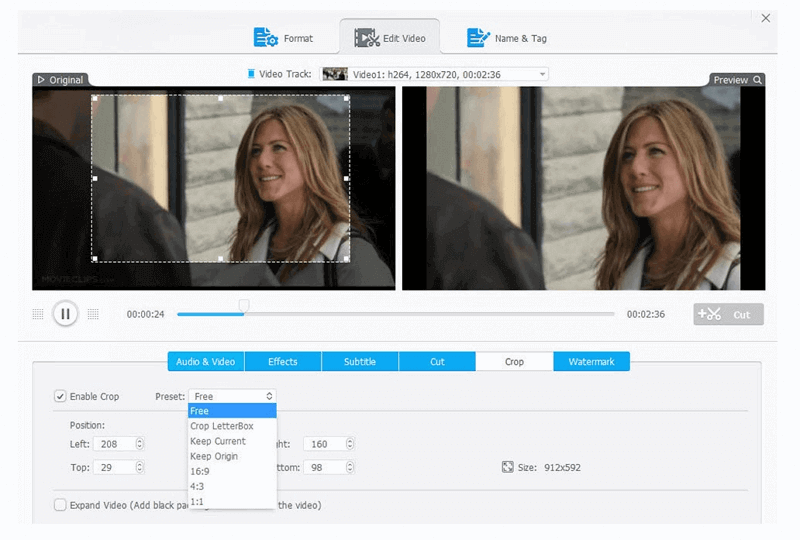
Step 4: Finalizing
Once your selection is finalized, click on 'Done' and the video will be cropped. You can choose to save it as it is or use it further in making a slideshow etc.
Pros:


Cons:


4 How to Crop Video with Free Crop Video
Free Crop Video is yet another video editing software. This one is more suitable for small clips and the most basic editing. It is a small software by size and can be downloaded easily. To crop your videos in Free Crop Video software follow these simple steps:
Step 1: Importing the media
Like always, import the media you wish to crop by clicking on the red plus sign in the top left corner and selecting the file from your system.
Step 2: Cropping
Once you have imported the video, the crop sign will be visible in the top bar which you should select to start cropping.
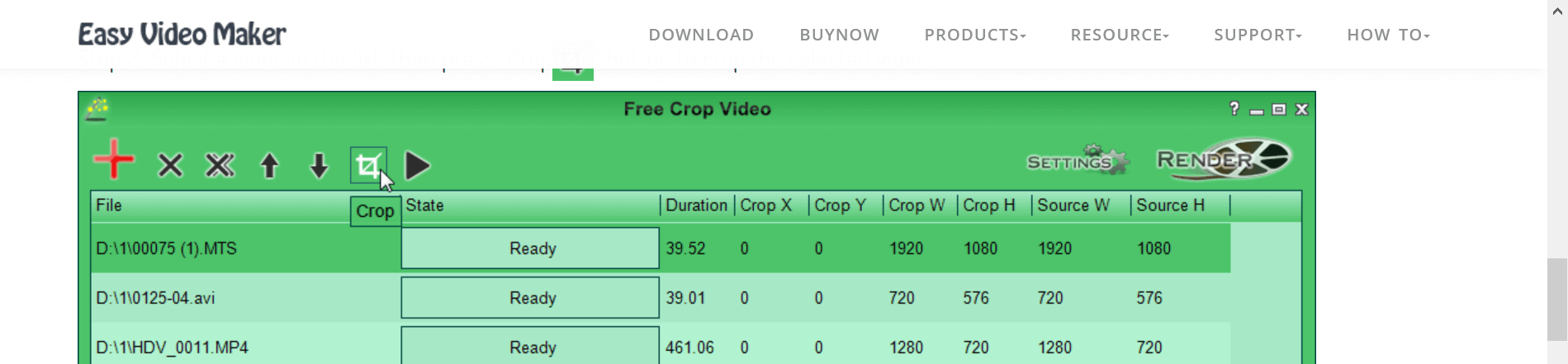
Step 3: Making the selection
When selecting the area or the part you wish to remove you can either drag and mark a selection or put a percentage of how much you wish to crop if it's a picture. The aspect ratio is by default maintained but you can also alter the dimensions if you wish to do so.
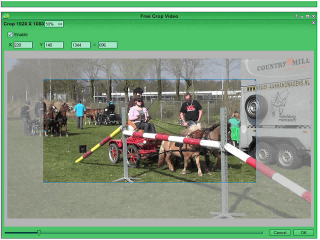
Step 4: Choose an output format and Render
After you are done with your selection, you can choose an output format by opening 'Settings' and once you have chosen your desired file format, go ahead and press 'render'. Your cropped video will be ready in seconds or minutes depending on your system specifications.
Pros:


Cons:


Overall Comparison of These Softwares:
| iMyFone Filme | VLC | VideoProc | Free Crop Video | |
|---|---|---|---|---|
| Compatible with Windows 10 | Yes | Yes | Yes | Yes |
| Ease of use | Very easy | A bit complicated | Easy | Easy |
| With advanced video editing features | Yes | Yes | Yes | No |
| Price | Free version is available. $29.95/1 Year | Free | No free version. $29.95/1 Year | Free |
Part 2. How to Crop MP4 Video on Windows 10/11 via Online Tools
Other than using software that needs to be downloaded, you can use online tools to crop videos on Windows 10.
1 How to Crop Video Online with Ezgif.com
Ezgif.com is a very basic online tool to edit your videos. It has a lot of options such as resizing, cropping, cutting the video.
The process for cropping the video via the online tool is similar to that of pre-downloaded software but this is a walkthrough of how you can crop your videos online.
Step 1: Open the website ezgif.com on your browser.
Step 2: Import the media by pressing browse and selecting your file. After its done press the blue 'upload video' button.
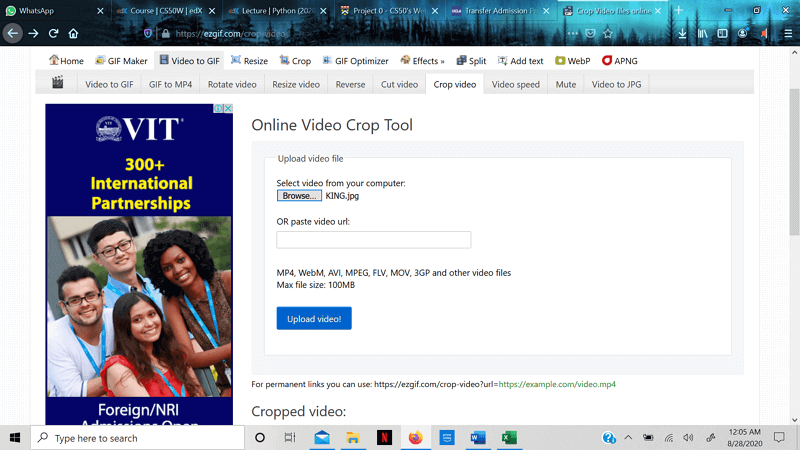
Step 3: Make the selection. The following menu will appear so go ahead and choose how you want to crop it.
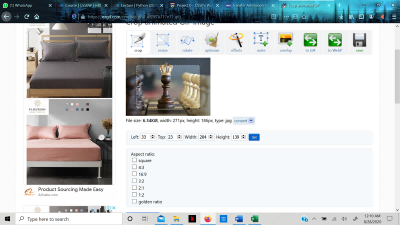
Step 4: After making a selection, press crop video and your video will be ready at the end of the page. You can save it or use it however you like.
Pros:


Cons:


2 How to Crop MP4 Video with Placeit
Placeit is another online video editing tool with more advanced features. To crop video with Placeit follow these simple steps.
Step 1: Upload
Upload your media. Keep in mind the limit and the format of the file.
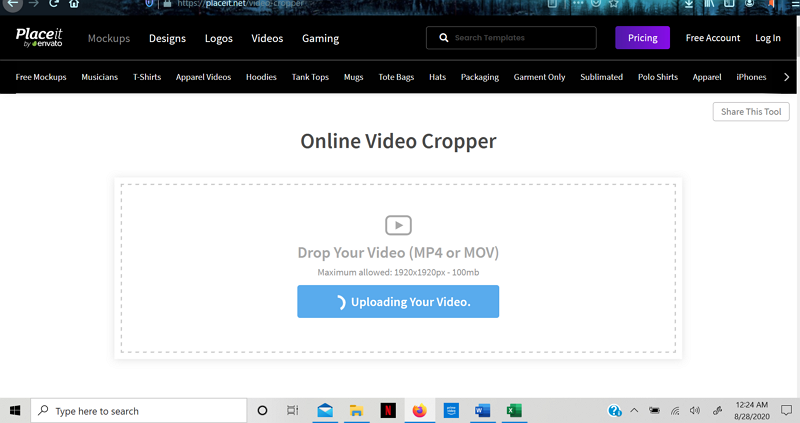
Step 2: Resize
Choose a pre-set size or crop it however you wish to.
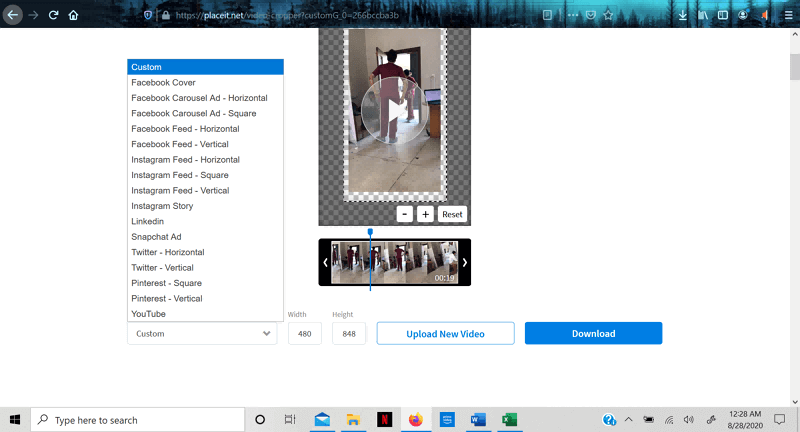
Step 3: Save
After you are done editing, click on download and your edited video will be saved.
Pros:


Cons:


3 How to Crop Video with Video Cropper
Video Cropper is yet another online video editing tool. It is free and works on almost every browser. To crop video with Video Cropper follow these steps.
Step 1: Import Media
As always, import your desired media.
Step 2: Edit
After you upload your media, this menu will appear next to your video. Here you can make the selection and choose however you wish to crop your video.
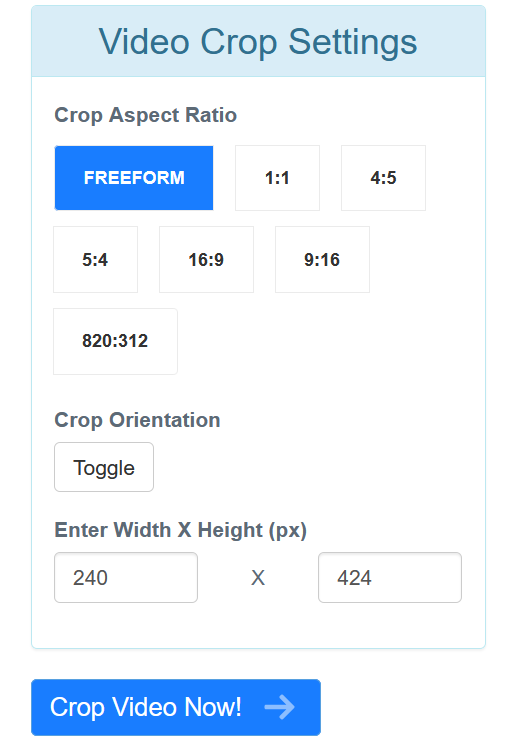
Step 3: Save
After you are done, press 'crop video now' and you will be directed to another page. It will take a while until your cropped video is ready for download. Click on 'download' and the video will be saved to your computer.
Pros:


Cons:

Overall Comparison of These Online Tools:
| Ezgif | Placeit | Video Cropper | |
|---|---|---|---|
| Ease of use | Very easy | Easy | Easy |
| Supported file format | Limited | Limited | Supports about 30 file formats |
| With advanced video editing features | Yes | Yes | No |
| Price | Free | $89.69/1 Year | Free |
Part 3. Tips and FAQs about Cropping Video on Windows 10
Useful tips for Cropping Video on Windows 10
Here are a few tips for cropping your video:
1. Always keep your original file safe: This is useful in 2 cases: if the software permanently edits your file, or the output quality of the media decreases you will have a way to revert.
2. Maintain aspect ratio: Your media shouldn't be distorted as it can put off the audience.
3. Make sure your subject fills the screen: Very small crop can make it difficult for the audience to see or read if there is any text.
4. Do not crop too much or the audience might don't know what your video trying to express.
5. You can crop for different versions so as to see which kind of cropping is best for your specific videos.
Other FAQs about Cropping Video on Windows 10
1. Does Windows 10 have a video editor?
Windows Movie Maker is the default video editor for Windows users, however, it is available for Windows 7.
2. How to trim videos on a Windows 10?
You can easily trim videos on Windows 10 using Filme. Just visit the article to get more details. How to trim video on Windows >
3. How can I crop a video vertically?
You can also use Filme's Crop feature to do that. Just click the Crop icon on the toolbar. There are different ratio options at the bottom left of the new Window. Just change the ratio to 9:16 to crop a YouTube video vertically. And then click OK to save your changes.































