You want to record yourself and your screen simultaneously, and your pocket does not allow you to spend a hefty amount on video editors. So, you knock up Google's doors and search for screen and webcam recorders. The user-friendly software tools come in handy with features ranging from basic video editing to advanced video editing. This best free screen recorder with a webcam can be equally helpful for domestic, entertainment, and business purposes.
This article will lead you through all the ins and outs of screen and webcam recorders. The secret to the best way to record your computer screen is open for all.
Best Way to record your computer screen And Webcam Simultaneously - iMyFone Filme
There were already a great many numbers of people wanting to record screen and webcam simultaneously free, but the current wave of pandemic increased the remote working resulting in more people looking for software for recording screen and webcam.
The reasons are multiple:
Many YouTubers need to record their videos (especially how-to tutorials).
Teachers use these for recording their online lessons.
Training lessons become very easy to explain.
Online meetings can be recorded.
Video tutorials for using tools can be created.
Issues can be troubleshot remotely.
Remote meetings with teammates become handy.
Recording presentations
Features of iMyFone Filme
iMyFone Filme offers a wide range of features that are straightforward to use even for novices. The key features are:
1. Video Editing
Video editing is hassle-free with iMyFone Filme. Cropping, resizing, splitting, trimming, adding media files, deleting media files, copying and pasting media files, changing video speed, editing text effects, zooming in or out, changing video playback quality, or whatever you want to do with your videos, you name it, and Filme has got you covered!
2. Fast Video Creation
Who wouldn't want a well-edited and dazzling video or a slideshow with music in just one click? The Fast Video Mode of iMyFone Filme allows you to do that. The well-refined built-in templates are free to use, and they have multiple template categories for you to choose from depending on your need. These templates include:
-
Wedding
-
Birthday
-
Holidays
-
Travel
-
Education
-
Business
-
Others
3. Screen Recording
iMyFone Filme makes your queries on how to record webcam and screen at the same time trouble-free. You can easily record your computer screen to capture the on-screen presentation.
4. Image Editing
Exactly as you can do everything with your videos with Filme, it provides the same rolled-into-one features for image editing as well. Whether it is adding an image to a video clip, changing its duration, or overlaying your image on your video, Filme has taken care of all your image editing needs!
Step by Step Guide on How to Record Screen using Filme
iMyFone Filme is the best choice for beginners with powerful editing features. Besides allowing you to edit all kinds of videos, audios, and images, the updated version now allows you to capture your screen and that too, with no trouble. You can record your screen and edit the screen footage from Filme.
Here are the steps to follow in recording your computer's screen using iMyFone Filme:
Step 1: Download and Install Filme on your computer. If you already have Filme installed, you need to update it to the latest version. The feature is recently launched and requires the latest version of Filme. To update the software, go to Help Option and select Check for Updates.
Step 2: Launch Filme, then click on the Record Screen button and adjust the window of the part you would like to screencast. You can adjust both the size and position of the screen before recording.
Step 3: Now, hit on the Record Button on the lower-left corner of your computer screen, and Filme will start to record your screen.
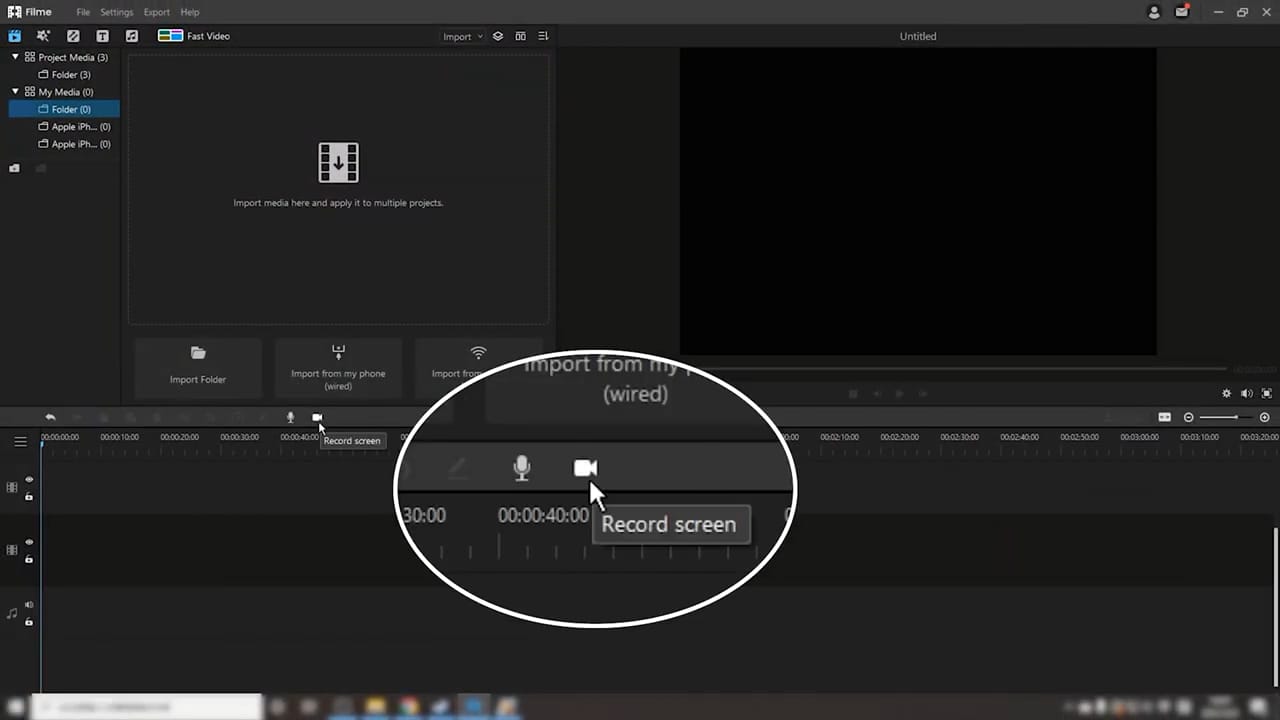
Step 4: After the screen capture is finished, the footage will automatically show up in the media importing section. You can directly drag the footage to the timeline for further video editing, such as cropping, splitting, trimming, scaling, etc. you can also add some effects and music to the original footage.
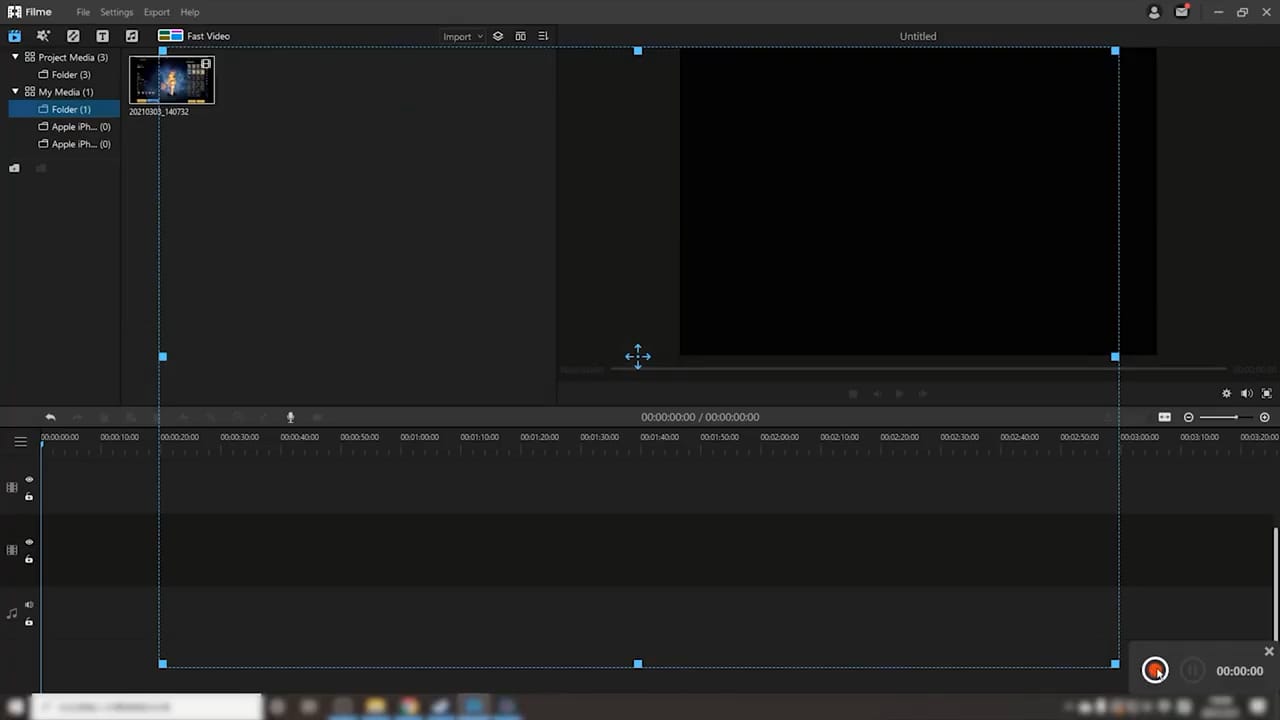
Record Webcam and Screen Simultaneously with Chrome Extension
To record screen and webcam simultaneously for free, you can easily use third-party extensions to add that functionality to your Google Chrome. These extensions help you to record your screen with just a click. There are multiple tools that can enable users to capture screen recordings. We have jotted down the best screen and webcam recorder that you can use in 2021!
1. StoryXpress
StoryXpress is a free screen and webcam recorder that helps you record screen and webcam simultaneously for free. You can record, edit, host, or analyze your videos all in one place with StoryXpress.
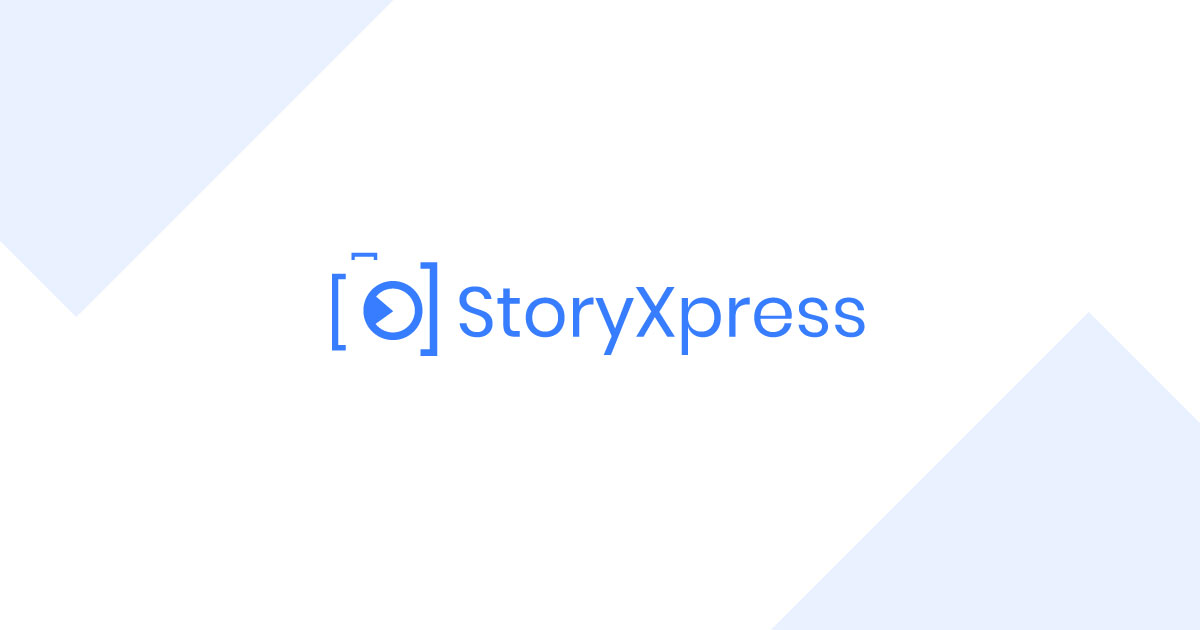
2. Loom
Loom is one of the best screen recorders that allows you free and premium offerings. With free offerings, you can record up to a hundred videos for an unlimited time. These are uploaded to loom cloud, and in order to download and convert them, you need a premium subscription.
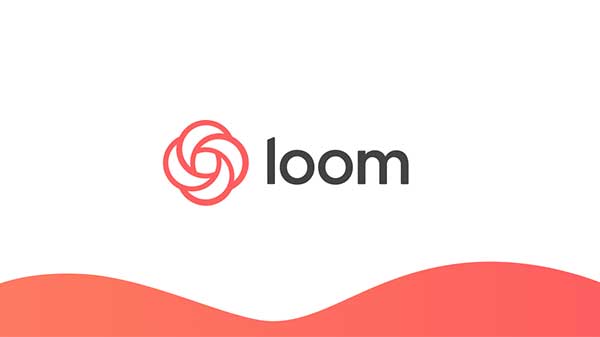
3. Screen Recorder
Here is another Chrome Extension that is the best free screen recorder with a webcam. The recorder offers unlimited time to record and that without a watermark. The controls are easy to use with instant video saving. The recordings can be easily stored on Google Drive.
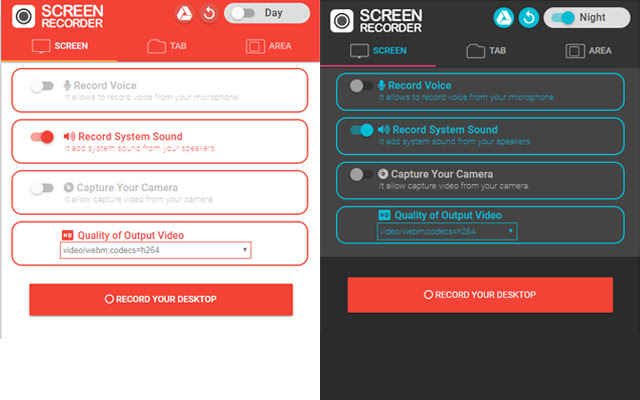
4. Vimeo Record
Vimeo allows you to record and share unlimited videos. Vimeo can record your screen and your face simultaneously without costing you anything. The features are handy to use. Like every video is uploaded automatically on Vimeo. You can add chapter markers and share them with your team. You can organize, customize, replace, and do much more with your videos.

How to Install Chrome Extensions for Screen and Webcam Recorder?
Installing Chrome extensions and customizing your Chrome as per your needs is no big deal. The following steps will help:
Step 1: Look for Chrome Web Store.
Step 2: Search for the extension you want.
Step 3: Select add to Chrome.
Step 4: Give permission if the extensions require.
Step 5: The extension is now added to the right of your address bar. Just click to use it.
Record Webcam and Screen with Online Tool - Veed
Whether you want to record your screen or your webcam or you are looking for software for recording the screen and webcam simultaneously, Veed is the perfect tool for you.
This online video editing tool works on Mac and Windows and uses a browser to record your screen and webcam simultaneously for free.
There is no need to install or download the software. It does not even require any third-party software. The tool uses your browser to record your screen and webcam.
The tool provides multiple layouts. You can record yourself in a bubble in either the left or right corner of your screen or have your recording splitted equally into two, one part showing webcam recording while the other showing screen recording.
You can view your recordings instantly, download them, or edit them as per your likings.
The tool also has brilliant editing features.
And guess what? Everything comes in handy and doesn't cost you a dime!
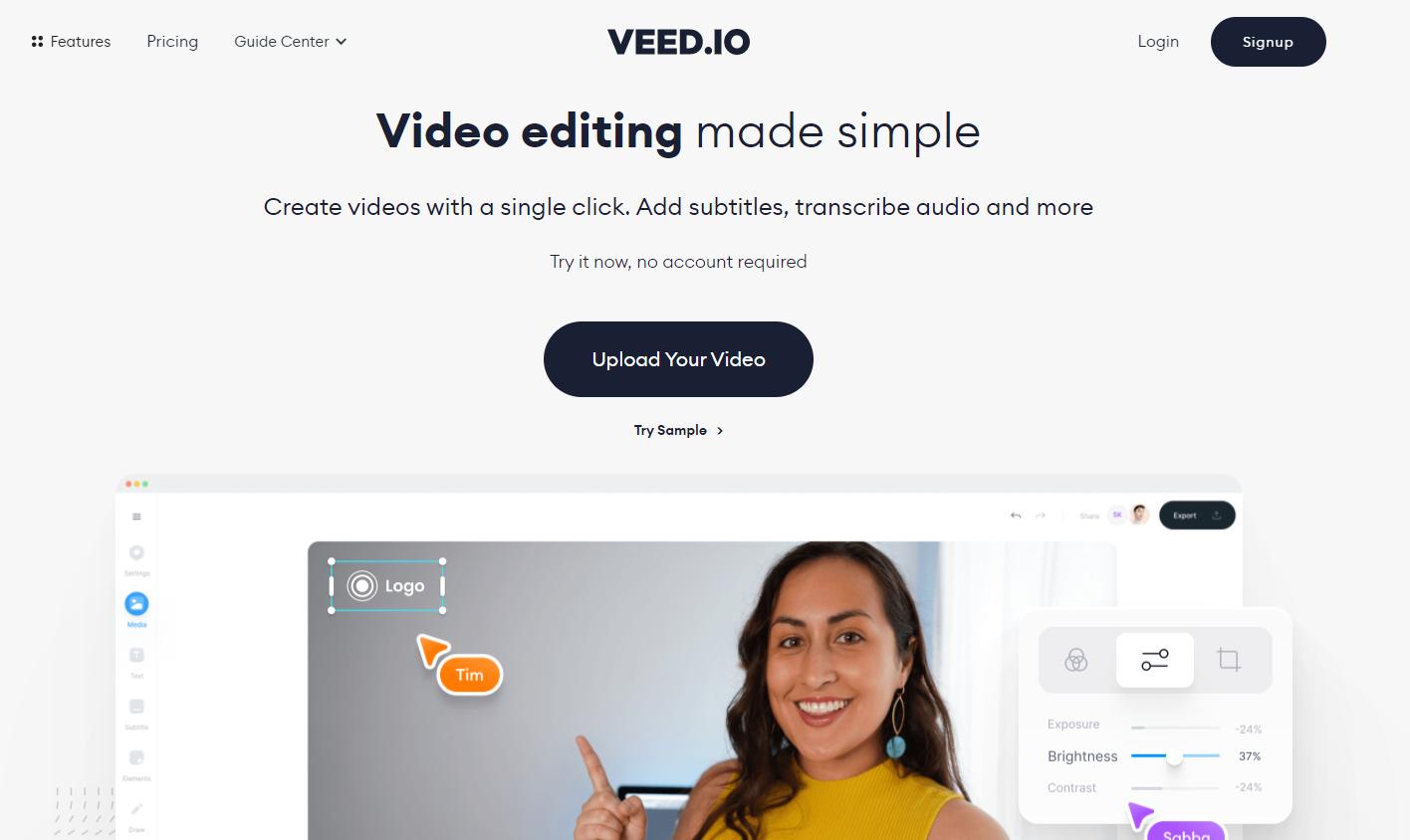
How to Record Webcam and Screen at the Same Time Using Veed?
The following scripted steps will help you through your journey of recording screen and webcam simultaneously by using Veed.
Step 1: Google Veed and click the first link you get.
Step 2: The next step is to pick a layout. You can see quite a few options. The webcam option allows taking just your face. The screen option will allow you to capture your screen. Then you have a combination of both where you share your face and screen at the same time. Select the layout that captures both screen and webcam.
Step 3: Click on the red button to start recording. You will see a countdown for three seconds. You have many retakes in case you mess up. Once you are set, you can drive away to another webpage. You are still recording; you need not worry.
Step 4: Once you are happy with the recording, you click stop. Now you have three options, you can either edit your video, you can download it straight to your computer, or you can rerecord in case you are not satisfied.
Tips to Record Your Screen and Webcam Simultaneously
The following tips will help you create a flawless recording of your screen and webcam at the same time:
1. Have a Script Ready
Since you will be recording your webcam and screen simultaneously, it's not a good idea to ramble while you speak. Have your script ready on what you want to say and even practice how you are going to say for an impeccable recording.
2. Use Good Quality Webcam
The better the quality of your webcam, the better the recordings. Besides, also practice looking into the camera before you start recording.
3. Use External Microphone
A built-in microphone won't give you expected results. Although it is convenient, the audio quality of the external microphone is unmatched. Besides, look out for where you place your microphone and get rid of the background noise.
4. Record Appropriately
When you are recording, there may be many things on your screen that can be unnecessary to show. Record things that are important to show.
5. Turn off Notifications
While you are recording your screen, you may end up recording your pop-up notifications too. Make sure to turn your notifications off before you start capturing your screen and webcam.
Final Words
If you are looking for a screen and webcam recorder to capture your presentations, meetings, online lectures, or whatever be the reason, there are many choices to follow.
Filme is a brilliant option for screen recording that is beginner-friendly and free to use. Its features enable users to edit the recorded screen as per their needs.
Veed is another best free screen recorder with webcam that offers amazing editing features.
With free Chrome extensions and online tools, you can easily record your screen and webcam at the same time.
































