Are you looking for ways to embed a video in PowerPoint?
With the help of video presentations, you can save a lot of time and effort. But, it's important to use the best tool to embed your videos in PowerPoint. This is where iMyFone Filme comes in handy, which can help insert videos into your PowerPoint presentations. In this article, we will guide on how to embed a video in PowerPoint (2010 and 2016). Also, we will review the best slides to video converter – iMyFone Filme.
Part 1: How to Embed a Video in PowerPoint 2016 and PowerPoint 2010
As discussed before, PowerPoint lets you insert the videos in your presentations. Furthermore, you can edit your video to engage your audience in a better way. Customizing its appearance with a video style can make a huge difference.
1. PowerPoint 2010
Here's a step by step guide on embedding a video in PowerPoint 2010:
Steps to Embed a Video (YouTube)
Step # 1 – Find a YouTube video
First of all, you need to find a YouTube video you want to embed in your PowerPoint. Know that PowerPoint 2010 allows you to embed a local video file as well as a YouTube video.
Step # 2 – Copy the embed code
After finding your YouTube video, all you have is to copy the embed page. Tap on Embed and copy the entire code. When you click on the Embed button, a new page will appear where you can customize the code, including color, size, and border.
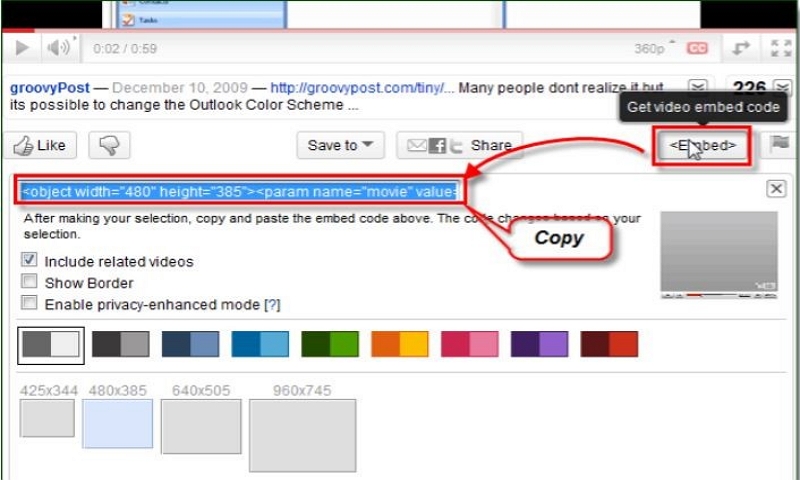
Step # 3 – Select Video from Web Site
Go into your PowerPoint presentation and then click on the Insert > Video buttons.

A drop-down list will appear. Make sure to select Video from Web Site.
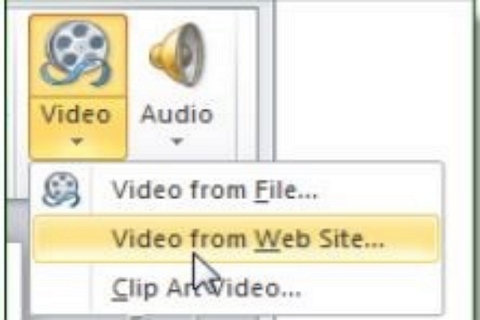
Step # 4 – Paste embed code
In the last step, all you need is to paste that embed code of your YouTube video. After pasting the code, click on the Insert button.
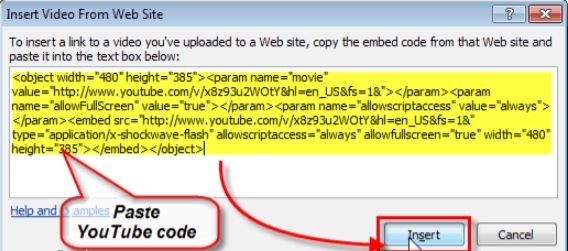
Want to customize your video?
With Format and Playback features, you can customize your videos in the way you want. Apart from that, PowerPoint 2010 lets you add a few effects to make your videos stand out.
2. PowerPoint 2016
Wondering how to embed a video in PowerPoint 2016?
It comes up with a lot of features to make your videos more beautiful. Most importantly, PowerPoint 2016 has a built-in feature to insert or embed your videos. Embedding a YouTube video is a great way to add entertainment to your presentation. You can add YouTube videos using its embedded code.
Let's take a look at a step-by-step guide on how to use the video embed code to insert a YouTube clip within PowerPoint 2016.
Steps to Embed a Video in PowerPoint 2016
Step # 1 – Click the Embed option
Which video do you want to insert into your PowerPoint?
Firstly, go to the site from where you want to insert an online video such as YouTube. After selecting your video clip, click on the Embed option. After that, you need to copy the code of the video that can be used to insert it into PowerPoint. In order to copy the code, use the "Ctrl + C" command.
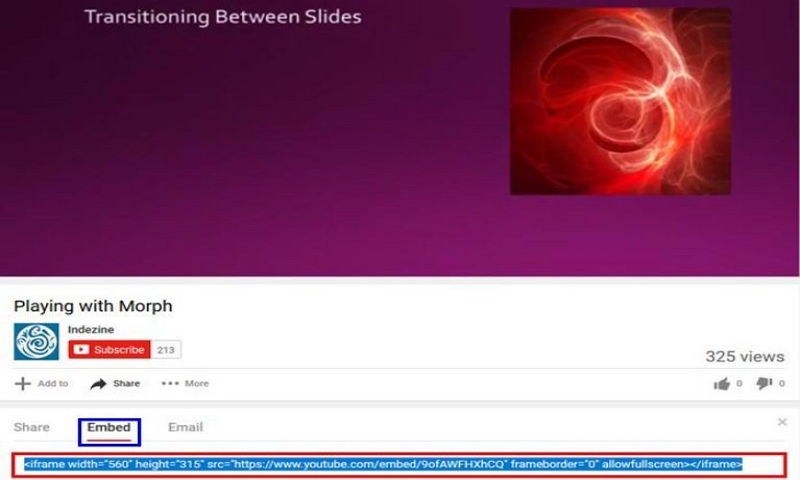
Step # 2 – Select the Online Video option
Once you have copied the code, the next step is to click the Insert tab in PowerPoint. After that, select the Video button and a drop-down menu will appear. All you have is to choose the Online Video option from this menu.
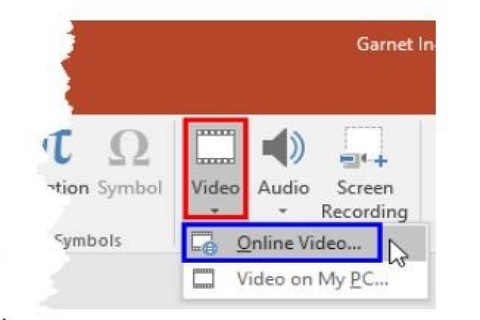
Step # 3 – Paste the copied code
When the Insert Video dialog box will pop up, you need to paste the copied embed code within this box. After pasting the video embed code, press the Enter key or click the arrow next to the hyperlink. Doing so can insert or link a YouTube video to your presentation. PowerPoint 2016 enables you to customize your video such as resize or move the clip.
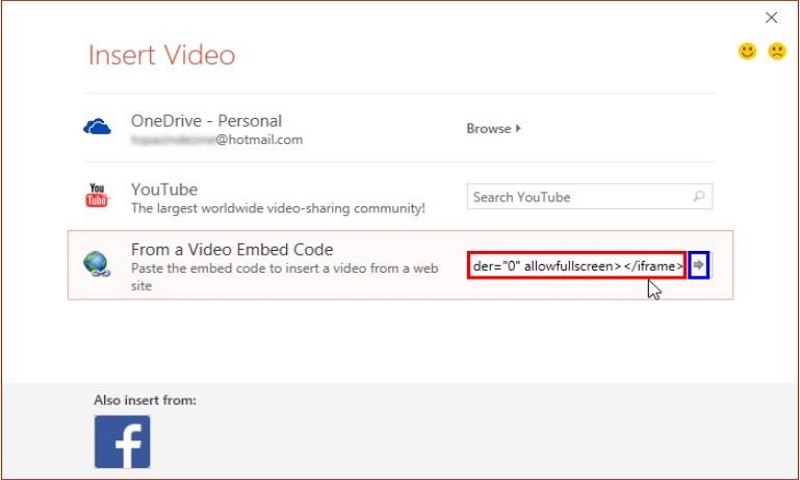
Step # 4 – Tap the Play button
As you have inserted a YouTube video, make sure your computer has access to the internet. Preview the inserted video by clicking the Play button. Alternatively, you can double-click the inserted video clip to do the same.
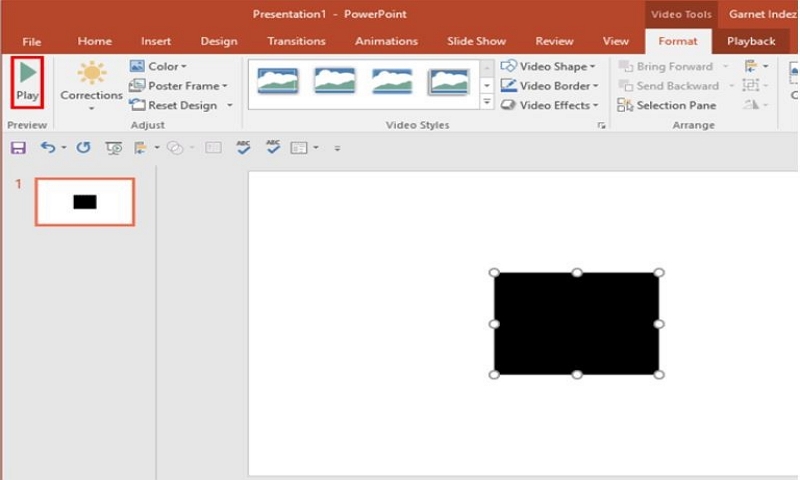
Many people often ask, "How to embed a video in PowerPoint office 365?"
As you can see, embedding a video is very simple and easy. There might be a few changes when it comes to embedding a video in PowerPoint office 365. But, the concept remains the same. If you want to know how to convert different powerpoint verisions to mp4, Filme aslo can solve this problem.
Part 2: The Best Slides to Video Converter-iMyFone Filme
Undoubtedly, videos are more engaging than slides. Therefore, we often need to convert slides to a video for presentation, teaching or digital marketing. Fortunately, there is a quick way to convert your PPTs to video. The best slide-to-video converter is all you need to convert your powerpoint to video
Filme is one of the top-tier desktop conversion tools. It allows you to convert your PPTs to video without any hassle. Most importantly, iMyFone Filme is a preferable choice to other online tools because it offers a ton of video editing features.
Steps to Convert PPTs to Video
Follow these steps to convert your ppt to video with Filme:
Step # 1 – Tap on Slides to Video
Firstly, open Filme software on your desktop and select Slides to Video. It has a lot of other editing tools such as a screen recorder and slideshow maker.
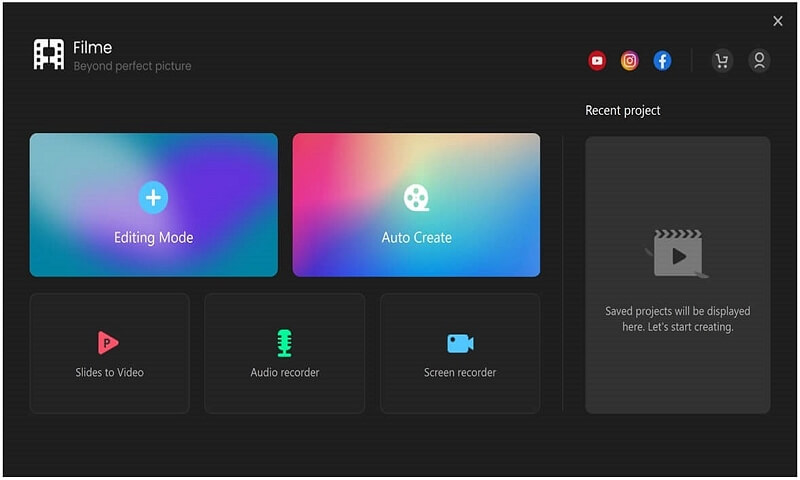
Step # 2 – Add your slides
You can add your files for conversion by clicking on the "+" button. It allows you to import your slides from the computer.
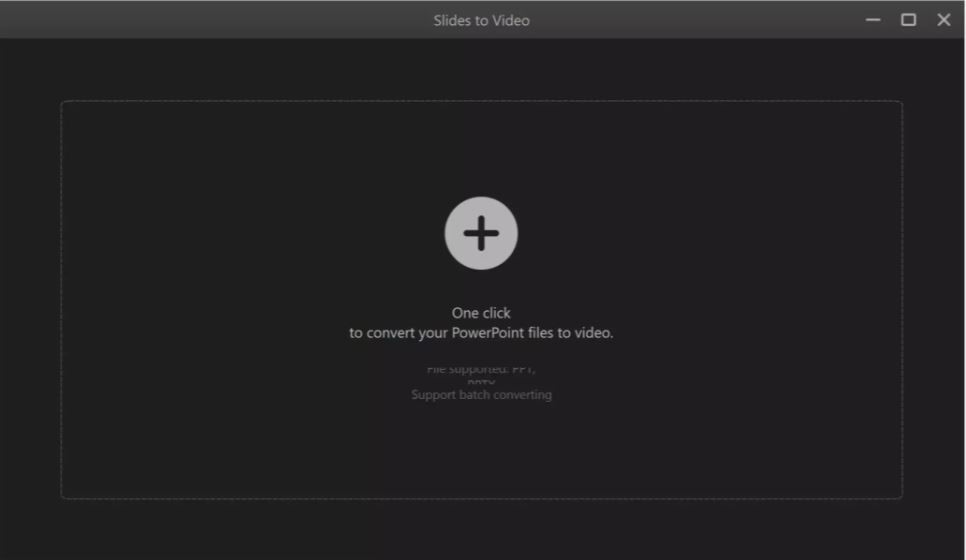
Step # 3 – Customize and Convert
After adding all your files, make sure to customize your video. At the bottom right corner of the screen, tap on the Settings button to customize the duration, frame rate, and video quality. After making the desired changes, hit the OK button.
Choose the Convert option for slides to video conversion. Filme takes only a few seconds for conversion depending on the size of your file. Once the file is converted, tap on the OK button.
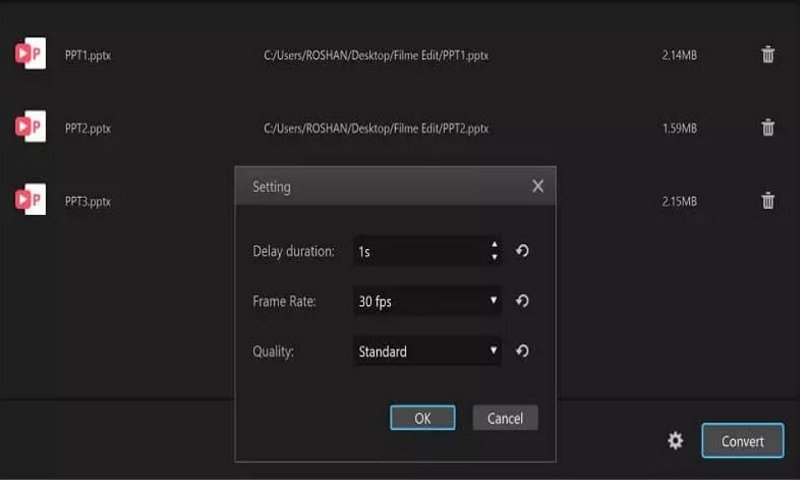
Step # 4 – Convert, Preview and Export
After conversion, you can preview and export your video. Select the desired settings and click Export to save your video.
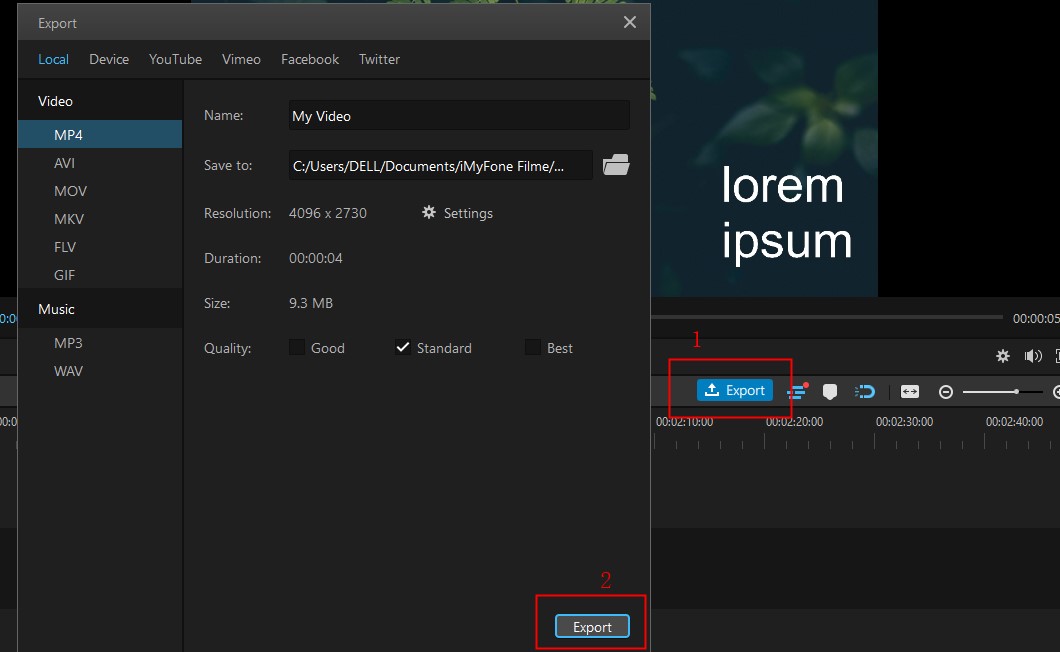
Features
Here are some of the key features for slides to video conversion:
-
Pixel Quality: Filme keeps the quality of pixels while converting the slides to video. It doesn't reduce the quality of your PPTs.
-
Unlimited Slides: There is no restriction on the number of slides. You can import as many files as you want.
-
Customize: Filme allows you to customize your video by adjusting the frame rate, duration, and quality of your video.
Part 3: Extra Tips on Embedding Videos in PowerPoint
Probably, you have already got the best answer to "how to embed a video in PowerPoint." Now, it's the right time to explore some essential tips on embedding videos in PowerPoint.
1. What format of videos can be inserted on PPT
It is vital to know the format of videos that can be inserted in PowerPoint. For example, consider whether you can embed an MP4 video in your PowerPoint or not. Therefore, always bear the format of videos in mind while embedding them.
2. Make sure PPT can insert videos
Depending on the software you use, make sure PowerPoint can insert videos. As you can see above, PowerPoint 2010 and PowerPoint 2016 allow you to embed your videos in easy steps.
3. Specific requirements for embedded video in PPT
There might be any specific requirements for embedding video in PowerPoint. For this reason, all you have is to meet all the requirements to insert your videos.
Also Read:
How to Embed a Video in Powerpoint >>
Part 4: Common Issue for "PowerPoint Cannot Insert Video"
Here are some of the common issues for "PowerPoint cannot insert video":
Missing codec: Sometimes, the missing codec can lead to failure in inserting video. Solving a codec mystery could be stressful for you. All you have is to add the missing codec to your PC.
Media file is not supported: It is another common issue for "PowerPoint cannot insert video." Make sure you are embedding the right media format that is supported by PowerPoint.
QuickTime error message: It usually happens with a 32-bit version of PowerPoint 2010. You must have a QuickTime Player installed to play a .mp4 or .mov file.
Corrupted videos: If the PowerPoint is not inserting videos, make sure they are not corrupted. Corrupted videos cannot be inserted into PowerPoint.
Conclusion
Wondering how to embed a video in PowerPoint? All you need is to follow a guide provided in this article. PowerPoint has a built-in feature to help you insert or embed your videos. Apart from that, Filme is the best editor to convert your slides to video. It offers a lot of video editing features for conversion. Also, you can add transitions, effects, music, animations, and much more.
Get 1-Month FREE License (Limited Time)































