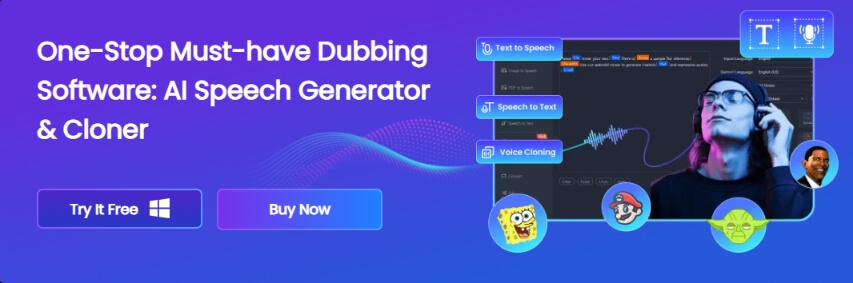How to use the iPhone text-to-speech feature? In this guide, you will know all the tips you need for the iPhone text-to-speech Tools. I also will share a good text-to-speech generator for your further needs!

Part 1: What Can Text to Speech Do on iPhone?
iPhone Text to speech has become a ubiquitous feature, owing to its advancements in AI and deep learning. Unlike Google's text-to-voice, contemporary Text-to-speech(TTS) applications for both Android and iOS contribute to improved content accessibility, assistance for the visually impaired, breaking down language barriers, and facilitating multitasking.

We all know that accessing vital information while driving proves to be a challenge. Reading becomes unsafe, but TTS applications for Android and iOS address this concern by audibly conveying text on the screen, reading from messages to articles and PDFs.

So many users want to have the ability to tailor audio outputs through word editing, speed adjustments, and voice controls. In reality, there is an abundance of TTS applications, so the task of selecting the most suitable one can be overwhelming. luckily this article simplifies this process by showcasing top-rated TTS applications for Android and iOS, offering insights into those apps’ features, pros and cons, and even pricing. So if you can confidently choose the most suitable text-to-speech apps when you finish this article.
Part 2: How to Turn on iPhone Text-to-Speech Tool?
This iPhone Text to Speech manual guides you through the process of selecting a speaking mode, and fine-tuning sound settings, and provides helpful advice on how to make your iPhone sound specific text, the entire screen, and even provides typing feedback. Enhance your iPhone's accessibility and interactivity with these simple steps. Let's make your iPhone a more accessible and interactive companion.
Setting Guide for iPhone Text to Speech
1.How to Choose Speaking Modes
Step 1: Open Settings.
Step 2:Go to Accessibility > Spoken Content.
Step 3: Turn on what you need:
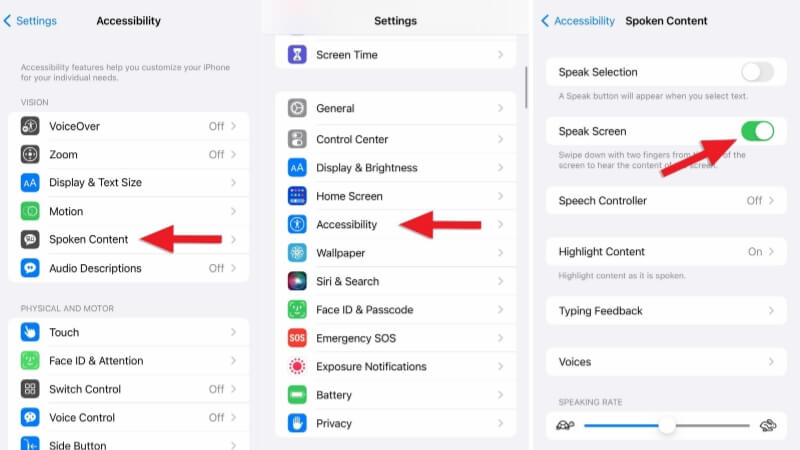
- Speak Selection: Choose text to be read aloud.
- Speak Screen: Have the iPhone read everything.
- Speech Controller: Quickly access Speak Screen and Speak on Touch.
- Highlight Content: Move a cursor while listening.
- Typing Feedback: iPhone speaks characters, words, autocorrections, and more.
- For typing predictions, also enable in Settings > General > Keyboard > Predictive.
2.How to Adjust Sound Settings
Step 1: Open Settings.
Step 2: Go to Accessibility > Spoken Content.
- Customize Voices: Pick a voice and dialect.
- Speaking Rate: Adjust with a slider. Pronunciations: Set how certain phrases are spoken.
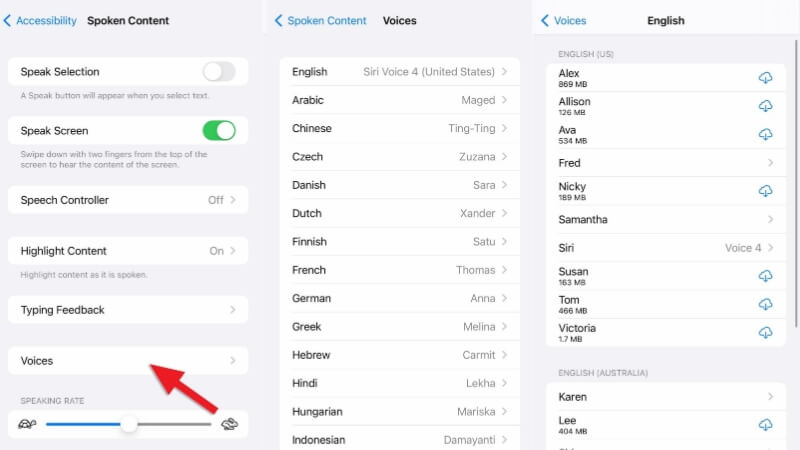
3.How to Listen to iPhone
Way 1: Use Siri: Say "Speak screen" or similar.
Way 2: Hear selected text: Select text, then tap Speak.
- Hear the entire screen: Swipe down with two fingers from the top. Use controls to pause or adjust the rate.
- Hear typing feedback: Start typing, touch, and hold words for predictions (if enabled).
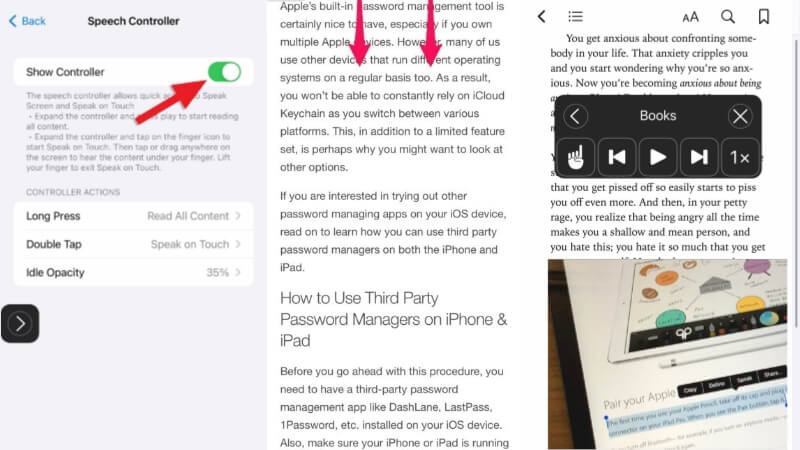
Although the iPhone text-to-speech tool has advantages such as no need to install any applications, free use in any iPhone scenario, and compatibility with iPhone, iPad, and iPod Touch, there are also some drawbacks that need to be considered. It is unique to iOS, lacks the ability to export audio files, and provides limited sound options, resulting in a somewhat mechanized and emotional reading experience.
Part 3: Alternative App to iPhone Text to Speech Function
To address these issues, please consider exploring alternative software solutions, such as artificial intelligence text-to-speech generators. This tool can meet various needs and provide a more versatile and functional experience.
iMyFone VoxBox
iMyFone VoxBox is the best Alternative App to iPhone Text to Speech Tool. Experience over 3200 realistic text-to-speech voices in over 46 languages.
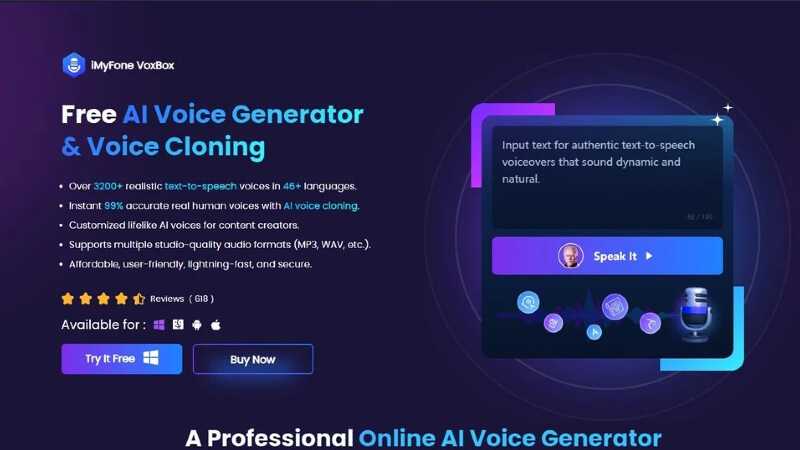
Through AI voice cloning, real-time acquisition of 99% accuracy of live voice is achieved. Tailored realistic AI voice for content creation, supporting multiple studio-quality audio formats (MP3, WAV, etc.). VoxBox is suitable for Mac, Windows, iPhone, and Android.
Key Features:
-
Advanced AI text-to-speech technology.
-
Dynamic, iterative, and unique voice cloning.
-
Supports MP3, WAV, and other studio-quality audio formats.
-
Affordable, user-friendly, lightning-fast, and secure.
-
Provide a Free Trial. (2000 free characters)
Applications Scenarios:
Education: Improve reading and writing abilities and comprehension through demonstration dubbing.
Business: Increase global customer engagement through multilingual dubbing.
Dialogue system: Customize voice mail greetings through voice cloning.
Voice Studio: Use custom parameters to generate realistic and expressive sounds.
Audiobooks and broadcasts: Enhance audiobooks and podcasts with over 3200 voice options.
Social media videos: attract attention through rich and interesting sounds on social media.
How to Use VoxBox Text to Speech:
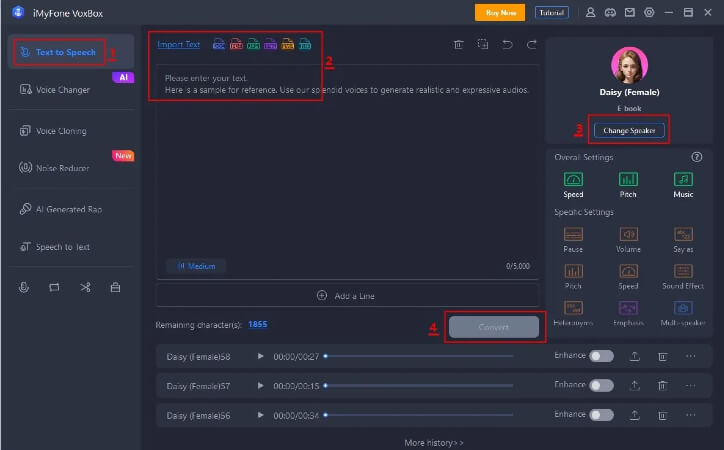
Step 1: Download VoxBox
Step 2: Choose "Text-to-Speech"
Step 3: Type or paste your script
Step 4: Select voices
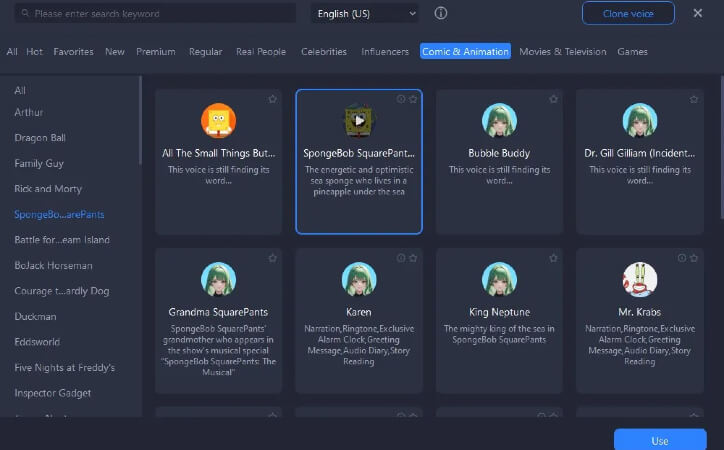
Step 5: Adjust parameters and convert
Part 4: FAQs about iPhone Text to Speech
Does Text-to-speech Work on iPhone?
Navigate to Settings, then select Accessibility and tap on Spoken Content. Activate either Speak Selection or Speak Screen or enable both options. Go to Voices and pick the preferred voice and dialect for Speak Screen and Speak Selection to utilize.
Can iPhone Read a PDF?
Navigate to Settings and select the Accessibility tab. Opt for Spoken Content, and toggle the Speak Selection Switch to enable it. Open your PDF reader, access the PDF, highlight the desired text, and press the Speak option.
How to Turn Off iPhone Text to Speech?
In Settings, under Accessibility > Spoken Content, customize your preferences by toggling options. Use Speak Selection to have specific text read aloud or opt for Speak Screen to enable the iPhone to read everything.
Conclusion
Above, you can learn about using iPhone text-to-speech (TTS) features to enhance accessibility and multitasking capabilities, and discover customizable options to personalize your TTS experience.
Are you interested in activating TTS tools for iPhone with voice modes, sound settings, and practical tips, but considering alternatives due to limitations? Explore options with over 3200 real voices in multiple languages with AI Voice Cloning or AI generated Rap.
Explore the versatility of VoxBox, offering feature-rich solutions for a variety of uses. Ready to simplify your TTS software choices and enhance your digital experience?