The iPhone Voice Memos app is a handy tool for swiftly capturing high-quality audio. Despite its emergency recording prowess, Apple's Voice Memos app lacks an intuitive text transcription feature.
In this article, learn how to convert and transcribe voice memos to text for free on your iPhone.
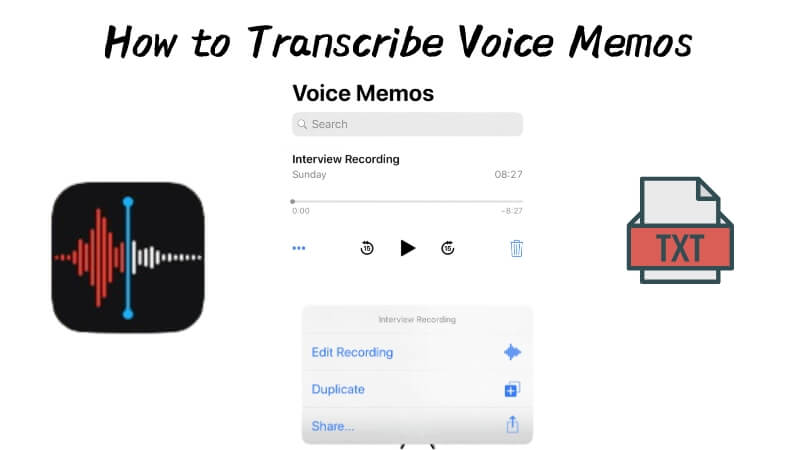
Part 1: How to Transcribe Voice Memos?
1.Easily transcribe your voice memo recordings by registering and logging in to VoxBox. Click on 'speech to text,' choose the transcription language, and add your voice memos by dragging or clicking 'Add File.' VoxBox supports WAV, MP3, M4A, WAV, and AVI audio formats. Locate the desired voice memo on your iPhone, tap the three dots, scroll down, select 'share,' and choose 'VoxBox' in the share to App options to get the voice memo transcription.
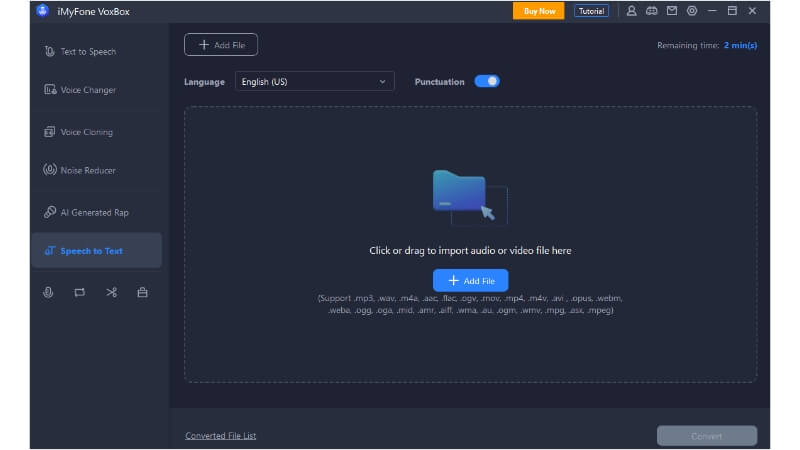
2.Transcribe voice memos by initiating the audio-to-text conversion, which begins immediately after the upload is complete. The processing time varies based on the file size, with a 1GB limit.
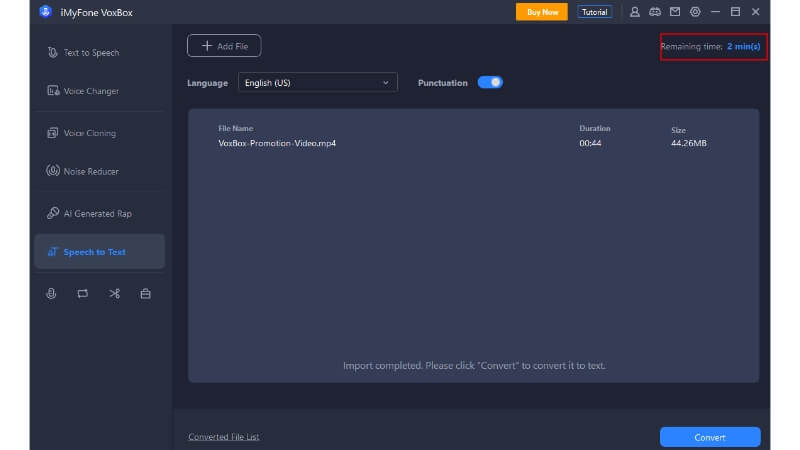
3.VoxBox's professional transcriptionists ensure a guaranteed 99% accuracy rate in transcribing your voice memo. Click 'Export' to effortlessly save the transcription in TXT format.
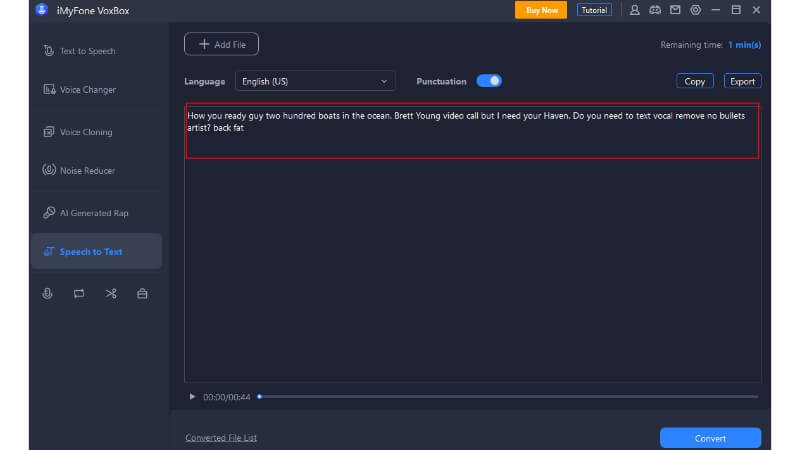
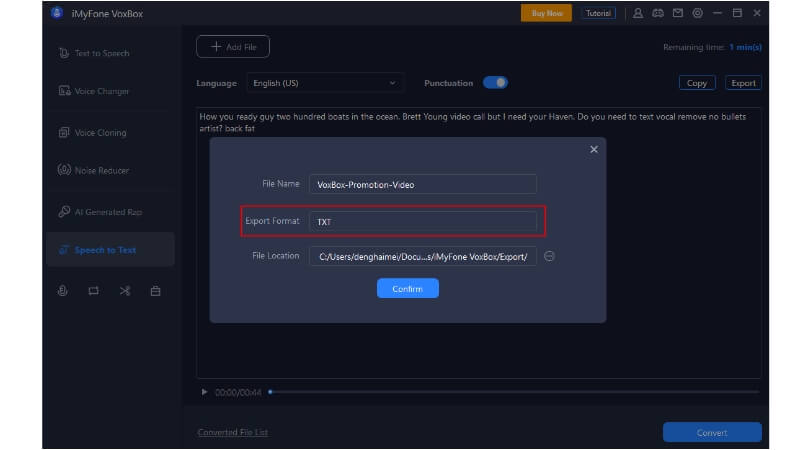
Part 2: Why Choose VoxBox Convert Voice Memo to Text
1) iMyFone VoxBox
VoxBox is an advanced text transcription with exceptional speech recognition capabilities. Supporting over 46 text languages, including but not limited to English, Spanish, German, French, and Hindi, VoxBox ensures accurate conversion of voice memos to text. The software is versatile, accommodating various audio formats like WAV, MP3, and M4A, as well as video formats such as FLV, AVI, MOV, and WMV. Additionally, VoxBox offers voice memo-to-text conversion, including compatibility with Apple voice memos.
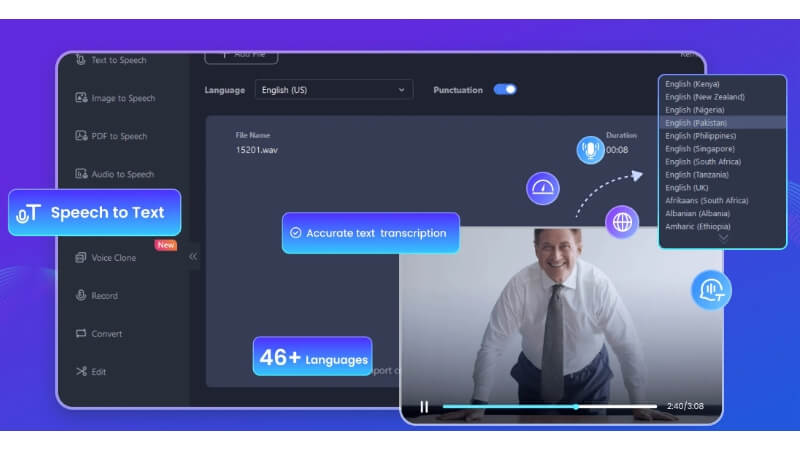
Key Features:
-
Multiple Formats like M4A, WAV, etc.
-
Multiple Languages like Arabic, Danish, etc.
-
High Accuracy.
-
Safe and privacy.
Reviews:
4.9/5 star user rating
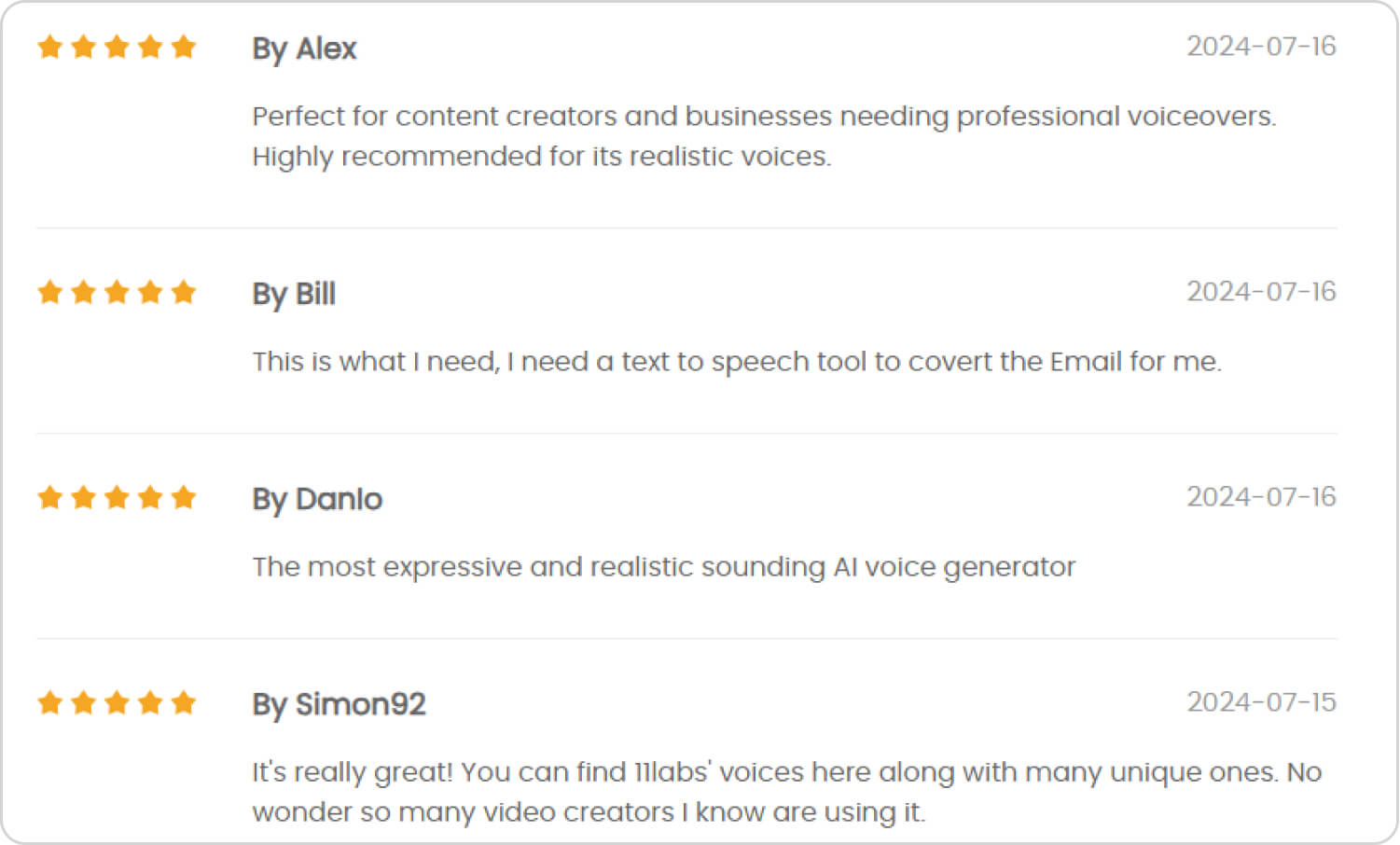
Part 3: Hot FAQs about Voice Memo to Text
1.How to transcribe voice memos on iPhone?
If you're using the Voice Memos app on your iPhone, effortlessly transcribe your voice memo in 3 simple steps:
Select the voice memo title and tap the '...' icon.
Tap 'Share' and choose 'Save to Files' or other export options.
Open the VoxBox app, choose the speech-to-text language, tap 'add files,' and upload the saved voice memo file.
The transcription will commence automatically.
2.How do I transcribe a voice recording to text?
Transcribe voice recordings using VoxBox on various devices, including iPhones, Android phones, PCs, Macs, and tablets. We support WAV, MP3, M4A, and AIFF audio formats, enabling you to convert voice memos into text seamlessly.
For iPhone transcription:
Open the VoxBox app and tap the 'speech to text' button.
Tap 'Add Files' to import recordings.
Wait for the transcription to complete.
To transcribe voice memos via PC or Mac, open the corresponding VoxBox version.
3.Is there an app that converts voice recording to text free?
While some platforms offer free conversion of spoken words to written text, the challenge lies in the accuracy and dependability of their transcriptions. Often, these services may not provide precise results, leading to additional time spent on verification and correction.
Here are a few free services for converting voice memos to text:
Google's Gboard app features voice typing.
In Google Docs, the 'Tools' section offers a Voice Typing option for document writing.
Microsoft Word also provides a similar voice typing feature.
Apple includes a tool for transforming spoken words into written text.
However, these services may struggle to differentiate between voices and tones, and their punctuation accuracy may be inconsistent.
4.How to transcribe voice memos on Mac?
To transcribe audio files on your Mac using the Dictation feature:
Step 1: Navigate to System Preferences on your Mac, click on "Keyboard," and select the "Dictation" tab.
Step 2: Activate Dictation, agreeing to Apple's terms when prompted. Remember the activation shortcut, such as pressing a specific key or key combination.
Step 3: Ensure your Mac's microphone is selected, open TextEdit, and initiate Dictation using the shortcut. Play your audio, and the microphone will transcribe the content directly into your document.
Alternatively, for a more streamlined process using VoxBox:
Step 1: Sign up and log in to VoxBox. Click on 'speech-to-text,' choose the transcription language, and either drag or select your voice memos (WAV, MP3, M4A, AIFF formats).
Step 2: Once uploaded, the audio-to-text conversion starts automatically.
Step 3: Click 'Export' to save the transcription in TXT formats.
Conclusion
This article recommends a highly effective method for transcribing voice memos. For those seeking free transcription services, our FAQ section provides valuable insights. Whether opting for automatic transcription software, paid transcription services, or manual transcription, determining the best fit for your specific needs is crucial. Don't miss out—download VoxBox now to experience efficient and accurate voice memo to text conversion, including compatibility with Apple voice memos.































