We often need to crop our videos to match the aspect ratio, change the frame size, and remove unwanted objects. Cropping is a basic tool and is usually found in almost all video editors.
On the other hand, panning is a special feature that you will find in professional video editors only. It gives your videos a 3D or panoramic view. Panning is just the same as moving your camera along the z-axis. It gives your videos a mesmerizing look.
In this article, we will see how you can crop and pan your videos in Premiere Pro. We will tell you the step-by-step procedure. Moreover, we will share a simple alternative to Premiere Pro. Let's begin.
Part 1. How to Crop Image/Video in Premiere Pro
Premiere Pro can crop a video using its built-in tool. You do not need any separate preset for that. It is just a matter of a few clicks, and your video will be cropped in no time.
Step By Step Guide with Premiere Pro
Step 1: Download, Install and Open It
Download premiere pro from its official website, or you can go to this link.
You need to subscribe to it monthly or yearly according to your use. Download it and install it. When you open it, an interface will appear. Click on New Project, and you will see another window in which you have to name your project, and you can also click on browse to save it to your desired destination.
After selecting the location, click on OK. You have successfully created a new project, and now you will see the editing interface.
Step 2: Import Media
To import your media, you will see a media menu at the bottom left corner. You will see "Import media to start". Click on it to browse your clips, and add them to the media section. After importing the clip, drag it to the timeline.
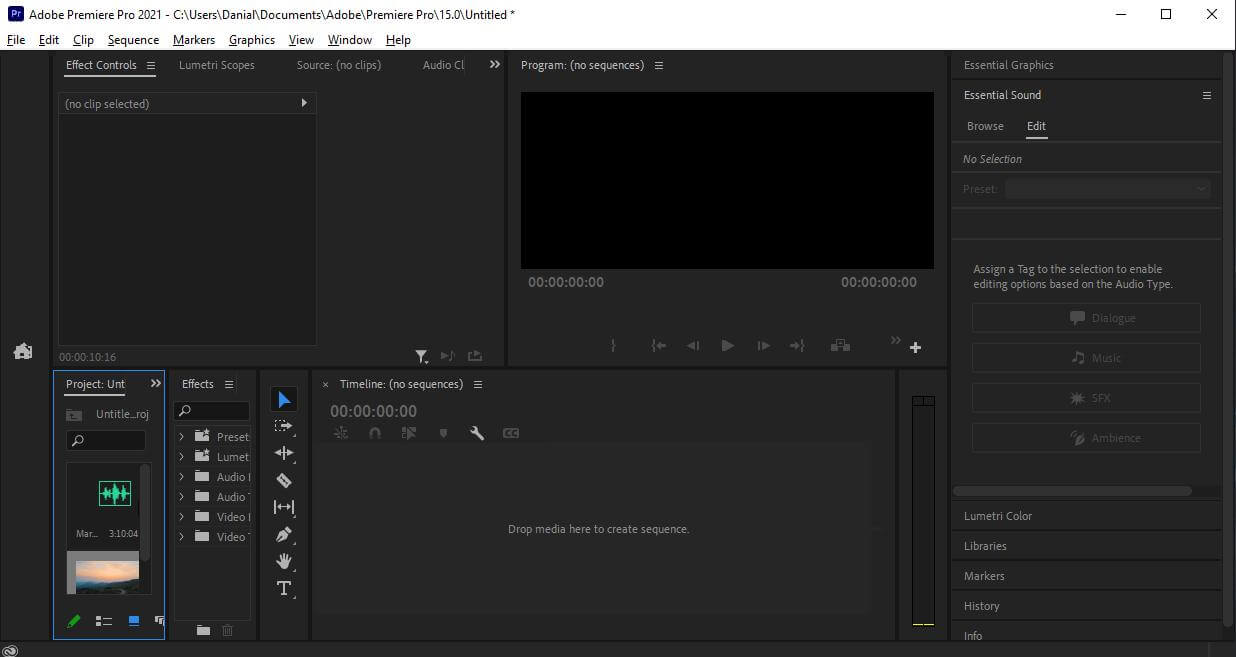
Step 3: Crop Image/Video
Select the clip that you want to crop. Now, go to the Effects tab at the top. It will open the Effects panel on the right.
Search for Crop, and you will see the crop effect. Just drag and drop it to the video that you want to crop.
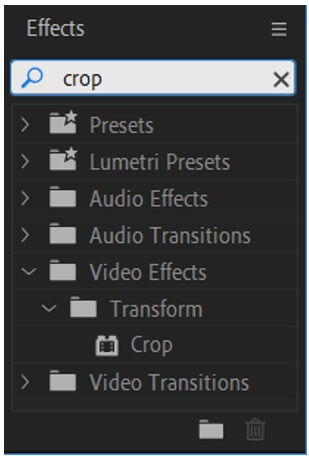
Now, go to the Effects Control section, and if you have trouble finding it, press SHIFT + 5. The Effects Control window will open. Under the Crop section, you will see different options to crop your video from Left, Top, Right, and bottom. You can enter the value to crop your video perfectly.
You can also zoom in to fill the gaps of the video, but we suggest you do this by going to the Motion section and increasing or decreasing the value to fill the gaps.
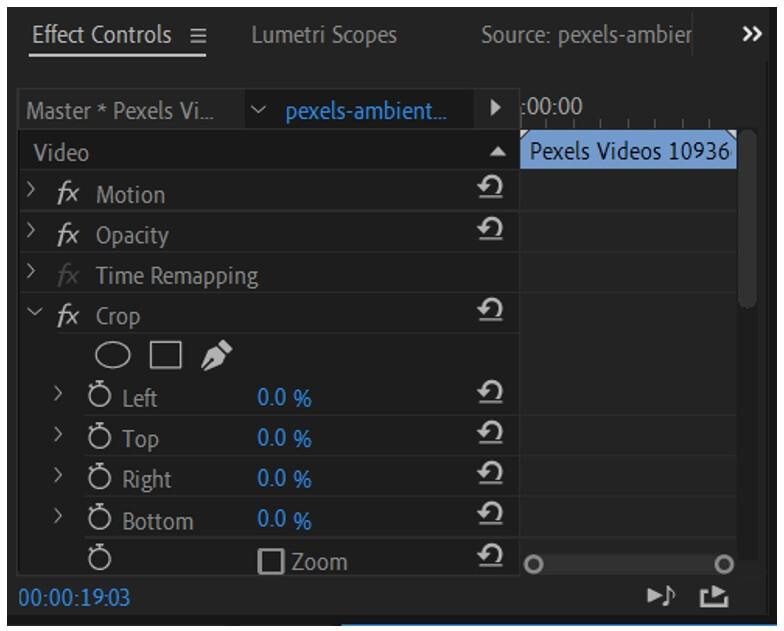
Step 4: Export Your Media
You can export your media in the end by going to the File menu. Go to Export and click on Media.
Part 2. How to Pan an Image/Video in Premiere Pro
Panning creates a special effect in your video and makes it look like a 3d video. Usually, pan effects are in movies, but you can use them to give your video an exciting and attractive look.
To add a panning effect to your video is quite tricky in Premiere Pro because you have to do it manually. You can do it by following the given steps.
Steps to Pan Video Guide
Step 1: Download, Install and Open it
Download Premiere Pro from the official website, and install it on your computer. Open the application and click on New Project. You will have the new project window. Enter the name and create a new project.
Step 2: Import Media
It is time to import your video to Premiere Pro. At the bottom left corner, you will see the Project tab. You need to click on it to browse the video. Select the video from your computer. After that, drag the video to the timeline.
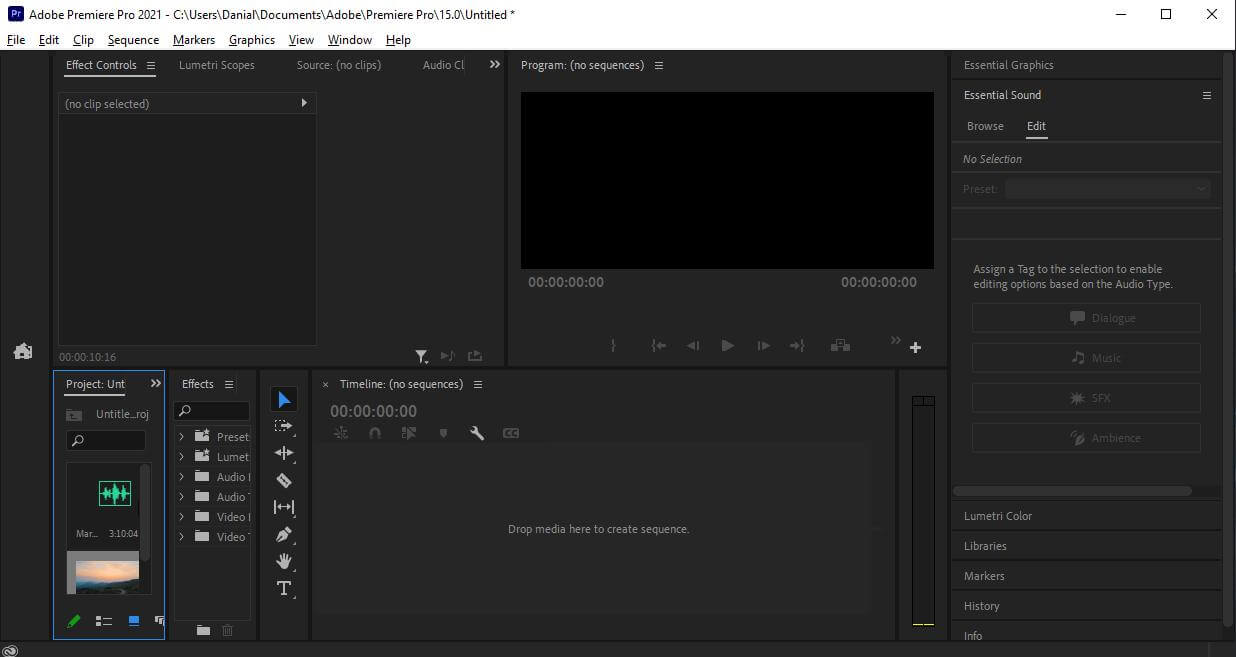
Step 3: Apply Panning Effect
As we have mentioned above, you have to do panning manually in Premiere Pro. So, go to the Effects Control section, and if you have trouble finding it, press SHIFT + 5. The Effects Control window will open where you can pan your video by Scale and Position.
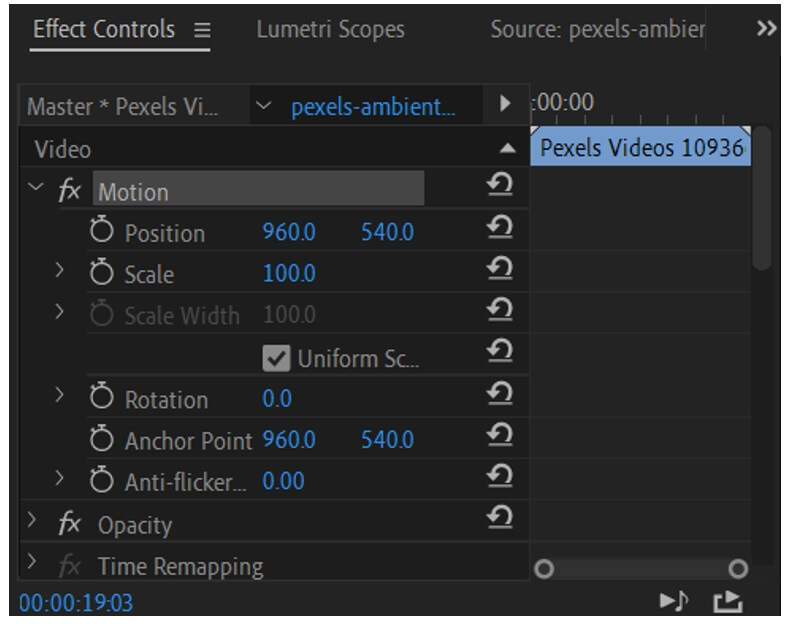
The Scale option produces a zoom effect to your video, and the Position produces a panning effect in your video. Zooming in on videos is necessary because the panning effect is not possible without it, or there will be black bards on the video.
First, zoom in on your video. You can set the scale to 120 or anything you like. For Position, you need to add keyframes. Move the playhead to the instant from where you want to start the panning effect. Move the video to the extreme left using Position and click on the stopwatch icon of Position. Now, move the playhead to the instant where you want to end panning. Set the Position to the extreme right. Now, play the video, and you will see the panning effect.
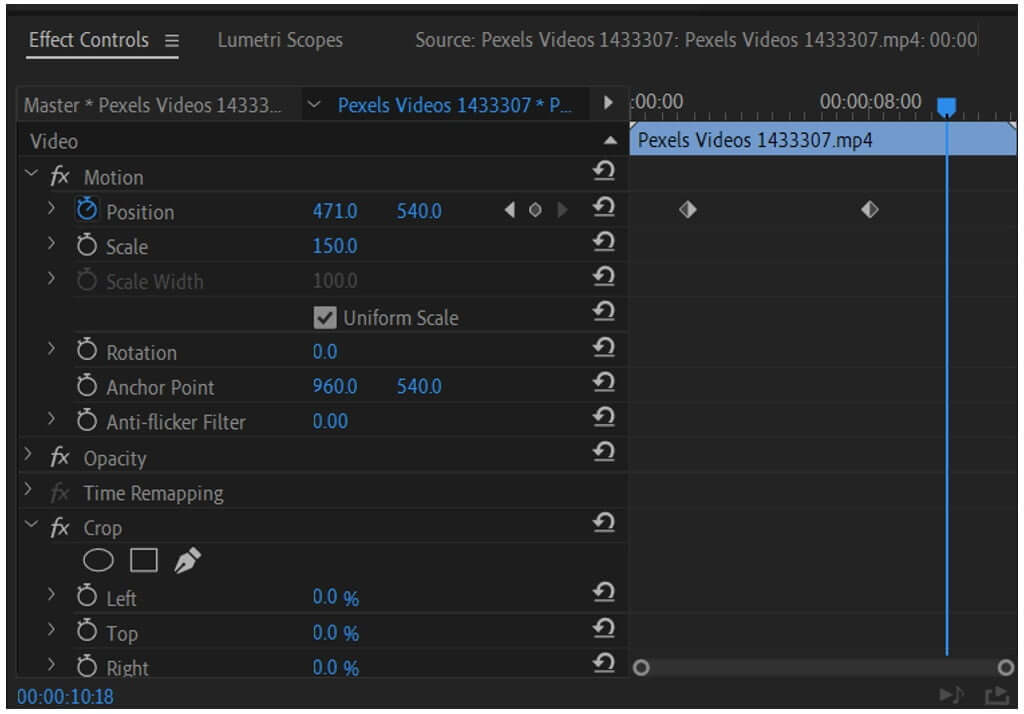
Step 4: Export Your Media
Go to the File menu > Export and click on Media. You can save the file to the desired location.
Part 3. Best Alternative Video Editor to Crop and Pan Video - iMyFone Filme
Cropping and panning a video in Premiere Pro is quite tricky and takes more time. You have to do cropping and panning manually by selecting ratios, and it is hard to get optimal results. In Premiere Pro, you must learn how to crop and pan the video first, but in iMyFone Filme, you can do it within a few seconds.
iMyFone Filme is trouble-free to use because of its easy features. You can quickly crop and pan your videos. It is the best alternative video editor that gives you the most effortless features to edit your videos to the next level. It is one of the most promising video editing applications which a beginner can use.
iMyFone Filme allows its users to use the pan feature without any hassle. The steps below will show you how to crop and pan your video in a few minutes.
Step By Step Guide with Filme
Step 1: Install and Open Filme
Firstly, download and install it. Open the application, and click on Editing Mode. This will take you to the video editor.

Step 2: Create a New Project
Click on File. Go to New Project and select an aspect ratio of your choice.
Step 3: Import Media
On the left, you will see the Media section. Click to import your videos to the project. Select the videos from your computer. After importing them, drag them to the timeline.

Step 4: Crop Video
You can crop video by clicking on the crop and pan icon on the editing panel above the timeline. You can also use ALT + C to go there. You will see the Crop and Pan window. You will see a rectangle. Adjust it as you like to crop the video.
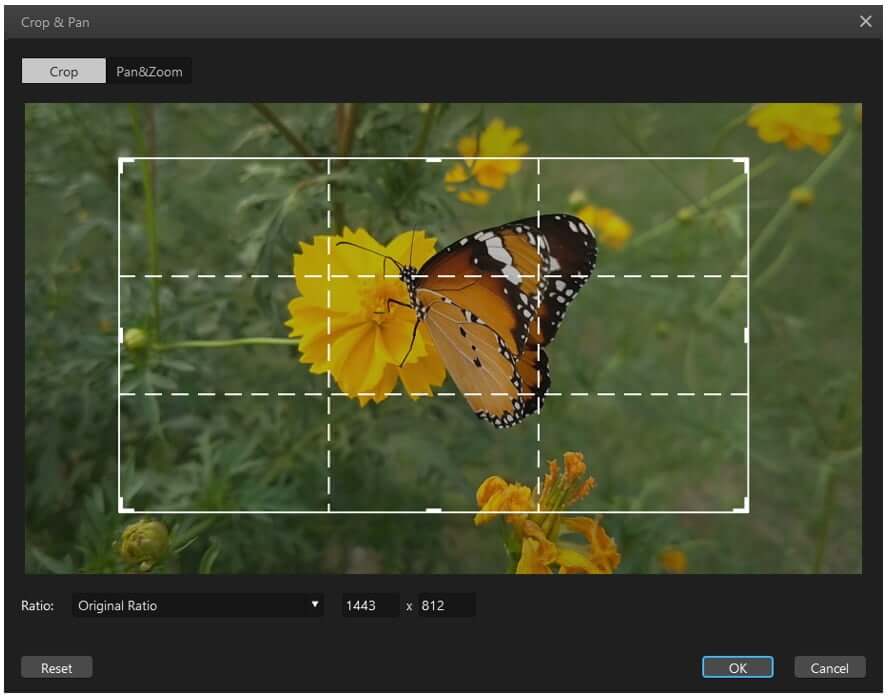
Step 5: Pan Video
Click on the Pan & Zoom tab. You can select the start and end of the pan and zoom. There will be two rectangles for start and end. Adjust them as you like and click on OK.
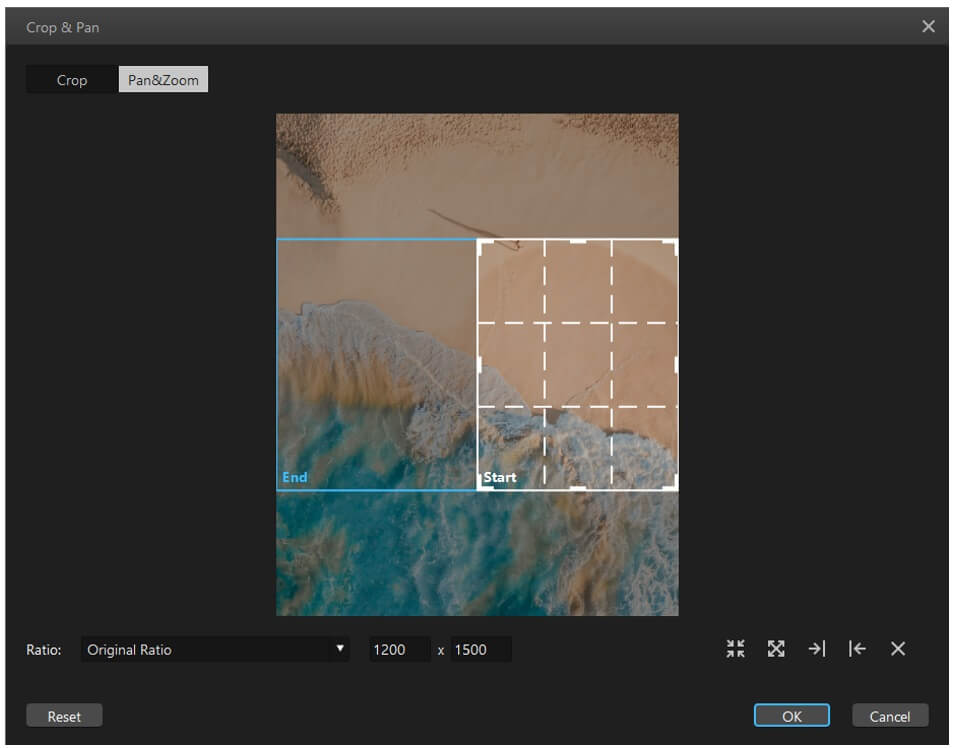
Step 6: Export Video
Export your video by clicking on the export button above the timeline. Adjust the settings and save the file to your desired location.
Part 4. FAQs about Crop and Pan Video in Premiere Pro
1. Does Premiere Pro have a default Pan effect?
Premiere Pro does not have a pan effect by default. You have to use the pan effect manually by going to the Effects Control and adjusting the position and scale of your video to create a pan effect.
2. What does the Pan effect do?
Panning creates an effect in your video to make it look like a 3d video. It slides your video horizontally, and the video becomes wider than the display.
3. Is it easy to use crop and pan in Premiere Pro?
It is pretty challenging to use crop and pan in Premiere Pro; you need to learn how to do this then you will be able to do the task. It isn't easy because you have to do it manually.
iMyFone Filme is an excellent video editor that gives you the most effortless features to edit your videos to the next level among all the applications. It is one of the most promising video editing applications which a beginner can use.
Panning a video is a problematic editing tool, but iMyFone Filme allows its users to use the pan feature without getting in trouble. You can learn how to crop and pan a video in iMyFone Filme in the article above.
Conclusion
Cropping and panning are basic requirements when you need to make your videos more attractive. Cropping is quite common, and you will find it in various video editors, but panning is not usually available in video editors. You can do these using Premiere Pro, and we have shared the step-by-step procedure. However, Premiere Pro is a bit difficult for beginners. Therefore, we have shared iMyFone Filme.
Filme is an amazing video editor, and you can crop and pan your videos without any hassle. It is perfect for beginners as it does not require any experience or expertise. It has libraries for effects, transitions, filters, music, sound effects, stickers, text, and other things. You can make almost any type of video by using it. Download Filme and enjoy its features.































