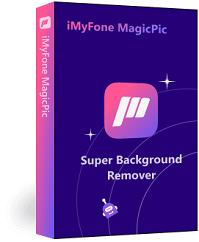Are you tired of having a distracting or unprofessional background in your images? Removing the background can make your images look more polished and visually appealing. In this article, we will discuss how to remove background in Adobe Background Remover. We will cover the different Adobe apps that can remove backgrounds, including Adobe Express, Illustrator, and Photoshop. We will also provide step-by-step instructions for each app, offer an excellent alternative, and answer some frequently asked questions about Adobe Background Remover. So, let's get started!
Tips
Hunting for a background remover to remove background from images for free? Why not try a professional remover iMyFone MagicPic to remove backgrounds 100% Auto with AI-powered Technology within 5 secs in 1 click. Juts try it out free below!
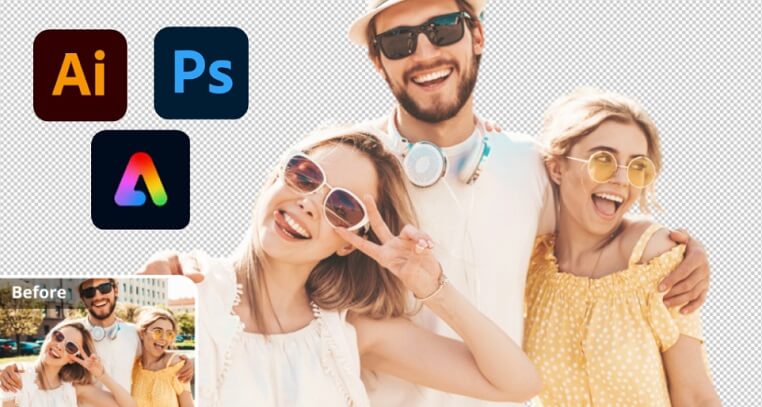
Part 1: What Adobe Apps Can Remove Background?
Adobe offers several apps that can remove backgrounds from images, including Adobe Express, Illustrator, and Photoshop. Each app has its own unique features and capabilities, so it's important to choose the right app for your needs.
Part 2: How to Remove Background in Adobe Express
Adobe Express is a free app that is available for both iOS and Android devices, and it also has online version. It offers a "Remove Background" feature that allows users to upload an image and automatically remove the background in an instant.
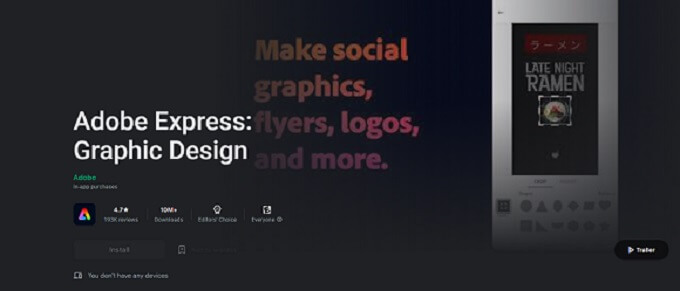
Here's a step-by-step guide to help you get started:
Step #1: Log in to Adobe Express.
The first step is to sign up for Adobe Express and log in, you can download this app on your Android/iOS device or use it from web browser.
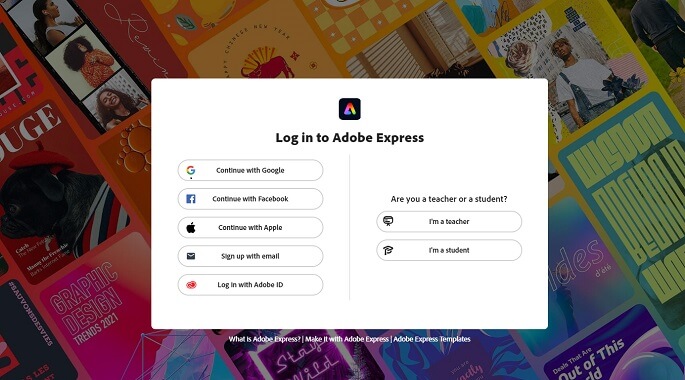
Step #2: Click on “Remove background” tool.
Once entered the interface, directly click on “remover background” under “Try a quick action”.
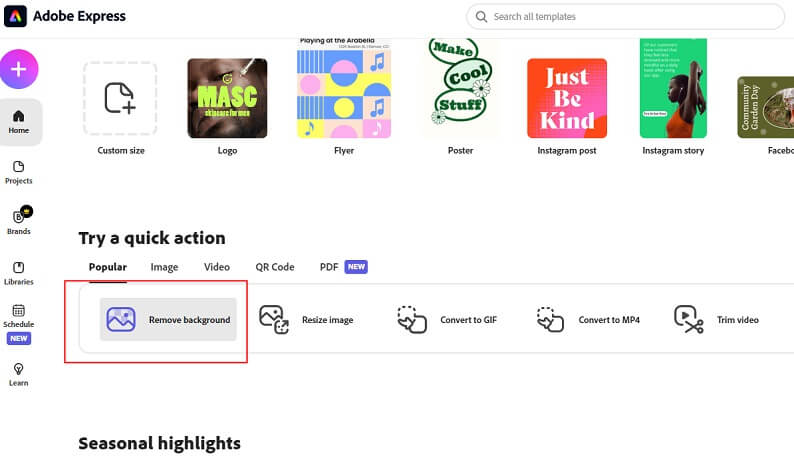
Step #3: Drag and drop an image.
After entering this interface, click on “browse on your device” to upload your image from your device, or you can drag your image here directly.
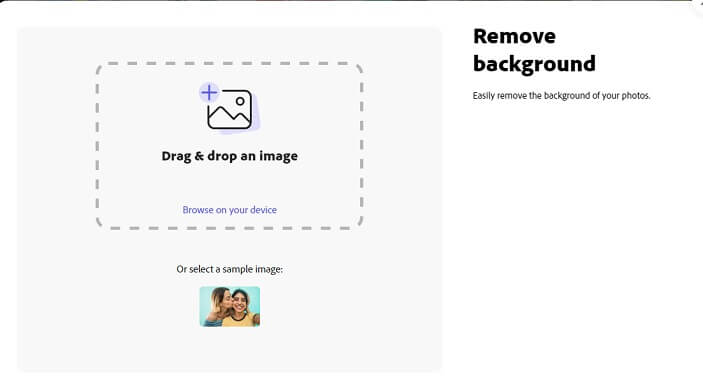
Step #4: Wait for background removal.
Within 3 seconds, you can get the image with transparent background, you can choose to customize it or download straightway.
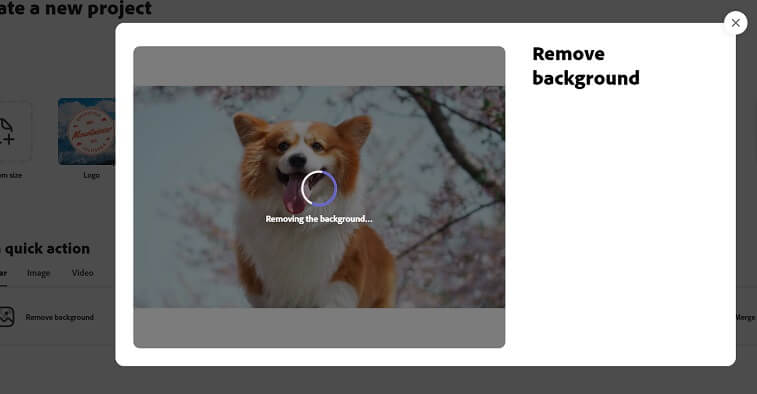
Step #5: Download and save your image.
Once you're happy with the changes you've made, it's time to save your edited image. To do this, click on the "Save" button in the top right-hand corner of the screen, and then choose a file format and location to save your image.
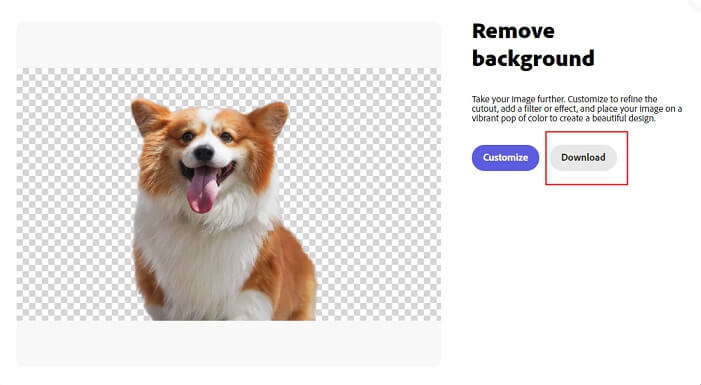
Pros:
 Saves time: AI auto-removal increases the efficiency.
Saves time: AI auto-removal increases the efficiency.
 High-quality results: The advanced algorithms ensure that your images look their best, even after the background has been removed.
High-quality results: The advanced algorithms ensure that your images look their best, even after the background has been removed.
 Easy to use: Even if you're not an expert in photo editing, Adobe Express Background Remover is easy to use and can be learned quickly.
Easy to use: Even if you're not an expert in photo editing, Adobe Express Background Remover is easy to use and can be learned quickly.
Cons:
![]() Not free: Only premium plan allows you to unlock all the features.
Not free: Only premium plan allows you to unlock all the features.
![]() Not always perfect: In some cases, you may need to make manual adjustments to the image after the background has been removed.
Not always perfect: In some cases, you may need to make manual adjustments to the image after the background has been removed.
Part 3: How to Remove Background in Adobe Illustrator
Adobe Illustrator is a vector graphics editor that is used for creating illustrations, logos, and other graphics. While it is not specifically designed for removing backgrounds, it does offer several tools that can be used for this purpose.
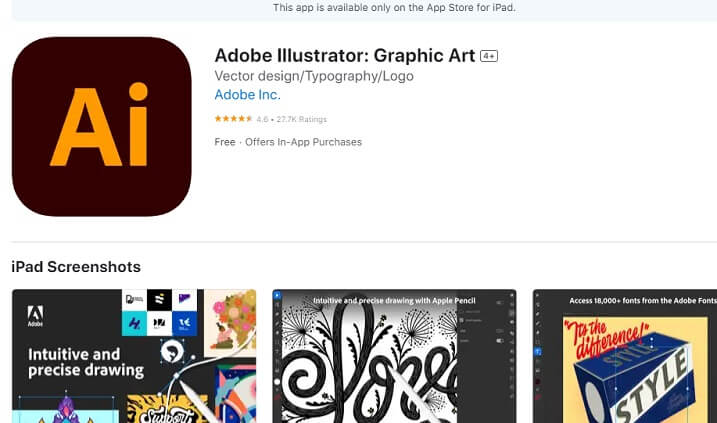
Step #1: Open your image in Illustrator.
Click "File" in the top bar, click "open" to open a new image.
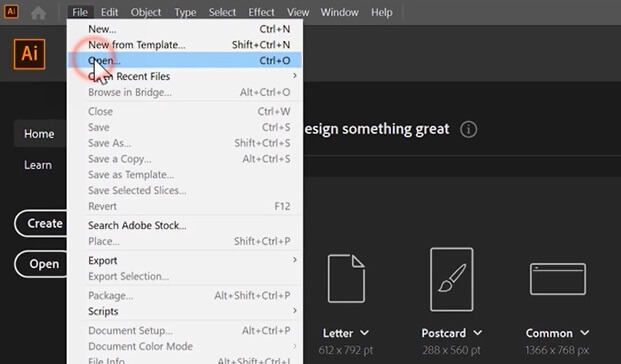
Step #2: Select “Pen” tool in the toolbar on the left side.
Using the tool enables you to create shapes with clicks, and these clicks will drop "anchor points", further creating lines.
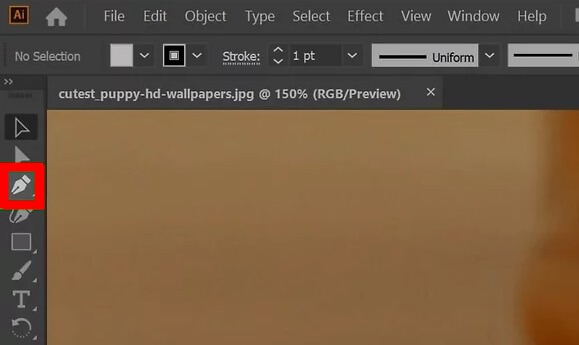
Step #3: Click spot on the edge of the object you want to keep to create curved lines.
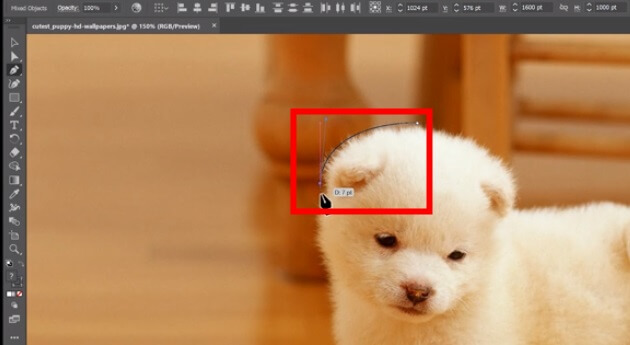
Step #4: Finally click the first anchor point to complete the curved line, making it closed.
This process makes the object you want to keep be surrounded by a dotted outline.
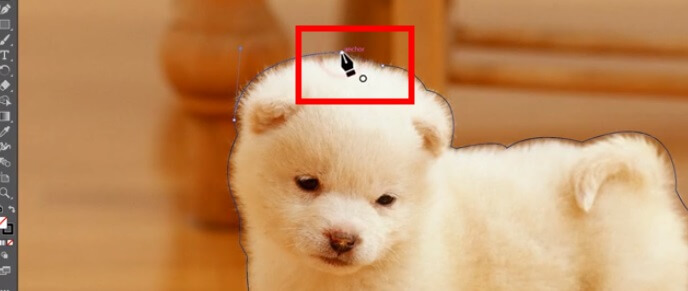
Step #5: Use the sub-selection tool to refine the curved line to make it more precise.
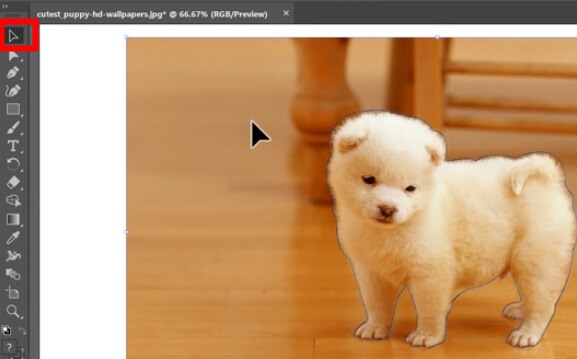
Step #6: Click the select tool & Select the image and the outline around the foreground object.
Step #7: Right click and select "Create Clipping Mask".
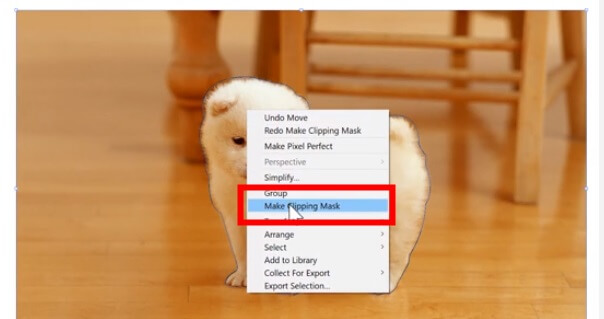
Step #8: Click on "File" > "Save As" to save the edited image.
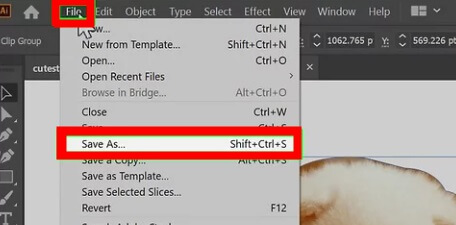
Pros:
 Allows more precise cutout: You can control the editing process.
Allows more precise cutout: You can control the editing process.
 High-quality results: You can control the whole process, making it more precise.
High-quality results: You can control the whole process, making it more precise.
Cons:
![]() Not easy to use:It requires professional editing skills.
Not easy to use:It requires professional editing skills.
![]() Time consuming: The manual process consumes time and requires more patience.
Time consuming: The manual process consumes time and requires more patience.
Part 4: How to Remove Background in Adobe Photoshop
Adobe Photoshop is a powerful image editing software that offers a variety of tools for removing backgrounds. It has advanced features that allow you to adjust the brightness, contrast, and saturation of your photos. You can also use its selection tools to isolate the background and apply the black and white effect.
One of the easiest ways to remove the background in Photoshop:
Step #1: Open your photo in Photoshop.
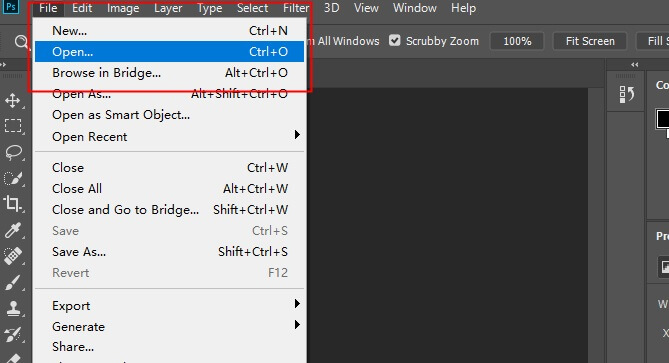
Step #2: Use "Magic Wand" tool to selct the background.
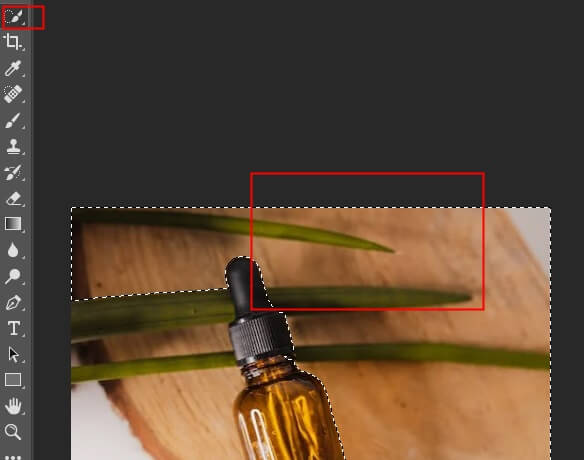
Step #3: Press "Delete" to remove the background

Step #4: Click on "File" > "Save" to Save the image
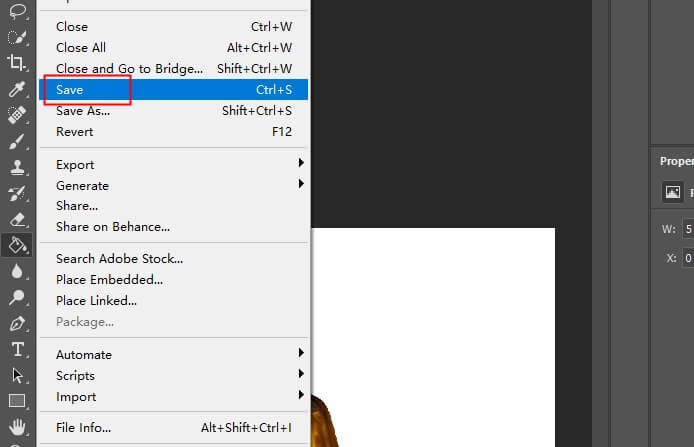
Pros:
 Gives you complete control over the editing process.
Gives you complete control over the editing process.
 Enables you to edit the image to your specific needs.
Enables you to edit the image to your specific needs.
Cons:
![]() Time-consuming.
Time-consuming.
![]() Requires a lot of patience and skill to achieve a professional-looking cutout.
Requires a lot of patience and skill to achieve a professional-looking cutout.
Part 5: Bulk Remove Background with iMyFone MagicPic
While Adobe background removers are excellent tools for removing backgrounds, they don't support bulk background removal that can largely save your time and increase your work efficiency. Don't worry, iMyFone MagicPic get your back! With its powerful built-in AI, accurate background removal is a breeze!

iMyFone MagicPic is an AI-powered background remover that allows you to quickly and easily remove backgrounds from images. It supports bulk background removal to save your time, and offers various kinds of modes to meet your special needs, such as product cutout to obtain pictures for e-commerce, portrait mode for making passport photos effortlessly, and more. Moreover, it uses a combination of manual and automatic tools to achieve high-quality results.
Free Get Images with Transparent Background:
Step #1: Download and install the MagicPic software.
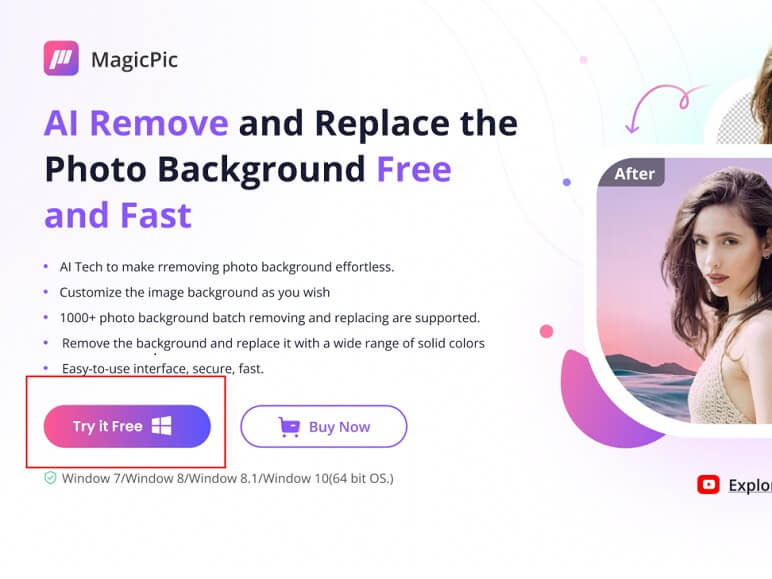
Step #2: Click on One Function Based on Your Needs.
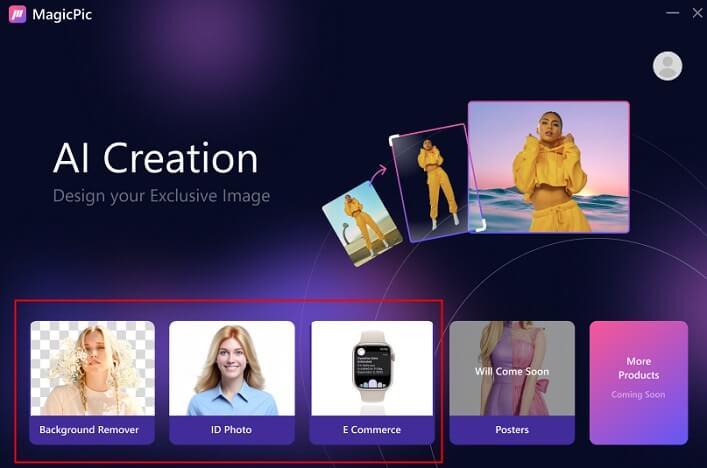
Step #3: Upload images & AI Auto-Remove Background Instantly.
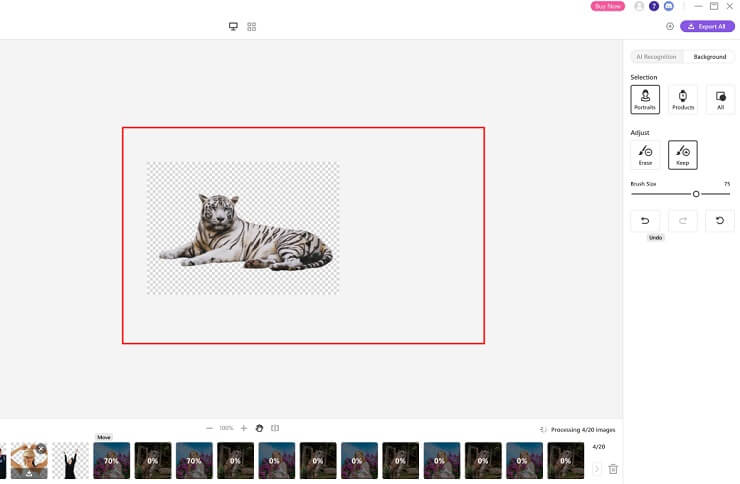
Pros:
 Easy to use: Intuitive interface requires no learning curve.
Easy to use: Intuitive interface requires no learning curve.
 Works well with complex backgrounds: Equipped with both automated removal and hand removal mode as a supplement, complex backgrounds can also be taken care of.
Works well with complex backgrounds: Equipped with both automated removal and hand removal mode as a supplement, complex backgrounds can also be taken care of.
 Supports bulk removal: It allows you to remove multiple backgrounds simutaneously to improve your work efficiency.
Supports bulk removal: It allows you to remove multiple backgrounds simutaneously to improve your work efficiency.
 Various modes to meet unique needs: Boasting portrait, product, and generic mode, it helps you get product pictures, ID photos, etc. effortlessly.
Various modes to meet unique needs: Boasting portrait, product, and generic mode, it helps you get product pictures, ID photos, etc. effortlessly.
 Fully customizable background to unleash creativity: It not only supports background removal, but changes the background as you wish, either changing to a solid color or using your own to turn your imagination into reality.
Fully customizable background to unleash creativity: It not only supports background removal, but changes the background as you wish, either changing to a solid color or using your own to turn your imagination into reality.
 Stunning background templates: A wide range of templates enable you to perfect your images.
Stunning background templates: A wide range of templates enable you to perfect your images.
Cons:
![]() It's a new product, not so famous in the market.
It's a new product, not so famous in the market.
Part 6: FAQs About Adobe Background Remover
Can Adobe Background Remover remove complex backgrounds?
Yes, Adobe Background Remover can remove complex backgrounds, but it may require some manual editing to achieve the desired result.
Is Adobe Background Remover free?
Adobe Background Remover is available as a feature in some Adobe apps, but these apps may require a subscription or a one-time purchase.
Which Adobe program is best for removing background?
Adobe Express is the best one to remove background, since it supports removing background automatically with relatively high-quality results, requiring no professional editing skills.
Can Adobe Background Removers remove backgrounds from all images?
While Adobe Background Removers are highly accurate, not all images will work well with this tool. Images with complex backgrounds or low contrast may require more manual adjustments to achieve the desired result.
Final Words
In conclusion, Adobe Background Removers discussed are all powerful tools that can help you achieve a professional and polished look for your images. Whether you are using Adobe Express, Illustrator, or Photoshop, there are several tools and features that can help you remove backgrounds with ease. We hope this article has been helpful in guiding you through the process of making image backgrounds transparent using Adobe Background Remover.
If you want to streamline your workflow, want to more simplify the background removal process, iMyFone MagicPic is a good choice to go, which allows you to remove and customize background in bulk with single click under the help of powerful AI. Let's go and try to remove background for your images!
iMyFone MagicPic
Start to Remove and Change Background Now.