Removing the background music of a video is most of the time necessary to avoid copyright claims, reduce the disturbance, change the music, and insert voiceover. If your video has background music, it is possible to mitigate its volume or completely remove the sound. If you are looking for a perfect solution on how to remove background music from video pc/online/app, you are in the right place.
In this article, we will take you through four methods for removing background music. We will be using different tools, so no matter whether you are using Windows, macOS, iOS, or Android, you can easily remove the music. We will explain the step-by-step procedure so that you can achieve the desired results without any hassle. You don't need any expertise or experience to do that; you just need to follow the steps.
Let’s dive into it.
Part 1. Remove Video Background Music with iMyFone Filme Windows/Mac
iMyFone Filme is one of the most straightforward video editing tools on the market; whether you have ever used any video editor or not, you can use it without any hassle. Its simple and extraordinary features can help you create a captivating and appealing video in no time.Filme also support remove background noise from video easily,it will make our video no noise.
Surprisingly, it is not only a beginner-friendly editor, but it is equipped with advanced editing tools and features, such as a voice changer, screen recorder, effects, transitions, audio effects & music, and dozens of text styles and stickers. Everything is gathered in this one tool.
Reasons to Use Filme
-
Filme supports almost every format you can think of. It supports all video, audio, image, and GIF formats. You can also use it as a video converter.
-
You can add objects to your videos without any hassle. You can add images, stickers, GIFs and create a picture-in-picture effect.
-
You can create cinematic and animated slideshows using its professionally curated templates.
-
The video can be exported in any aspect ratio, frame rate, size, file container, and other settings. Thus, the video can easily be used on any platform.
Step By Step Guide Using Filme
Keep in mind that Filme can help you remove the background audio of the video. After that, you can replace it, add any other audio, or record your own voice.
Step 1: After downloading and installing the application, launch it on your desktop. You will see several options. Click on Editing Mode.

Step 2: You will be in the video editor. Click on the File menu and create a new project of the desired aspect ratio. After that, go to the Media menu and import the video to remove its background music.

Step 3: You will see the imported video in the Media menu. Drag the video to the timeline for further editing. The audio will be attached to the video, so you need to detach it. Right-click on the video and click on Detach Audio. And then you can remove background music.
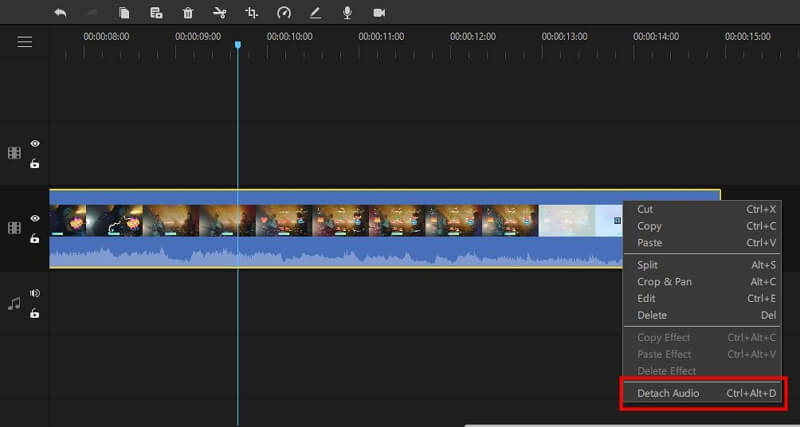
Step 4: After detaching the audio, you will have separate audio and video in the timeline. Select the audio and press the delete button. If you want to add another audio, you can import the file and drag it to the timeline.
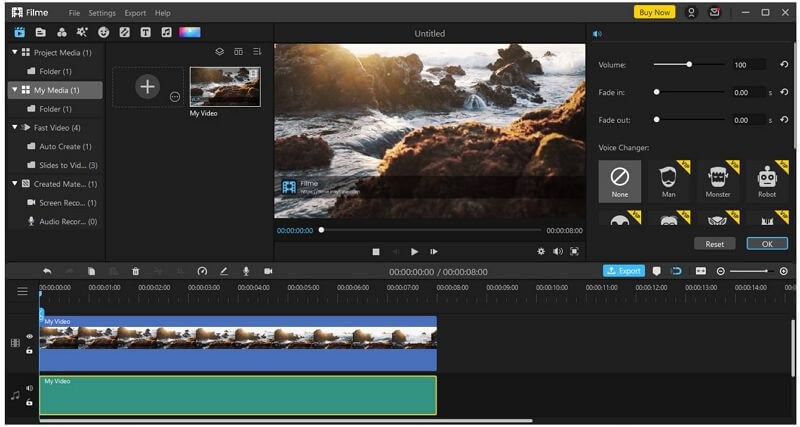
Step 5: You have successfully removed the audio. Now, if you need to make other changes, such as cropping, splitting, adding text, effects, and audio editing, you can do it at this stage. Finally, click on the Export button and select the desired format for the video.
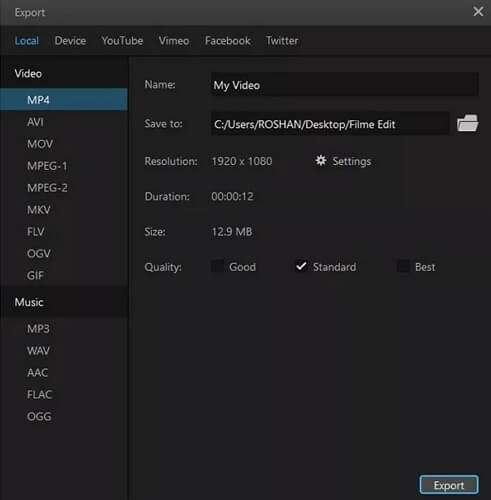
Also Read
How to Remove Transparent Background from PNG>>
How to Remove Black Background from Image >>
Part 2. Remove Background Music from Video with Audacity
Audacity is a famous audio editing and recording tool, and the best part is that it is a free and open-source software program. You can use it to remove the background music with perfection. However, it is not a video editor, so you need some extra steps.
For removing the background music, you need to detach the audio from the video using a tool like Filme. You can follow the steps of the previous part. But if you have installed the FFmpeg library and connected it with Audacity, you don’t need to detach the audio; it will be extracted directly. After removing the background music, you can save the audio. Finally, you need to use a video editor again to attach the edited audio to the video. Let’s see the steps.
Step By Step Guide Using Audacity
Step 1: Open Filme and import the video file. Drag the file to the timeline and detach the audio as we did in the previous part. You will have the video and audio on the timeline. Delete the video and export the audio in a suitable format, such as WAV.
Step 2: Open Audacity. Click on the file menu and open the audio you have exported from Filme. Select the portion of the audio from where you want to remove the background music.
Step 3: Go to the Effects menu and click on Voice Reduction and Isolation.
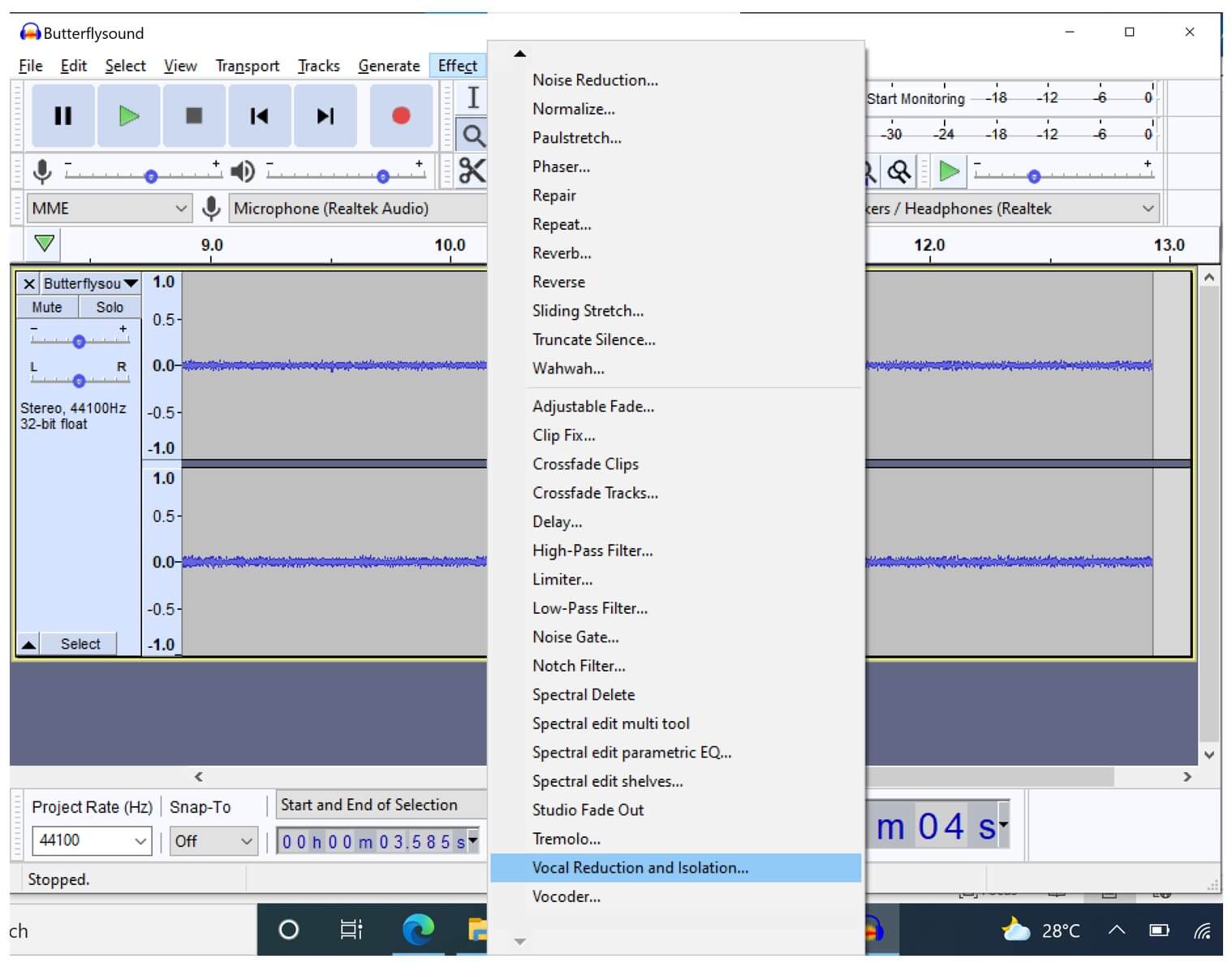
Step 4: Now, you will see a small window. Click on the drop-down menu and click on Isolate Vocals. You can adjust the level of background music by increasing and decreasing the strength and high/low cut for vocals. After changes, click on the Preview button to listen to the changes. When you are satisfied with the audio, click on OK.
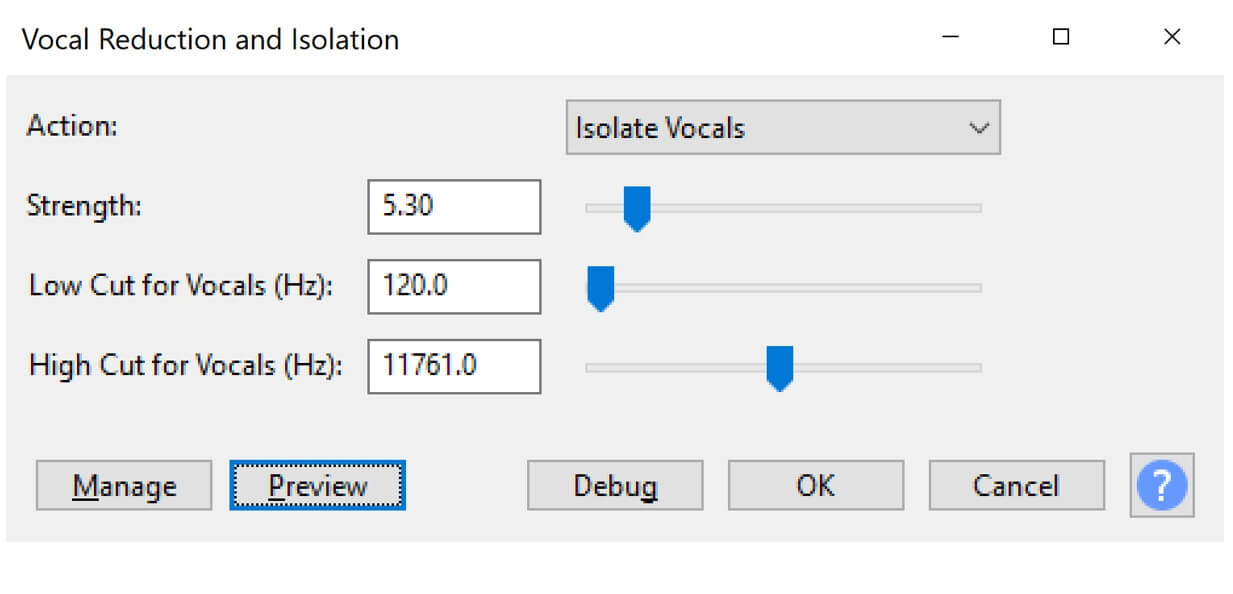
Step 5: If the sound volume is reduced after removing the background music, you can amplify the audio from the Effects menu. Finally, go to the File menu> Export and click on Export as MP3, or you can select any other format. Save the file to the desired location.
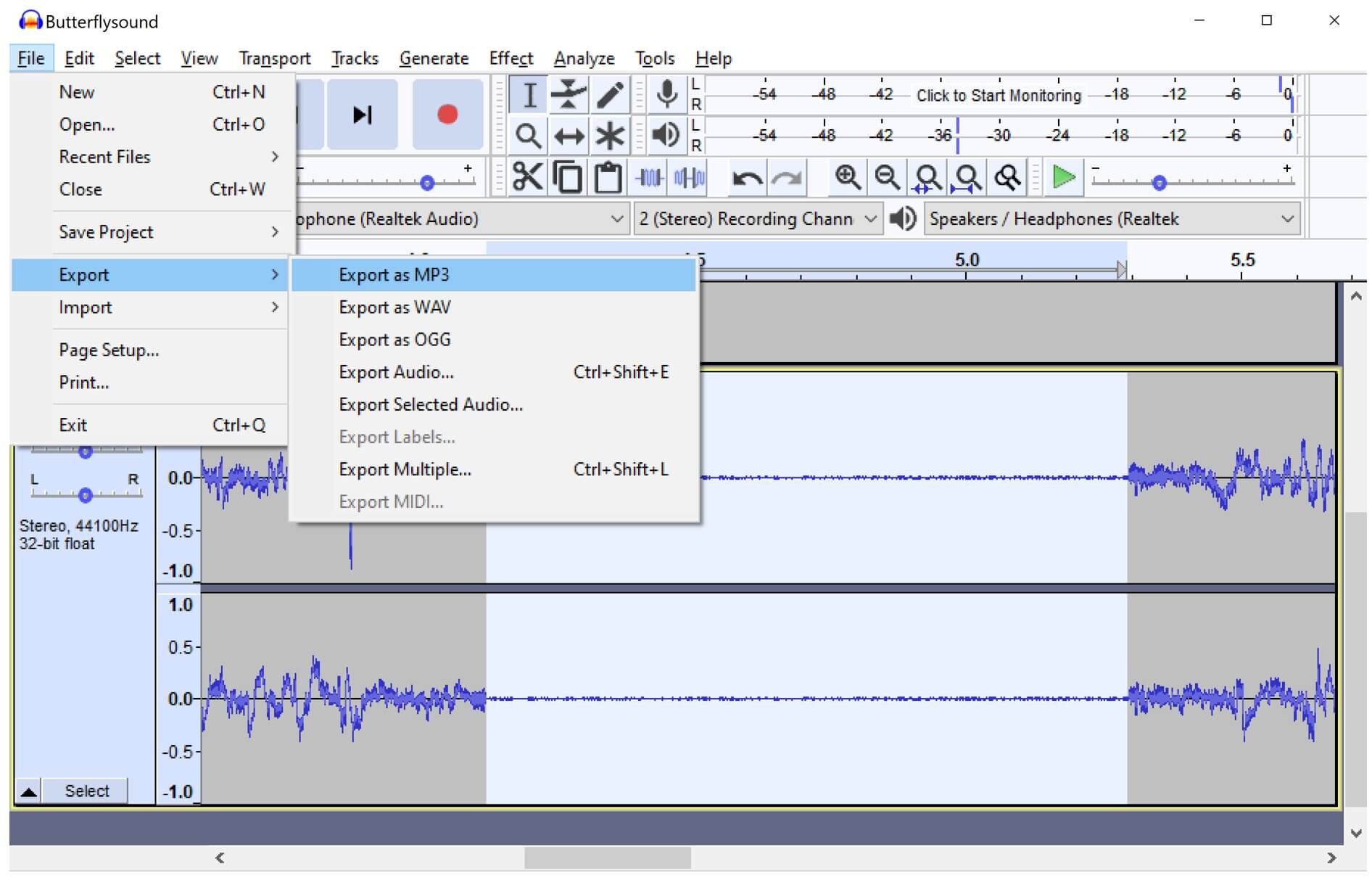
Step 6: You have successfully removed the background music, and now, you can add it to the video. Open Filme again. Import the video and audio. Remove the previous audio as we did in step 1 and drag the new audio to the timeline. Finally, export the video in the desired format.
Part 3. Remove Background Music from Video with Premiere Pro
Premiere Pro is the signature video editor of Adobe, and it is literally one of the best video editors that can take your video editing skills to the next level. It is more than perfect for video editing; however, beginners need to learn it before using it.
You can also make changes to the audio of a video using Premiere Pro. You can delete the sound of any video or remove the background music only.
Step By Step Guide Using Premiere Pro
Note: The method of removing background music via channel settings only works if the audio has 5.1 or 6 channels.
Step 1: Open Adobe Premiere Pro. Drag the video file to the project.
Step 2: Before creating the sequence, you need to adjust the channel settings of the audio. Right-click on the video in the Project panel. Hover over to Modify and click on Audio Channels. Select Mono in the channel option.
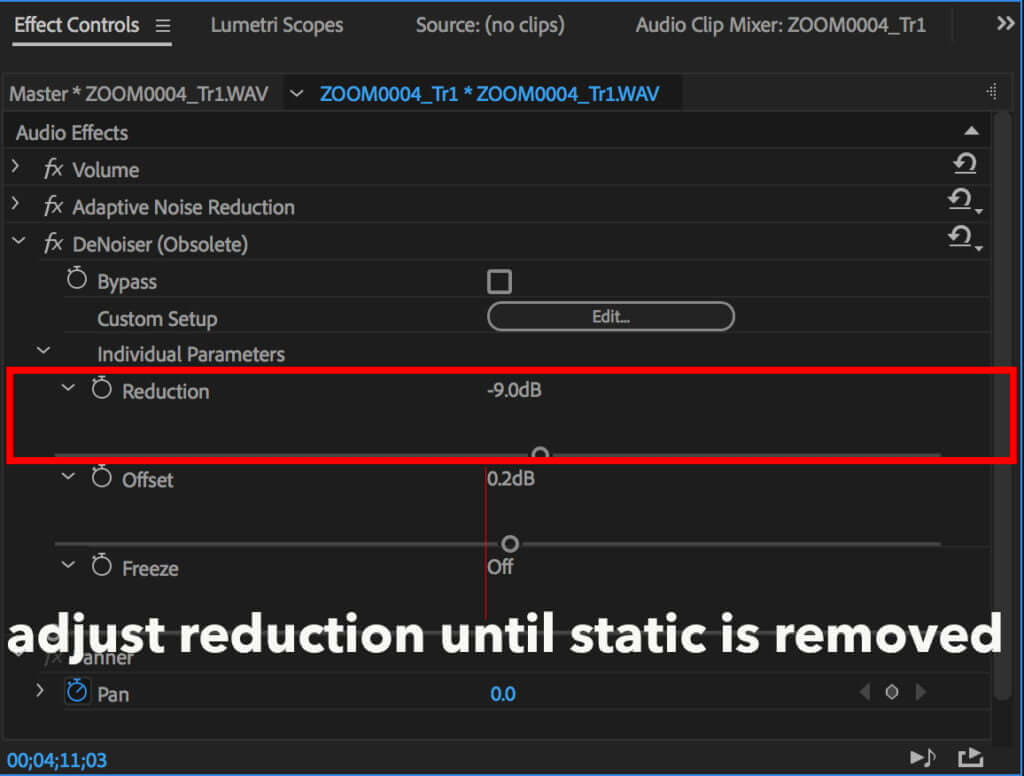
Step 3: You need to select only the Center channel; uncheck the others. Click on OK.
Step 4: Drag the video to the timeline to create a sequence. Double click on the sequence. Now, you will see the video preview. You need to select the part of the audio that you want to edit.
Step 5: Your video is ready. You can cut the desired part or make other changes if you want. Finally, go to File> Export and click on Media. Select the export settings and export the video.
Part 4. App to Remove Background Sound from Video on iPhone
Sometimes, we need to remove the background music quickly, and in this case, there is nothing better than using a mobile application.
There are dozens of iOS video editors available, but here, we will see how you can remove background music using Inshot Video Editor.. The video editor is also available for Android, and the steps are almost the same.
Step By Step Guide Using Inshot Video Editor
Step 1: Open the application. Inshot can be used for videos, photos, and collages. For now, tap on Video.
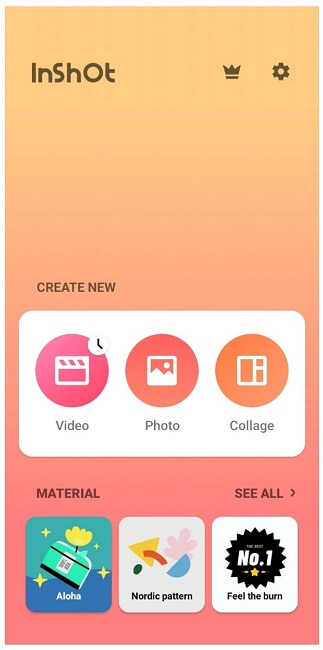
Step 2: Tap on New to create a new project. Select the video clip that you want to edit and tap on the tick mark.
Step 3: You will be inside the video editor. Tap on Music. You will see the audio like a timeline. Tap on the audio and tap on Extract Audio.
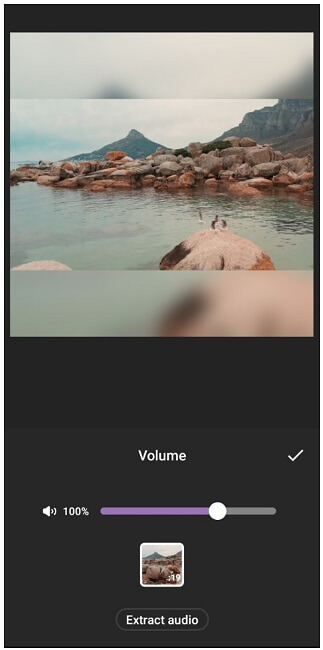
Step 4: The audio will be extracted. Tap on the audio, and you will have the editing options. You can tap on the delete button to delete the audio, or the volume can be adjusted.
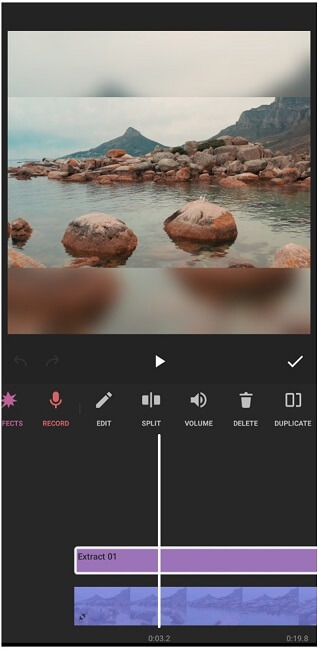
Step 5: You can also add any music you like or a voiceover to the video. After all, tap on the Save button at the top right corner. Select the settings, and the file will be exported.
Final Words
If you are a content creator, you need to remove the background music most of the time. Sometimes, the music is irritating, while sometimes, you need to replace it or add a voiceover. No matter what your purpose is, you can easily remove the background music using the methods and steps we have discussed.
We have explained four ways to remove the background music effectively; however, the easiest one is Filme. We recommend you try Filme if you want to remove the song and audio from a video. It is just a matter of a few clicks and seconds. Moreover, you can also use Filme along with Audacity to remove the song and attach the new audio to the video.If you video have some background noises,you can use filme to remove background from video without green screen.
iMyFone Filme is a versatile tool that can help you edit your videos without any hassle. You can do almost any type of edit using the software. You can add exciting effects, transitions, stickers, filters, music, objects, gifs, or anything you like. It is a complete and all-in-one tool along with a voice changer, video converter, slideshow maker, and screen recorder. The best part is that it is free to use. You can download the software below.































