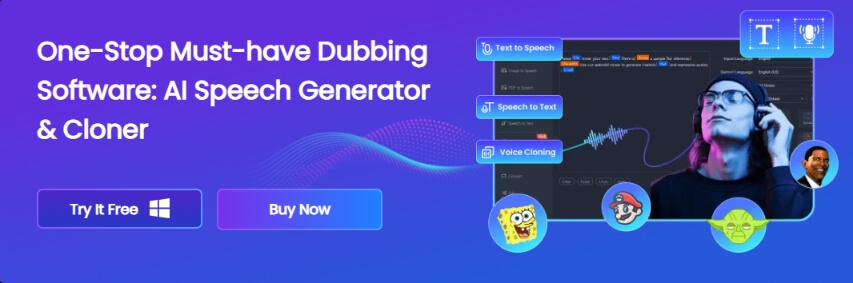Adding text to photographs is a great way to make them more polished, convey a message, or give them a bit more charm. However, Do you know how to add text to a picture? Whether you're a professional or just a casual user taking pictures with your Android or iPhone, it makes no difference. An additional selling point is how intuitive the tools are on both Mac and Windows. The simple steps outlined in this blog post make text overlays on images a breeze to implement.
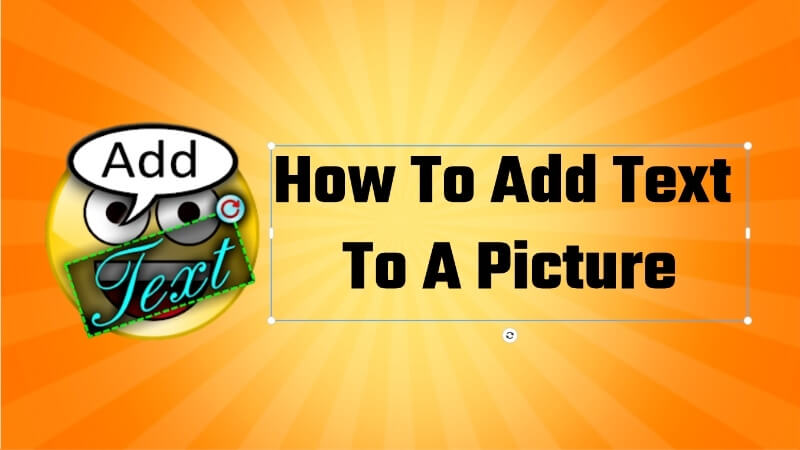
Part 1: How To Add Text to A Picture On iPhone
With its Markup tool, the iPhone's Photos app is a creative canvas. The iPhone 11 and other current devices can convert images into personalised messages or artworks.
For a pro, it may speed up work and give new fresh ideas. For a beginner in digital art, the program is very laconic in usage and will help you to do super-cool things.
Here's how to use it:
Step 1: Select the photo to improve in the Photos app.
Step 2: Tap 'Edit' in the top-right corner and locate the 'Markup' tool (pen tip).
Step 3: Click the 'Text' icon to open the keyboard and type your message.
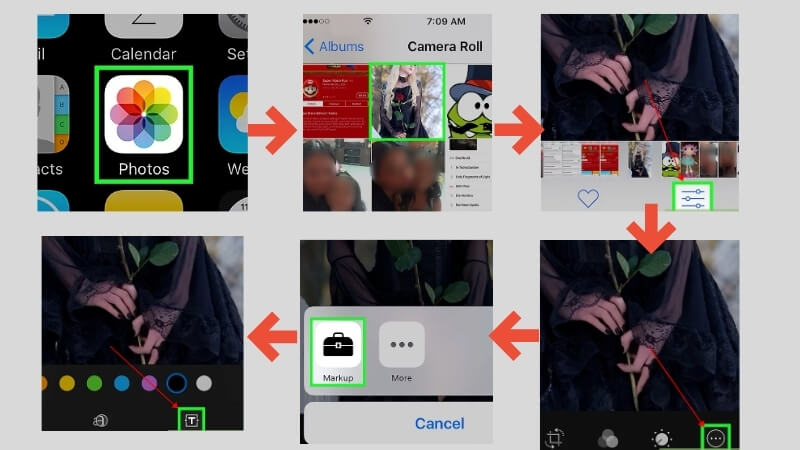
Step 4: Change the font, size, and colour of the text to experiment. Here, you may express yourself and match your photo's mood and style with text.
Step 5: Drag the text to your desired location on the photo. Position it properly, whether a focal point or a corner accent.
Step 6: Save your masterpiece by tapping 'Done' whenever you are satisfied with the result. Your photo now conveys a message.
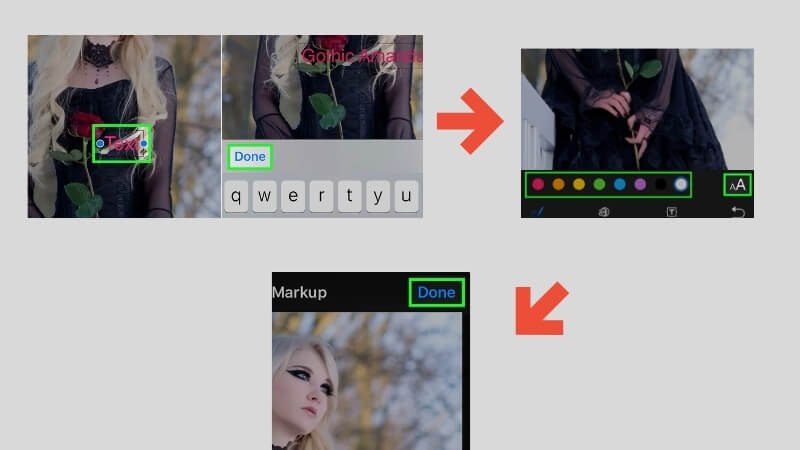
Part 2: How To Add Text To A Picture On Android Phone
While less feature-rich than some picture editing tools, Google Photos on Android is great for quick and creative photo edits. Due to its availability on most Android phones, it's popular.
How to use it to add words to pictures:
Step 1: Open Google Photos and select the photo to edit.
Step 2: Tap the pencil-shaped 'Edit' icon to access the editing suite.
Step 3: Select 'Markup' to experiment with text.
Step 4: Use the text tool to compose your message. You can say what your photo can't.
Step 5: Modify text by altering its size, colour, and style. This is your chance to use text to describe the story of the photo.
Step 6: Modify the text to appear where you want it to on the image. The secret is striking the correct image-word balance.
Step 7: After text style and location optimisation, save the changes. Your picture is now a beloved and shared tale.
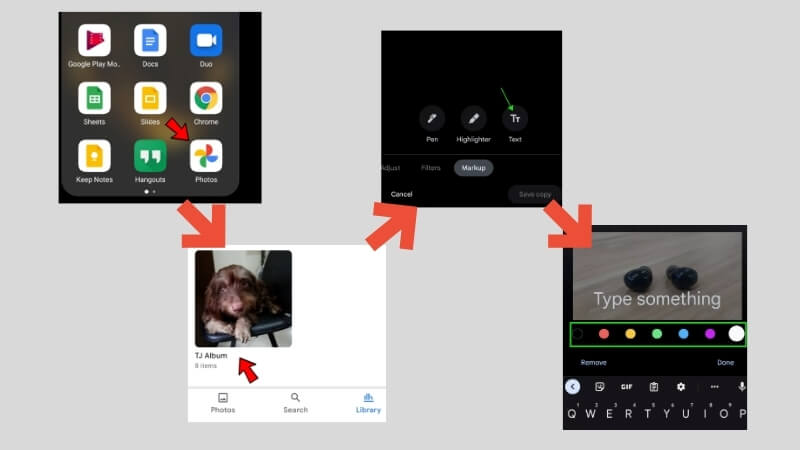
Part 3: How To Add Text to A Picture on Mac Or Win PC
With the help of the web design tool Canva, adding text to photographs on Mac and Windows is simple. Canva is well-liked by both novices and experts due to its user-friendly UI.
How To Add Text to A Picture on Canva:
Step 1: Visit the Canva website and Choose your final product size.
Step 2: You should Choose your starting point, you can just select "blank", and Upload your photo.
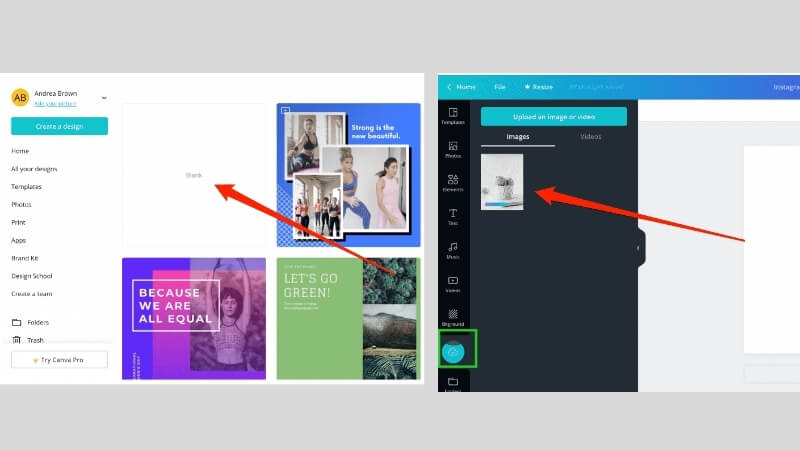
Step 3: Put your photo onto your project, and Add your text. You can Choose your font and Add the finishing touches.
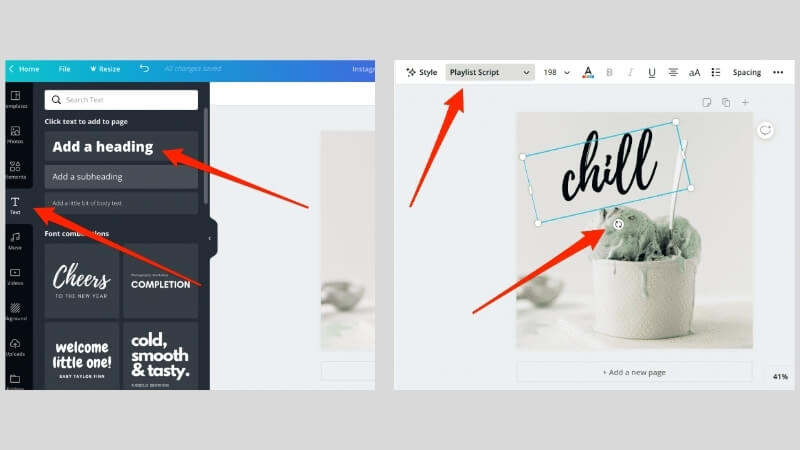
Step 4: Save or download your altered photo for sharing.
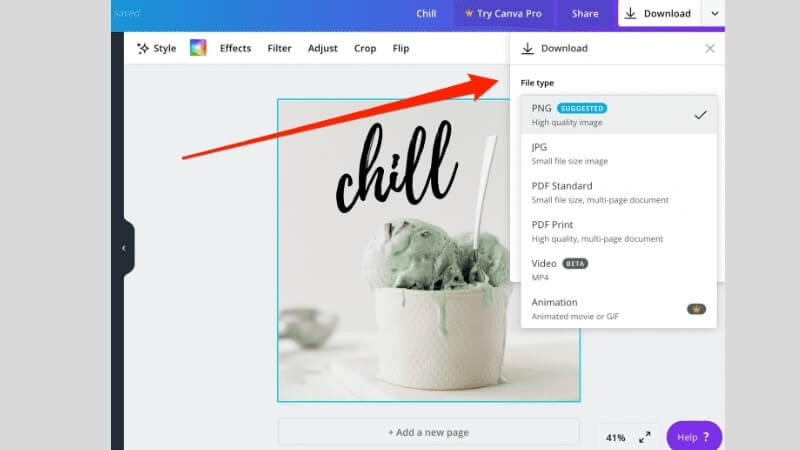
Canva is a useful tool for picture enhancement because it makes the creation of intricate text overlays simple. For simple editing, it offers a free version; for advanced editing, a subscription is required.
Part 4: Bonus - How to Make AI Voice on PC & Mobile
VoxBox is an advanced AI Text-to-Speech Generator and a Voice Clone that facilitates a full-fledged voice suite. This makes it very versatile, able to cater for so many applications. Thus appealing to people seeking this tool in diverse areas such as educators, business professionals, or content creators.
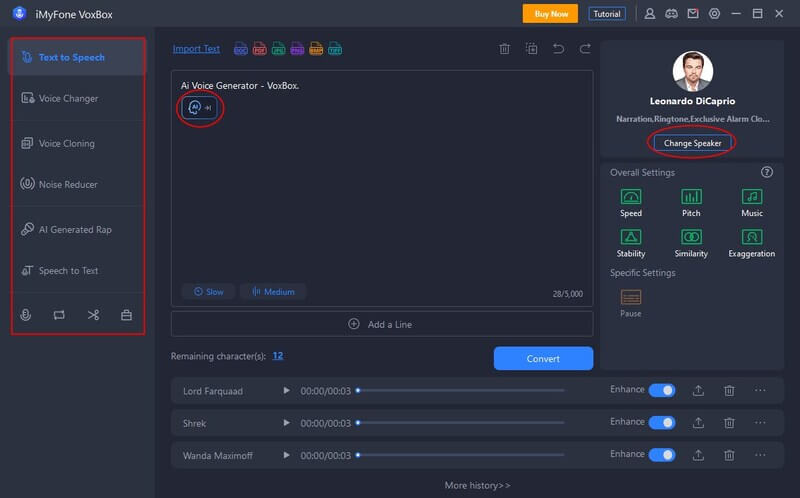
How to Generate AI Voice With VoxBox?
Step 1: Downlaod VoxBox, after installation, open it and click on "text-to-speech" Click the 'Change Speaker' button.
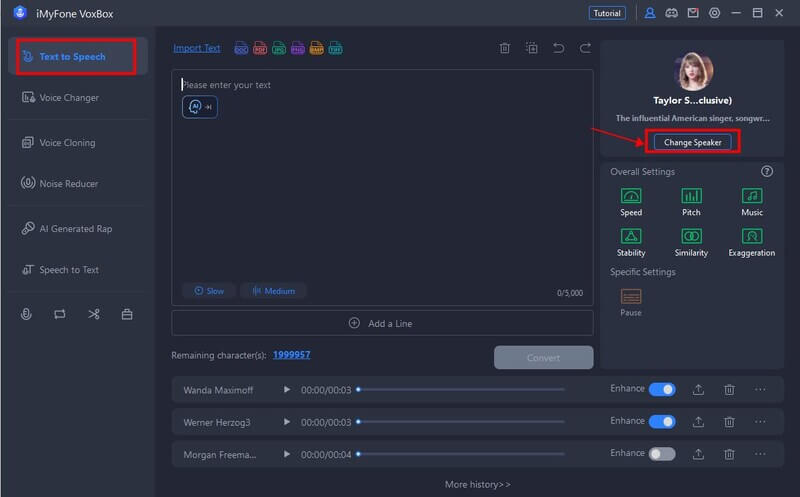
Step 2:Now use the search bar to search for the voice you want and select the model.
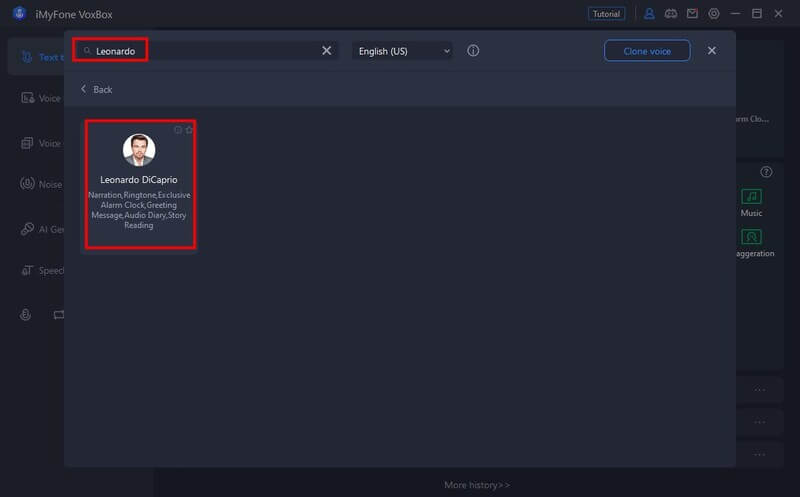
Step 3: Once the voice model is ready, type or paste the text you want to be spoken by AI Voice, then click the "Convert" button.
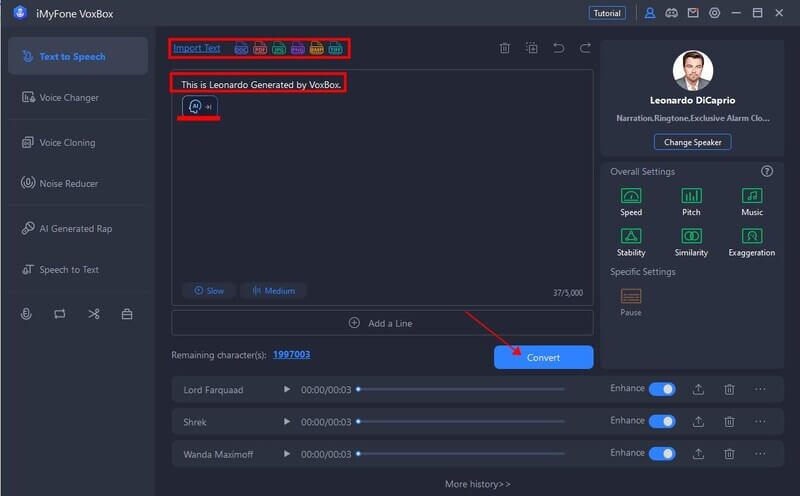
Bonus Tips
VoxBox provides the option to export in MP3 and WAV formats, giving you the flexibility to choose your desired audio format. VoxBox allows all the users to export and do the text to speech audio file in the Free Trial.Part 5: FAQ About Adding Text To A Picture
1. How do iPhone and Android users add text to photos?
Open your desired photo in Photos on your iPhone, tap 'Edit,' and utilise 'Markup' to add text. Open your photo in Google Photos on Android, hit 'Edit', and pick 'Markup' to add text.
2. How do you add Text to a picture in Microsoft Word?
Absolutely! Insert your photo into Microsoft Word and utilise the 'Text Box' function to add unique and useful captions.
3. How to add text to an image in iPhone 11 photos?
You can Use The Photos app in your iPhone 11 to add the text to the image, it is definetely free and qiute convenient without any other extra tool.
Conclusion
After learning How to Add text to a image and you will improves those image quickly and easily on any device. The Photos app on your iPhone, Google Photos on your Android smartphone, or your PC or Mac may be used to bring your photos to life. For those interested in AI-generated voices, VoxBox is a simple and affordable choice. Accept your inner artist and start adding unique features to your photos immediately.