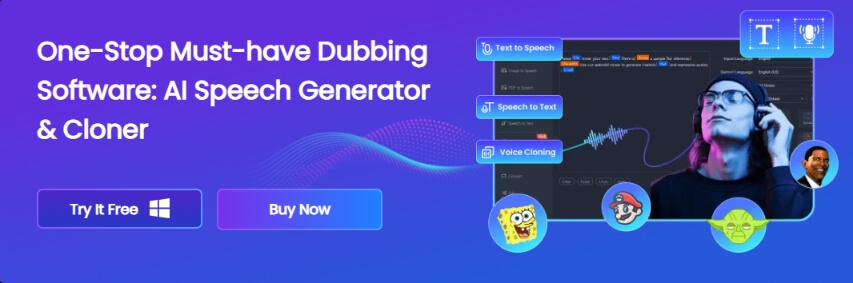You have created the best PowerPoint presentation ever but there's one little problem... The file size has become too large! PowerPoint files can easily take up a lot of size if you add high-quality images. This makes the presentations slow to open, hard to share with others and might cause problems working on different devices.
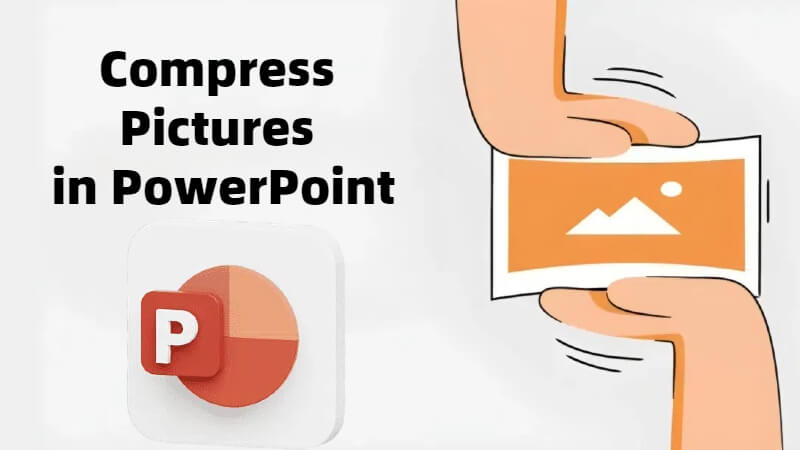
But, you can make the file size smaller if you compress pictures in PowerPoint. This method lets you keep the good quality of images and also makes them load faster. In this guide, we look at how you can compress pictures in PowerPoint. We will also examine how you can employ VoxBox for integrating AI voice into your slideshows, making them significantly more engaging.
Part1: Why Should We Compress Photos in PowerPoint
Why would anyone want to compress photos in PowerPoint? That's a good question & here are some benefits to compress pictures in PowerPoint.
A big advantage of compressing images in PPT is that it makes the file smaller. This helps when you want to send the files through email, Dropbox, Google Drive, Slack and different platforms.
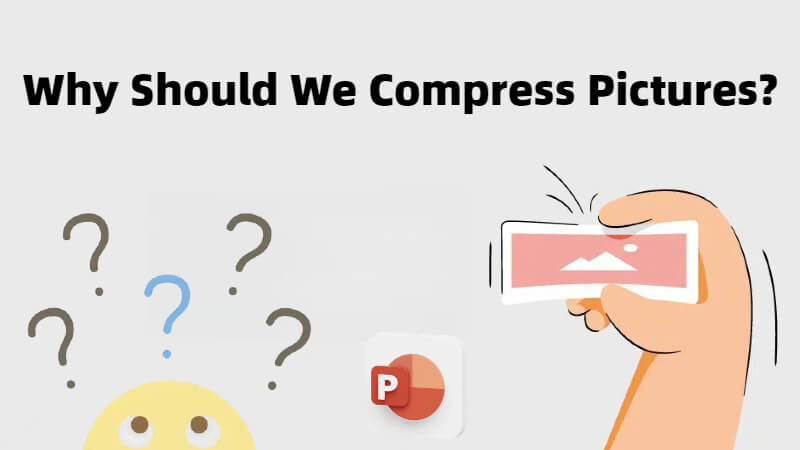
Another benefit you can achieve from the compression of images is improved speed & performance. The slide transition time can be greatly reduced which can be really helpful in keeping the audience glued to your presentation without any awkward waiting times.
The process of compress pictures PPT also enables you to improve the performance of the presentation. As a result, the computer or any other device will not lag or freeze as you deliver your best presentation ever!
Part 2: Steps To Compress Pictures In PowerPoint
In this part, I will show you How to Compress Pictures in PowerPoint 2010 / 2013 / 2016 / 2019 and you will learn compressing all pictures at once and compressing specific photoes.
1) Step-by-Step Guide to Compressing All Pictures in PowerPoint at Once
Step 1: Open the .pptx file in PowerPoint.
Step 2: Select any image in your presentation and then click on "Picture Tools - Format" to access the options.
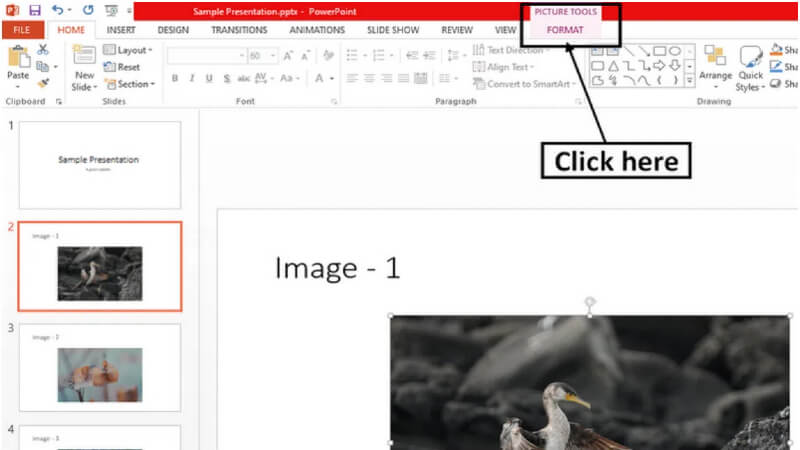
Step 3: Click on the "Compress Pictures" option.
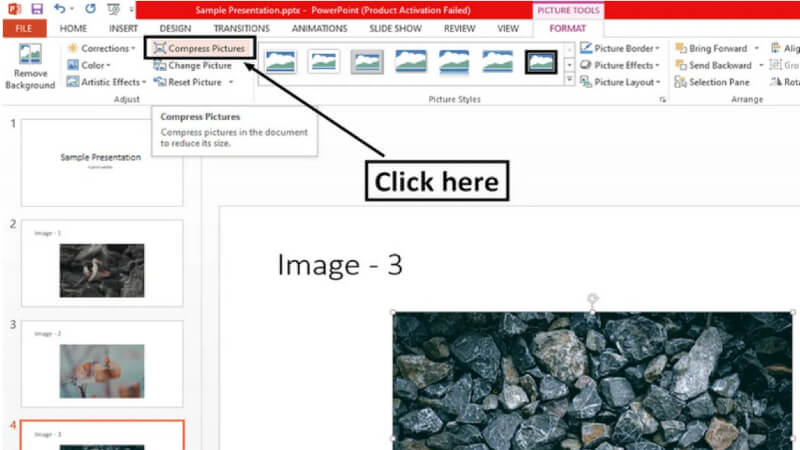
Step 4: Uncheck the "Apply only to this picture" checkbox.
Step 5: Select the target output such as print, email, or screen based on your preference. You can also select the "use document resolution" which is selected by default.
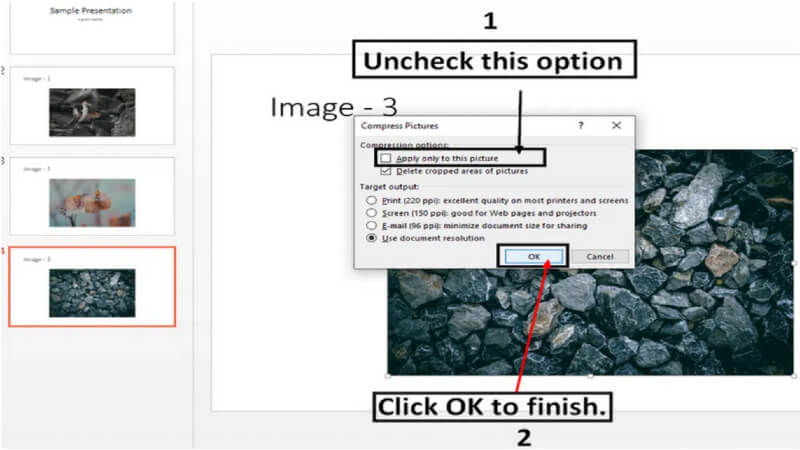
Step 6: Click on the OK button to finish the process.
Do you only want to compress a particular image in PowerPoint? Follow these steps:
2) How to Compress Specific Images in PowerPoint
Step 1: Open a .pptx file in Microsoft PowerPoint.
Step 2: Select an image in your presentation and then click on "Picture Tools - Format" on the top right side.
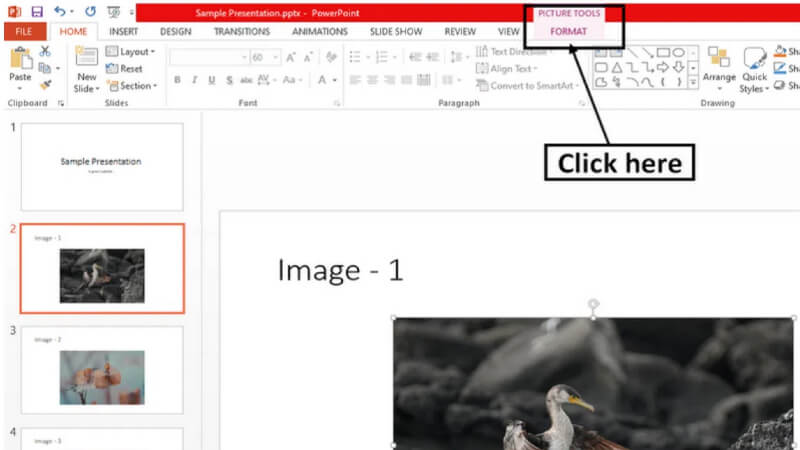
Step 3: Click on the "Compress Pictures" option.
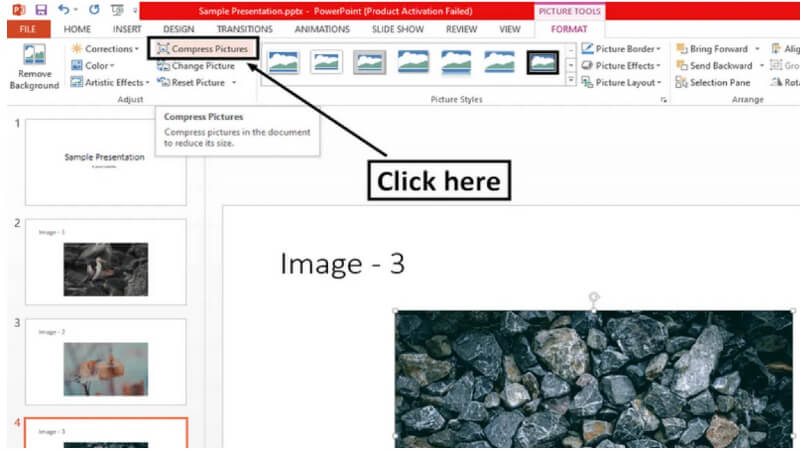
Step 4: Make sure that the "Apply only to this picture" option is selected.
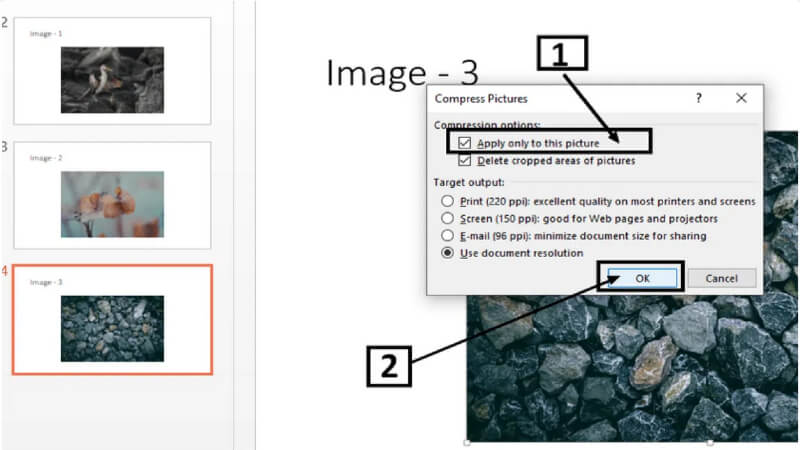
Step 5: Select a suitable 'target output' or simply leave the default option checked.
Step 6: Click on OK to compress pictures in PowerPoint.
Just follow these steps to compress picture in PPT one by one in PowerPoint. This process allows you to have more control over which images to compress.
Part 3: Bonus - Make Your PPT Perfect With AI Voice
Do you ever get the feeling that there's something missing from your presentation? Like, the addition of that something could take your presentation to the next level? Let us introduce you to VoxBox which can transform ordinary presentations into extraordinary!
VoxBox is a revolutionary AI solution which makes it a breeze to turn text into lifelike AI voices. Making great voiceovers has always been a hassle as it requires expensive hardware, a lot of hours, & a professional voice. Even if you outsource the voiceover to a third party, it can cost you a lot of money.
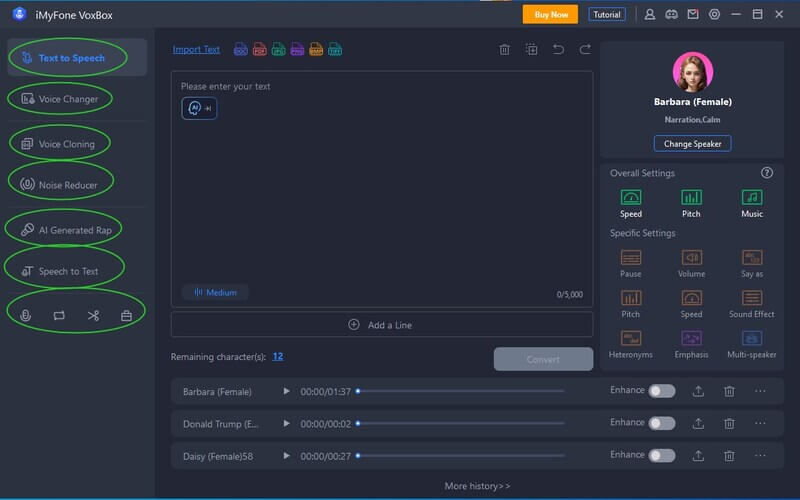
VoxBox solves all of these problems with its text-to-speech feature. You just need to enter text & select an AI Voice - VoxBox will automatically transform your text into a professional voice. By using VoxBox, you can easily integrate voiceovers into your presentations to make them more interesting and engaging.
How To Use Voice To make AI Audio For Your Presentation
Step 1: Download VoxBox, click the download button below to download and try it for free.
Step 2: Enter your text: Type the text directly, or import a text file into the speech converter.
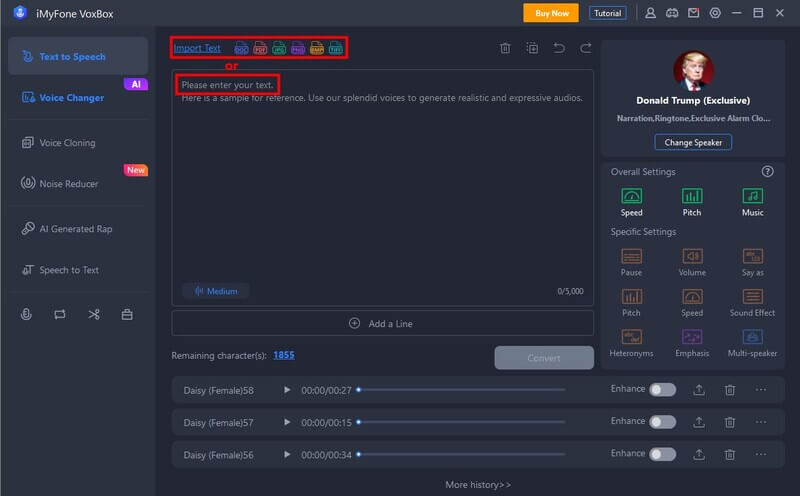
Step 3: Choose an AI voice: Depending on your preference, choose one of the many voices, languages, and accents VoxBox offers.
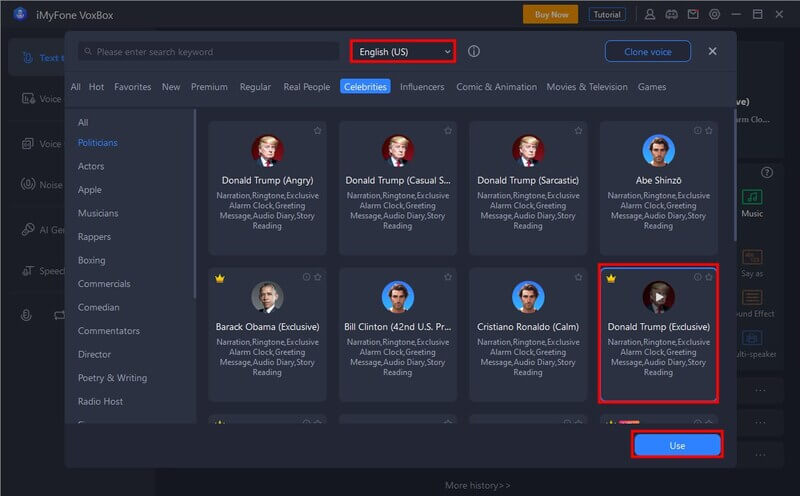
Step 4: Convert to audio: Click the "Convert" button to generate the audio file.
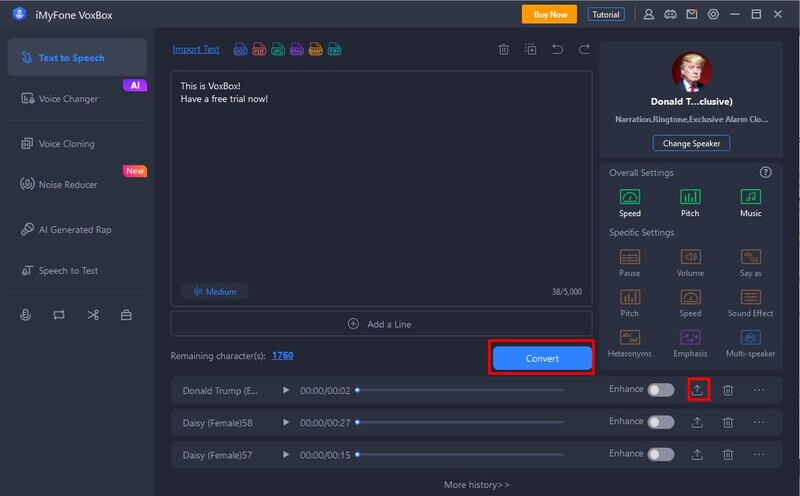
Step 5: Select audio format and download: After the conversion, click the "Export" button, select MP3 format, and click to confirm.

Key Features:
-
3,200+ HQ VoxBox Realistic Sounds Free Trial which means you can experience all the wonderful AI Vocie You want. There are also more than 100 accents to meet your various needs.
-
Supports input and output in over 46 languages, with customizable speech such as pauses, pitch, speed and emphasis.
-
Multifunctional voice generator such as text to speech, voice cloning, Voice to voice, AI Rap generation and audio enhencer and more.
-
Free audio editing features, recording, audio conversion, audio editing.
-
VoxBox has multiple output formats such as MP3, WAV, and AAC.
-
VoxBox is suitable for a variety of scenarios such as business, entertainment, education, voice studios, and multimedia platforms.
-
The interface is simple, easy to use, and 100% safe.
Reviews:
People have given this tool five-star reviews!
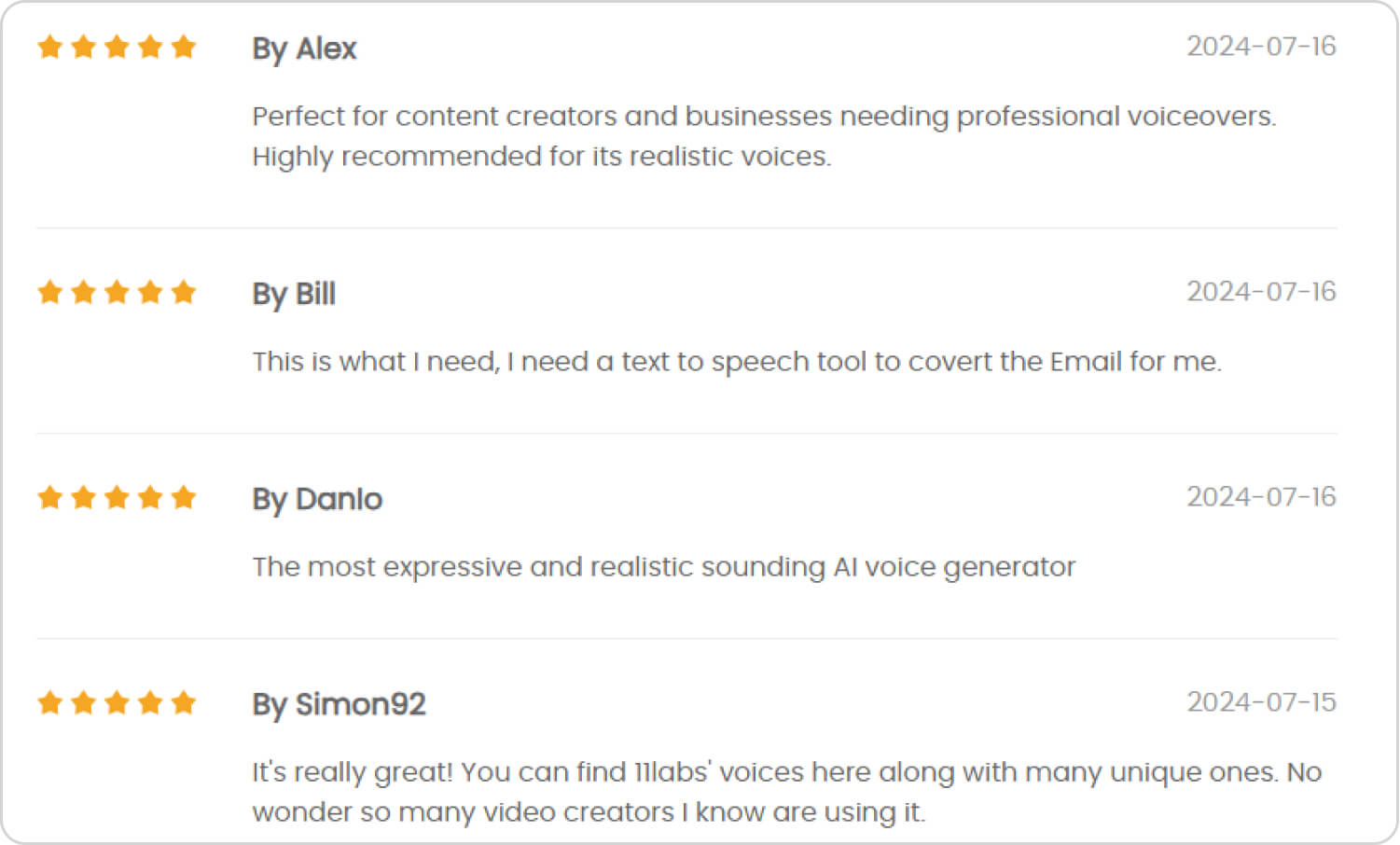
Price:
| Plan | Price |
|---|---|
| 1-month Plan | $15.95 |
| 1-year Plan | $44.95 |
| Lifetime Plan | $89.95 |
Special Offer: Get Official VoxBox with A Discount
35% off Coupon Code: VOXBOXYT
Part 4: FAQ About Compress Pictures In Powerpoint
1. How do I reduce the file size of a picture in PowerPoint?
Large picture size is a common problem faced by most users of PowerPoint. That's why Microsoft offers built-in image compression tools inside the PowerPoint to reduce the picture's size. Please refer to our tutorial above on how to compress images in PowerPoint.
2. Which image file formats can be compressed?
You can compress pictures in PowerPoint easily regardless of their file format. According to Microsoft, the GIF, JPEG, BMP, & all other image formats are supported.
Conclusion
PowerPoint offers a fast and simple method to decrease the overall file size via ppt image compression. When you choose this approach, it helps not just in making the file smaller but also enhances how your presentation works.
If you want to take your presentations to the next level, download VoxBox today. Forget about making presentations with just text, pictures, or graphs. VoxBox enables you to integrate AI voice right into the presentations.
So, are you ready to deliver extraordinary experiences via your presentation? Click here to download VoxBox.