Many personal and professional situations need the use of transparent pictures and photographs. However, hiring specialists is not always the best option when you have to go through the procedure regularly. Especially if you are not a trained professional artist, the procedure may be quite stressful.
If you do not know how to erase the picture background, it might take hours rather than minutes. To avoid becoming exhausted when attempting to remove the background from a photograph, you must learn how to erase the transparent background of a photograph quickly and easily.
Using the techniques described in this article, you will remove transparent picture backgrounds in minutes with ease and precision using different tools. Here, we'll go through some of the best tools for removing transparent background images.
Tips
Hunting for a tool to remove transparent background for free? Why not try a professional background remover iMyFone MagicPic to remove backgrounds with single click. Just try it out free below!
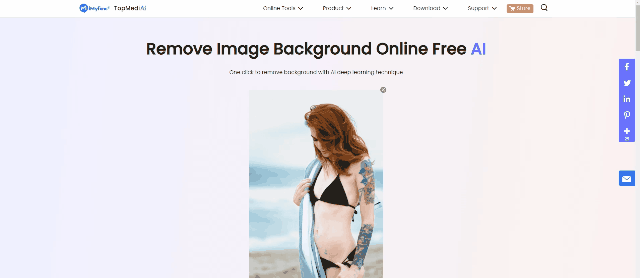
Method 1. Remove Transparent Background Free Using AI
Looking for a free tool to clip off pictures from documents? Why not use iMyFone MagicPic, an expert background remover, to remove any transparent backgrounds? Within 5 seconds, using AI-powered technology, you can achieve 100 percent autopilot with one click.
With iMyFone MagicPic, you can remove transparent backgrounds, or change the current background into another one. In this case, it's an iMyFone utility that uses ai technology to allow you to without sacrificing image quality.
iMyFone MagicPic
Tips
Hunting for a tool to cut out images for free? Why not try a professional remover iMyFone MagicPic to remove backgrounds 100% Auto with AI-powered Technology within 5 secs in 1 click. Just try it out free below!
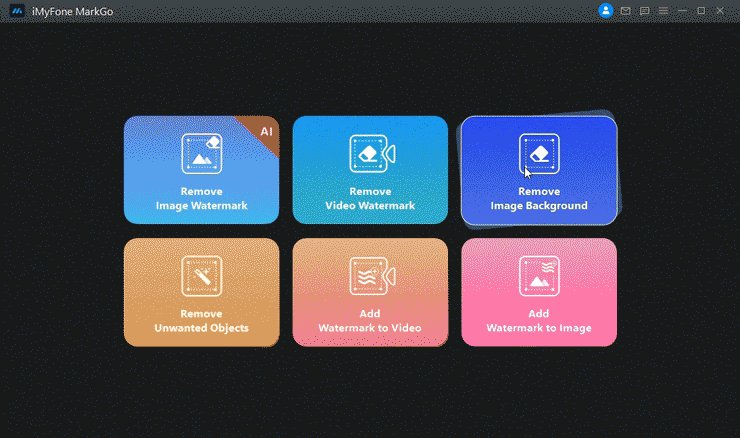
There are many settings for transparent background removal that assist in accurately removing the background. In other words, iMyFoneMagicPic is the ideal application to serve as your go-to background erasing tool that is available for download for free.
Below we will cover the whole process of precisely and simply removing transparent backgrounds from your photographs.
Step 1: Launch iMyFone MagicPic software
Download MagicPic from the official website. Install the app, complete the register, and log in. Proceed by clicking "Background Remover" to remove the transparent background.

Step 2: Upload your image to MagicPic
When you're ready, you may upload the picture to begin removing the transparent background. To add photos, click the '+' button. You may add as many photographs as you want to the program.
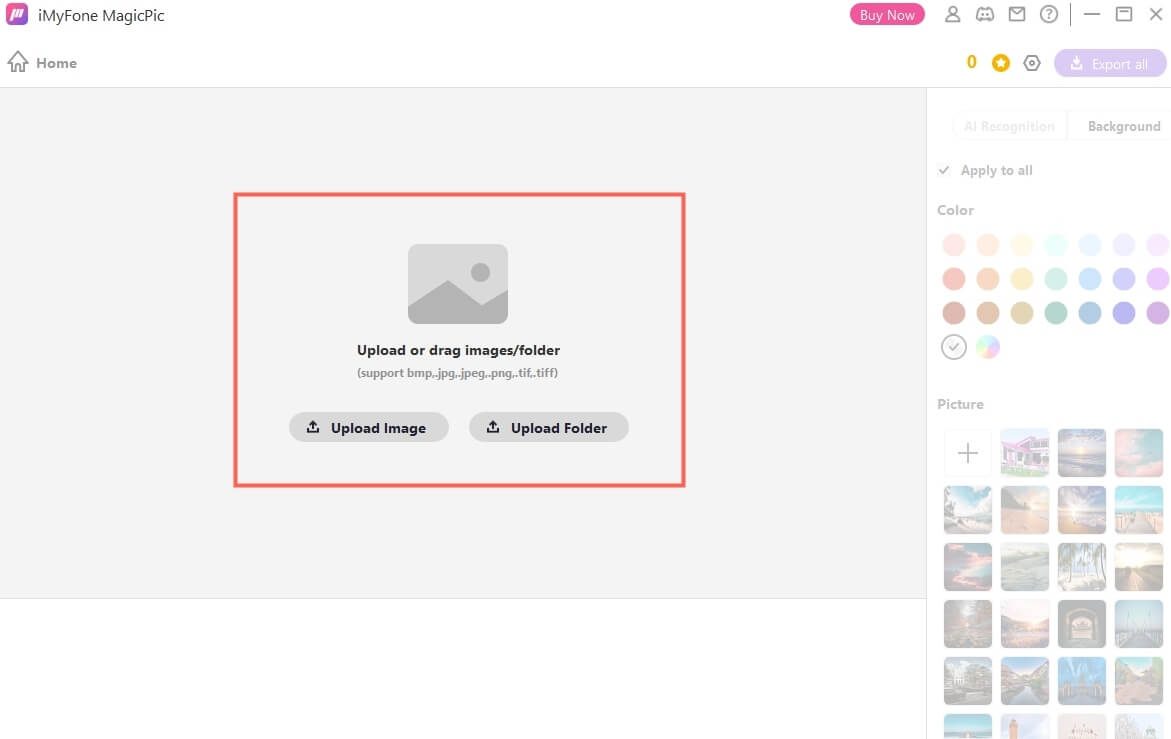
Step 3: AI Auto-Remove the Background
Once the image was uploaded, the built-in AI will automatically remove the transparent background for you. Moreover, it also has the manual approach for you to use the brush while removing background when you are not so satisfied with the results made by AI.
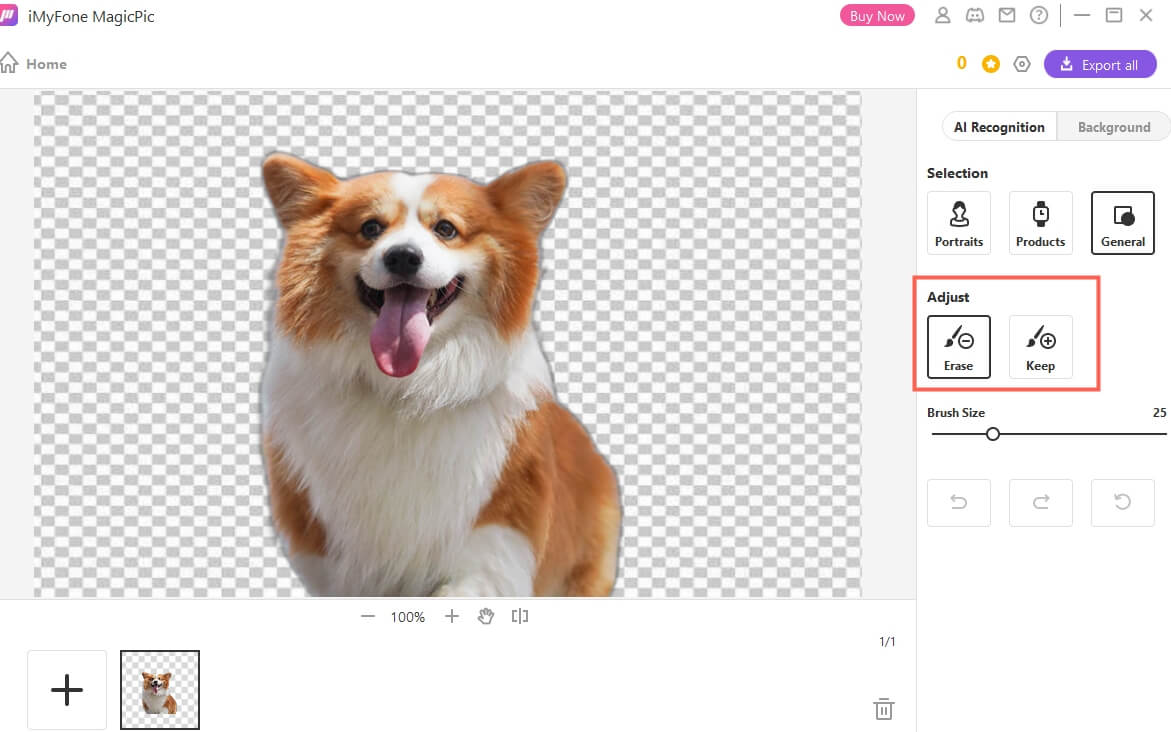
Step 4: Export the Output File
Look at the finished product and then save it to your device. Click the Export now button to send the file to the desired location.
Method 2. Lunapic Free Online Photo Editor
In addition to being free, Lunapic is an online background remover that can remove backgrounds from images. Following that, we'll learn more about removing transparent backgrounds from Lunapic images online. Let's take a closer look at how it works.
Step 1: Launch Lunapic websites
Select Transparent Background from the dropdown menus of the Lunapic official web page when you first arrive. After that, either upload your picture by clicking on the Choose File button or copy the URL of your image.
Step 2: Select the Background Area
To make a translucent background for a picture, select the background area of the image. There are a few more options for those who find it difficult to use with the Transparent Background tool: Magic Wand, Eraser, Alpha, and Shape.
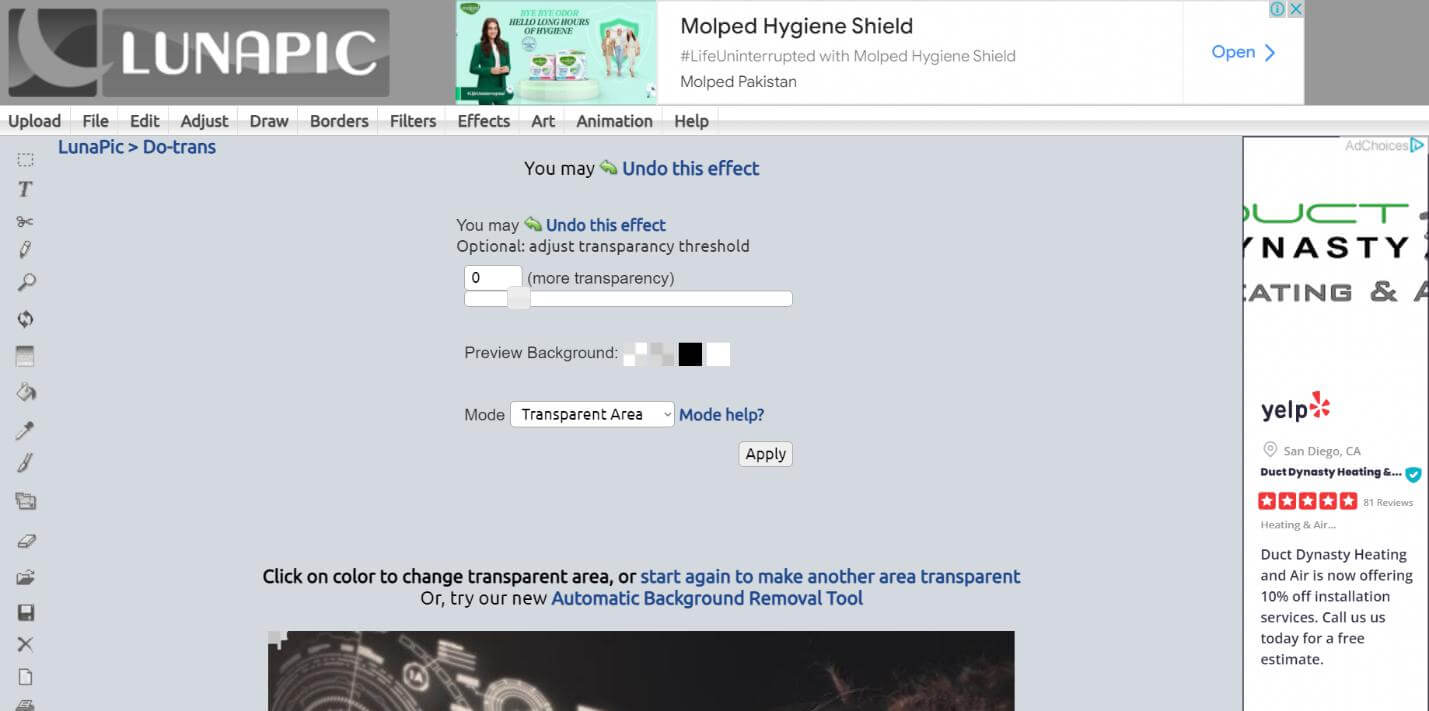
Step 3: Save your Image
After making a translucent background, save your work by clicking on the Save icon.
Method 3. Pixlr Remove BG
The PixlrEditor is the primary feature of Pixlr, and it operates in stages and also changes color. Additionally, Pixlr express will assist you in personalizing your picture as it is being edited.
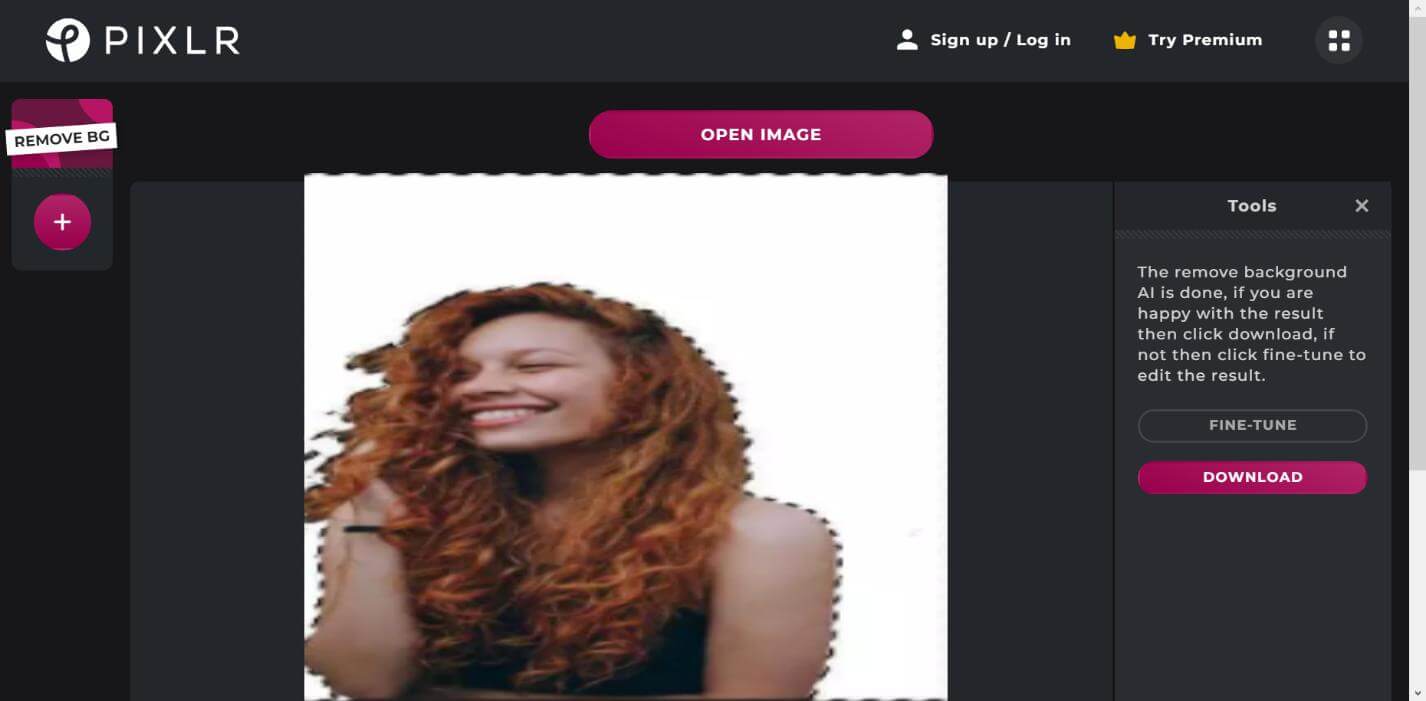
Its primary disadvantage is the absence of standard integrations that may assist in making the importing and exporting of photos more convenient. Several of Pixlr's rivals outperform it by a wide margin in this area. After going through these basic instructions, you should know how to remove the picture background using Pixlr.
Step 1: Launch the app
Begin by launching Pixlr once it has been installed on your computer.
Step 2: Upload Image
Upload the picture to be edited and then launch the software to see it.
Step 3: Use the Wand Tool
Select certain areas of the picture to erase and fine-tune your editing experience. The Wand Tool and the Lasso Tool are essential tools to remove transparent background.
Step 4: Remove the Background
Remove the background by pressing the "Delete" key on your keyboard, and the image will be erased. It's easier to choose the background layer and click "Delete Layer" from the layer panel. After that, save the file.
Step 5: Save the image
Finally, save your picture in the PNG format, which is the most suitable with Pixlr.
Method 4. How to Remove Transparent Background in Photoshop
Photoshop is a world-renowned graphic design and photography program. The Photoshop tool can also eliminate picture backgrounds. The program is more complicated to operate, has a steeper learning curve, and costs more than MarkGo.
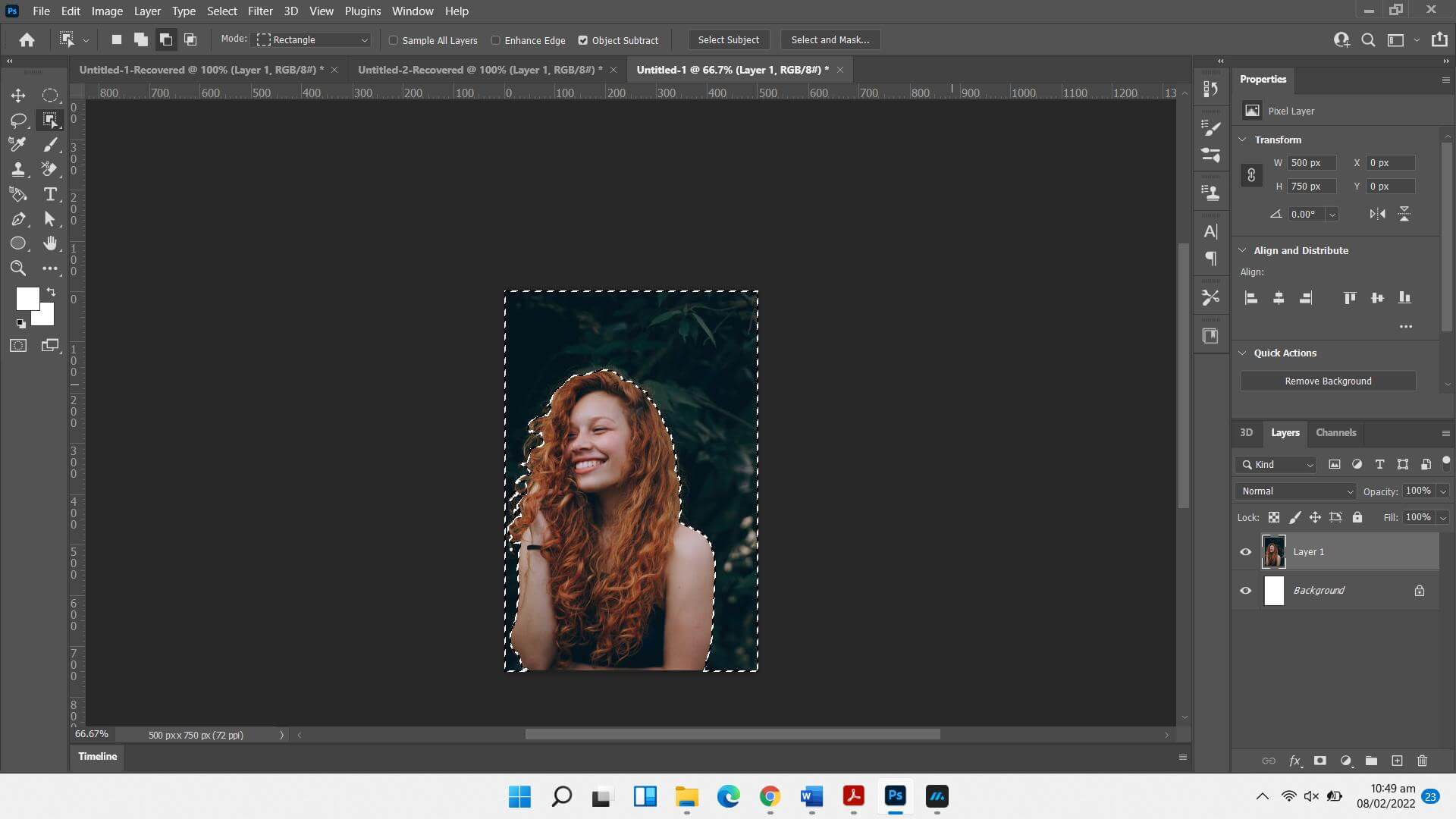
We will also show you how to remove transparent background in Photoshop. Here is a step-by-step instruction to remove picture background:
Step 1: Launch the application
Install the Photoshop app. Next, launch the software on your Windows or Mac computer. Photoshop works on mobile devices.
Step 2: Upload the Image
Upload the picture to be backgrounded. You may zoom in on the picture to eliminate the background.
Step 3: Select the Magic Wand tool
Use the Quick Selection or Magic Wand tool. From the right toolbar, choose the Quick Selection Tool. It lets you choose the image's background.
Step 4: Delete the transparent area
Delete the transparent background once you've made your selection using the Delete keyboard shortcut. The specified region will be removed from the picture's background using this option.
Step 5: Save the Image
All that remains is for you to save the file. Select Export from the 'File' menu, then pick the picture format to save it on your device.
Method 5. Removal.ai
It's likely that if you're using Removal.ai, you'll want to be dealing with graphics. Vectorized pictures are created with the use of computer math. They are crisper than conventional photographs such as JPEGs, and they do not get distorted even when you zoom up close to the subject.
One handy feature is that this Illustrator can distinguish the subject from the transparent background with relative ease. The program performs exceptionally well when eliminating a transparent background. Follow the stepsbelow to remove transparent background from a png image.
Step 1: Upload the file
Uploading a file from the internet and dragging it onto the workspace will add a picture.
Step 2: Switch to vector format
Use Window>Image Trace to turn it into a vector format. Default High-Definition Image, or one that best complements your picture, is the most excellent option for getting the most out of your image.
Step 3: View Transparency Grid
To display the transparency grid, choose View>Show Transparency Grid (or Shift+CTRL+D, Shift+Command+D on a Windows or Mac computer, respectively).
Step 4: Adjust the Transparency
After selecting an object using the Direct selection (arrow) or the Object button, choose Expand from the menu bar. Drag up the vector's connection points and transform them into a shape by doing so.
Step 5: Change the background
Select the transparent background areas you wish to remove by clicking on them and selecting them. Select Delete from the dropdown menu.
Step 6: Export the file
Please ensure that you have ticked the Background Transparent Box before exporting the image as a.PNG or EPS file (see the previous tip).
Method 6. Apowersoft Background Eraser
Apowersoft is the world's most acceptable and most accessible background remover tool that helps to boost your flexibility and performance from individual picture editing to marketing design. With Apowersoft AI, creating is simple, time-saving, and enjoyable.
Apowersoft Background Remover makes it simple to remove transparent backgrounds from product photographs, posters, packaging, and banners. New pictures may be created using your basic cuts as a starting point and then combining them with any built-in or unique images. Remove the transparent background by following the steps outlined below.
Step 1: Download the app
Download the Apowersoft tool from its official website.
Step 2: Select mode of recognition
To begin, open the tool and pick either "Portrait recognition" or "Other recognition" as your mode of recognition.
Step 3: Add image
Just click the "add sign" button or drag it into the tool to import a picture.
Step 4: Remove the Background
The background of your picture is automatically removed when it has been loaded. Finally, click "Save" to save your file to your computer.
Conclusion
This article covers a variety of methods for removing a transparent background from an image. We've compiled a list of the most effective online and offline programs for removing transparent backgrounds. MagicPic is one of the greatest tools for getting the job done while maintaining high-quality standards. With the software's AI intelligence, you can edit images and videos more precisely than ever before. You may get MagicPic's background erasing program from the following URLs for free.































