iMyFone MagicMic: A Complete User Guide
Welcome to MagicMic, your ultimate ai-powered voice changer. MagicMic offers lifelike AI voice models, abundant soundboards, customizable voice training and seamless integration with your favourite platforms. This guide will help you get the most out of MagicMic.
Part 1: Pre-configured Settings Before Using MagicMic
Step 1: Install and launch MagicMic
You’re almost there! Simply follow the prompts to complete the setup.
Step 2: Select The Input and Output Device
Now you can choose the input and output to use this voice changer. First click on “Settings”, then click on “Open Audio Assistant”. Select your microphone as the input device and your headphone as the output device.
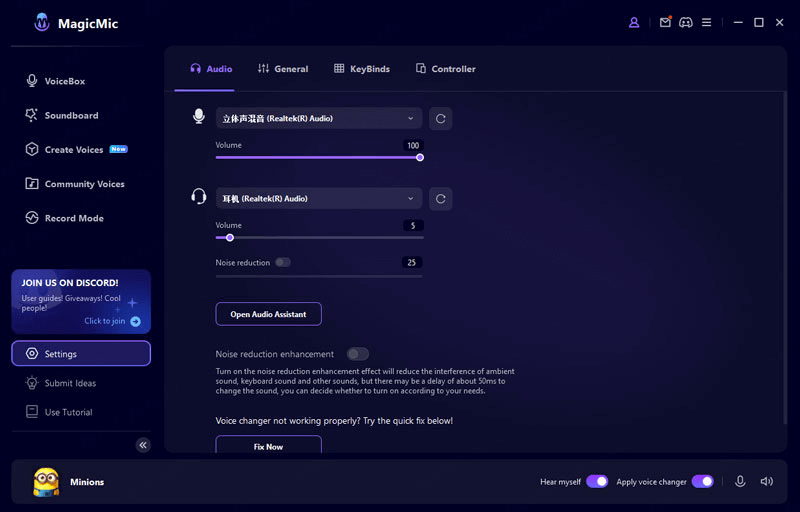
After settings, there will be a pop-up page telling you please speak now.
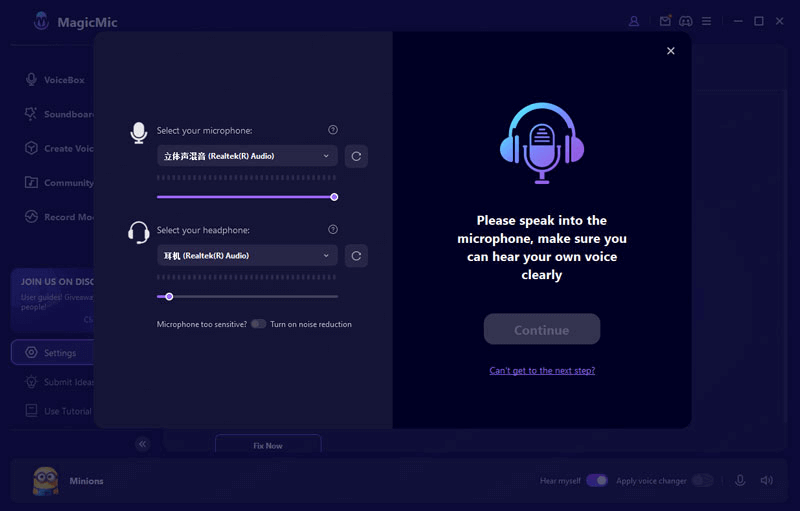
Tips:
If your Headphone/Microphone device can’t be detected, please click on—Why can’t my Headphone/Microphone device be detected?—to jump below to browse the solutions we have prepared for you.
Try It Free Secure Download
Part 2: Using Real-Time Voice Changing
Step 1: It is the time to choose voice filter! In the VoiceBox section, select the AI voice you want to use and speak into your microphone to check how your voice sounds like on each of them.
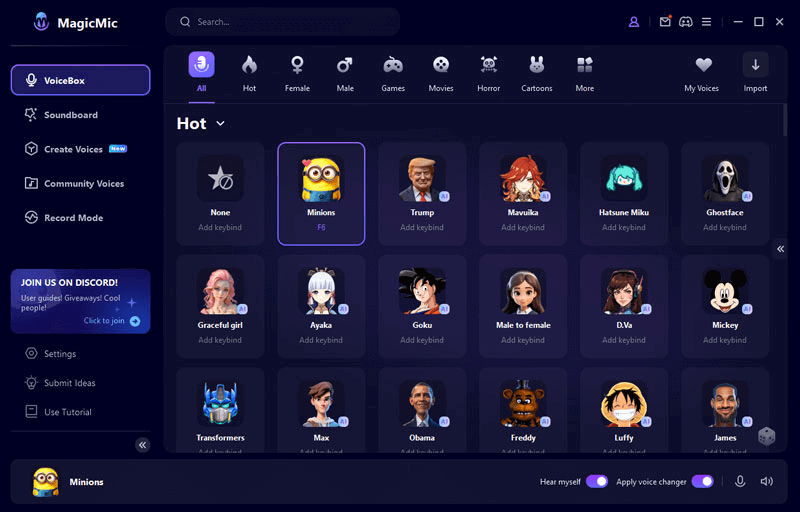
Step 2(optional): Click “Add Keybind” and type personalized shortcut key for your most-used soundboards, enabling faster access during gameplay or streaming.
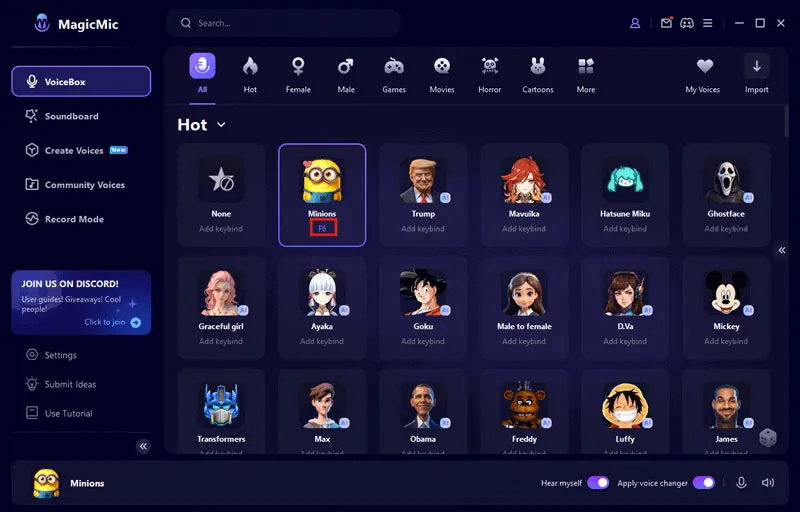
Tips
If you want to use our real-time voice changer on other platforms like Fortnite, PUBG, Discord, Skype, Twitch and more, please follow the Use Tutorial to set up.
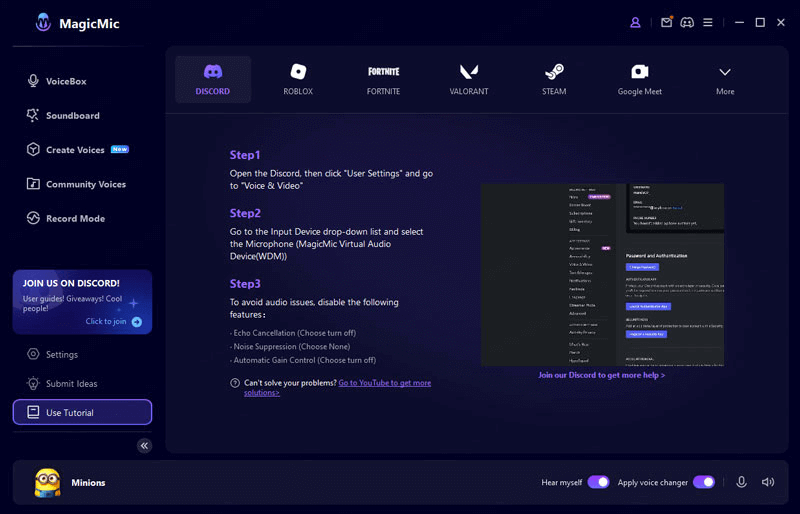
Part 3: Using the Soundboard for Fun!
Click the “Soundboard” on the left menu and access all the existing sound effects. MagicMic voice changer comes with 100k+ sound effects that you can use on games, chats or livestreams. One-click access to use or switch between different soundboards.
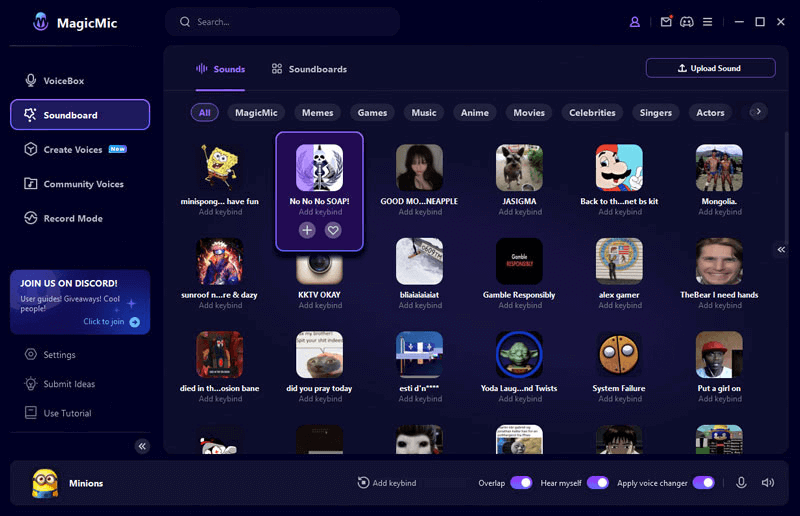
Want to expand your soundboard library with more personalized ones? Upload your own original sound effects!
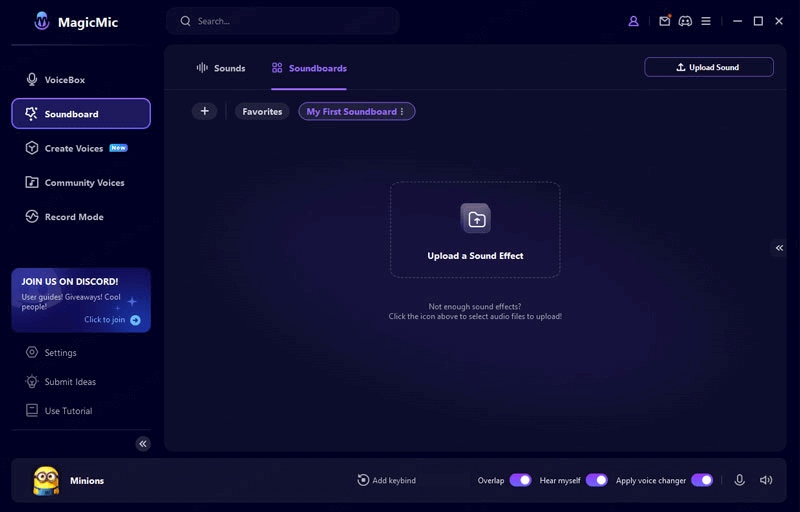
Tips:
Like real-time voice changing, soundboards can be added keybinds for easier use.
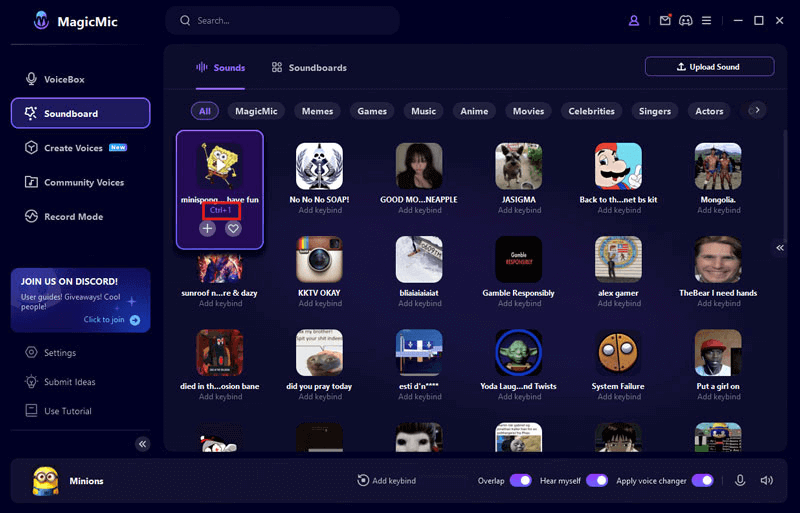
Try It Free Secure Download
Part 4: Customize the AI Voice You Want
You have access to two exciting tools in this module: Voice Training and Voice Studio.
Voice Training
Note
This feature requires a high level of computer performance since the voice based on RVC Models. If yours have, then read on!Voice training creates a proprietary model for your voice to create any sound you need without vocal cord vibration. The method of use is as follows:
Step 1: Choose the Modes
Three modes are provided here: Quick Training Mode, Advanced Training Mode, Voice Customization. You are free to pick as many as you need.
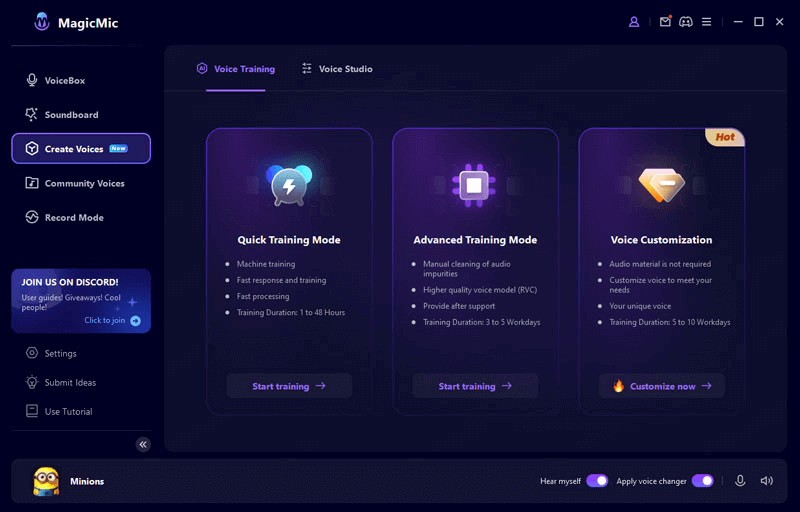
Step 2: Upload purely single-human voice recordings.
Step 3: Create the image and name of the voice model.
Step 4: Submit and wait for your own voice model.
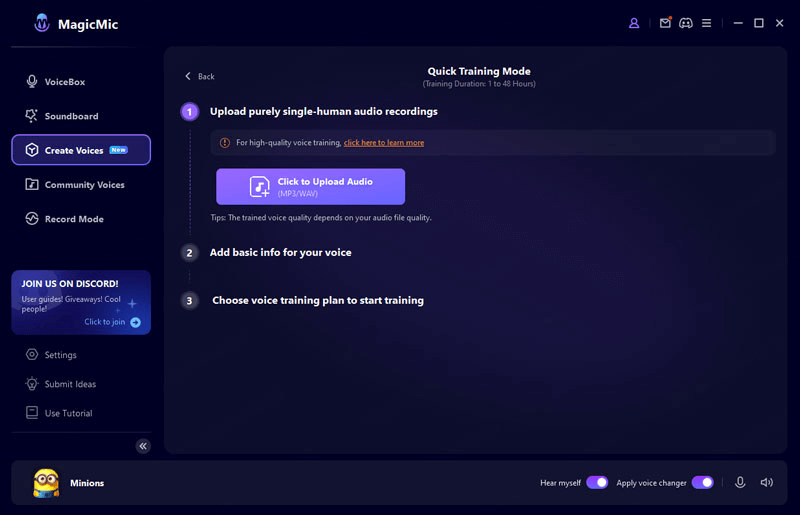
Voice Studio
This feature allows you to fine-tune your voice and save the customized voice as a preset.
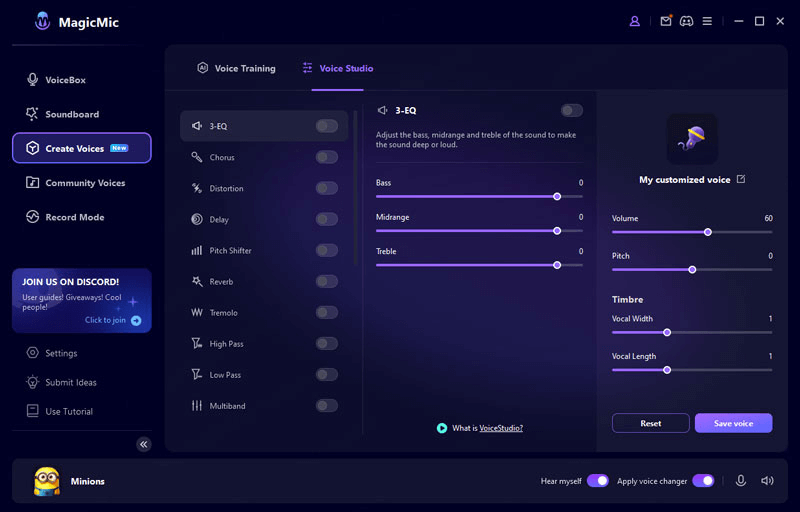
Part 5: Record Mode
You have access to two exciting tools in this module: Record Voice Changing and Audio File Voice Changing. For the conversion results, you can freely play, download and delete the converted sounds.
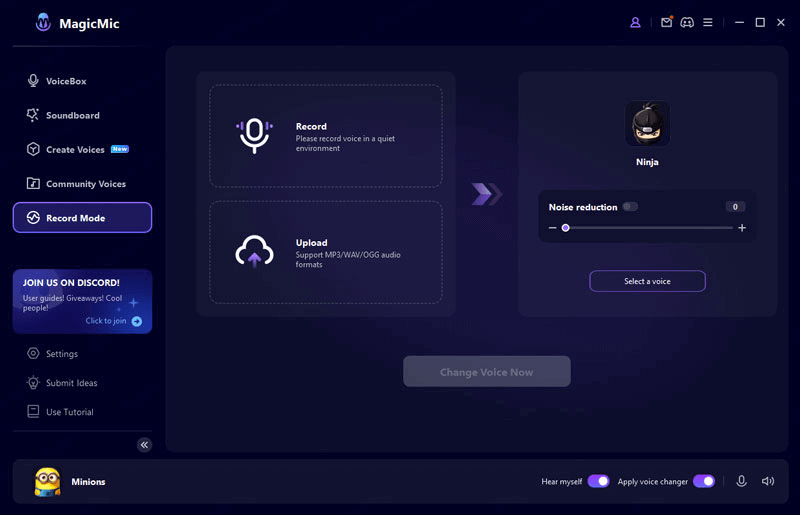
Record Voice Changing
Click on “Record Mode”, and then “Record”. Now you can start recording. Next, select a voice that you like and click “Change Voice Now” to apply the conversion.
Audio File Changing
Again, first click on “Record Mode”, and then “Upload”. Select the file you want to convert sounds. Next, select a voice that you like and click “Change Voice Now” to apply the conversion.
Part 6: AI Cover
Prepare an song file in advance that retains clear vocals and upload. We support MP3, WAV, M4A formats. Select a voice you like in our 8000+ voice library. Now you can click on "Generate AI Cover". Within seconds, you can get your favourite voice singing your favourite song. After getting the conversion result, you can play, download as well as delete.
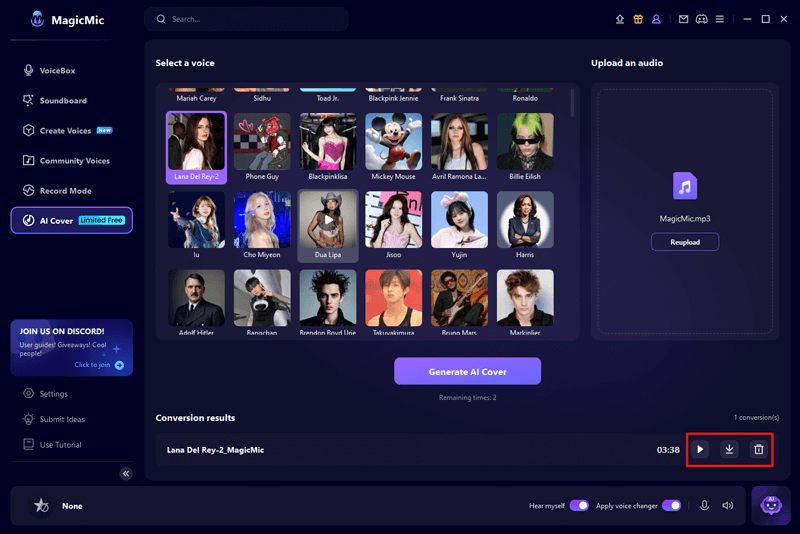
Part 7: Check-in for Points
In the top right corner of the desktop version, there is a "Rewards Center", where you can increase your points by checking-in and using it daily, uploading community voices and sound effects, and joining our discord.
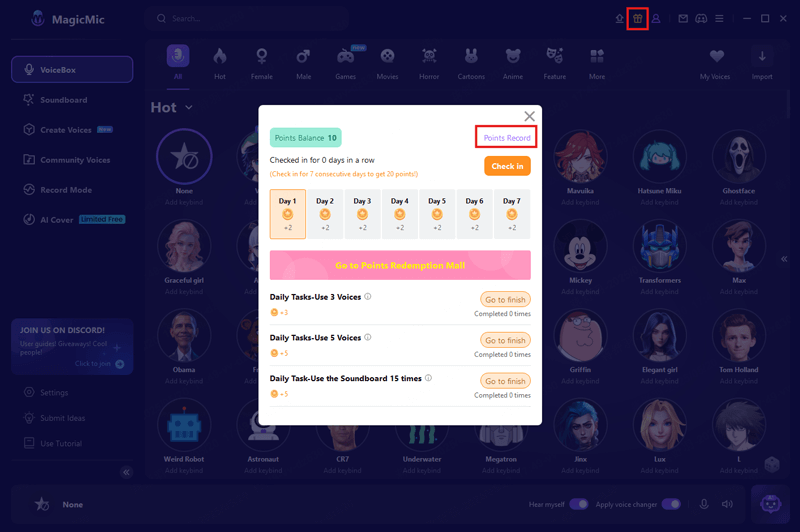
If you need to redeem your points for a gift, please click on the "Points Record". It can automatically jump to our Member Center, then choose "Points Mall" to redeem it.
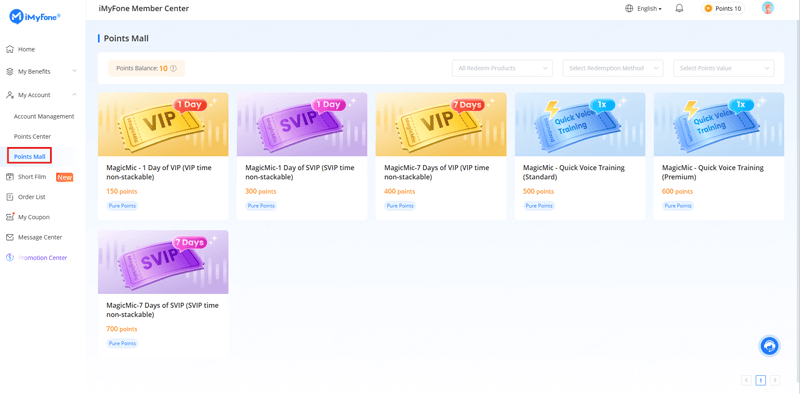
Part 8: MagicMic Possible Problems
Why can’t my Headphone/Microphone device be detected?

First make sure your headphones are headsets please.
1. Click on the Start menu in the bottom left corner of your computer, search " Control Panel" > Hardware and Sound >Sound.
2. Check whether your Headphone (on Playback option) and Microphone (on Recording option) is available. If Disabled, please Enable it.
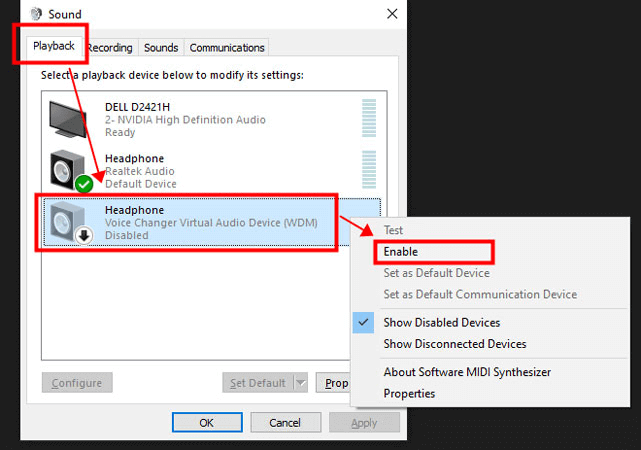
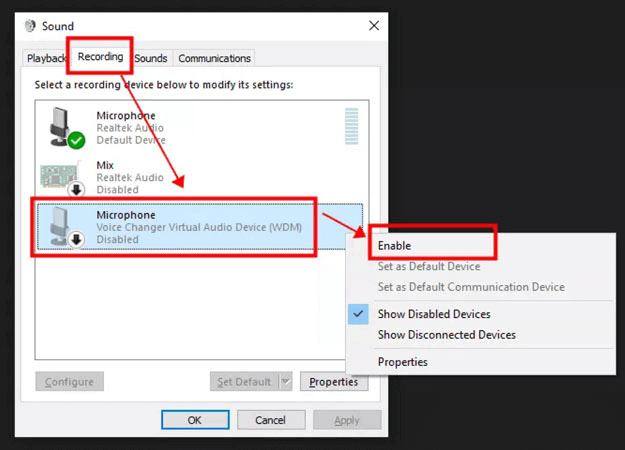
(If the above steps still do not work)
3. Download “MaxxAudio” for free online. Dell users can also type "MaxxAudio" on Windows Search Bar. Then choose “Headset” when asked “which device did you plug in”.
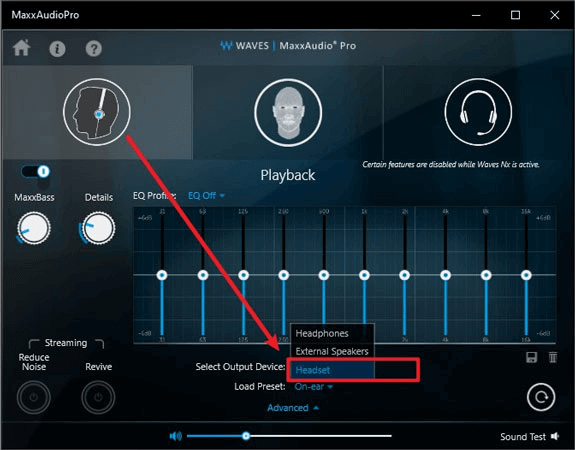
4. Finally click on the “Fix Now” button.

Why can’t I hear my changed sound?
1. As in Step 2 of Part 2 above, select the microphone and headphone device correctly in “Settings”.
2. Make sure all four buttons at the bottom of the page are turned on, including "Hear myself", "Apply voice changer", “ Record” and “Volume”.

3. Observe whether the audio volume detection bar changes as the volume increases or decreases. If changes, the setting is correct.
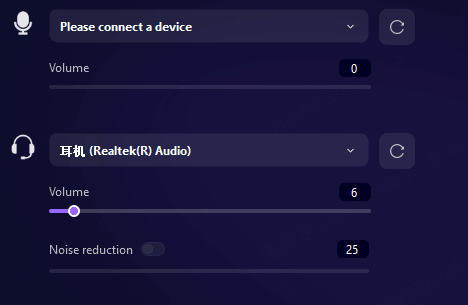
Tips
- If your changed sound is very low, please increase the microphone and headphone volume bar.
- If the noise and echo are very strong, please turn on the “Noise reduction” button and increase the level as you want.




























