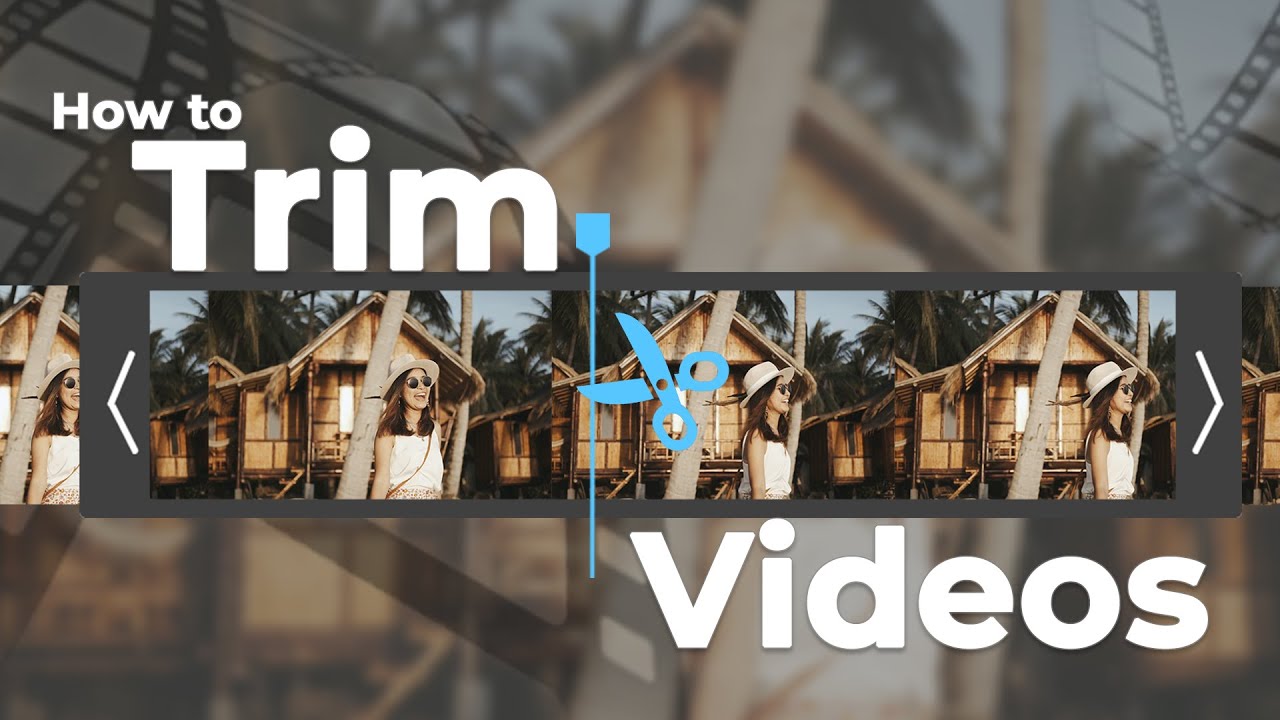Making a perfect video every time in one go is not possible. Even making a video that does not need any editing or trimming is rare. Video makers need to take various shots and trim the piece of the video which is excessive or not up to the mark. In short, it is necessary to trim videos to make them perfect.
If you are wondering how to trim a video, then you are in the right place. We will tell you how to do it with perfection. Today, we are going to show how to trim a video in Mac. You will be able to trim your videos like a professional.
We are going to introduce some methods of trimming a video on Mac. We will guide you through each step.
1) Trim Video with QuickTime Player
QuickTime Player is a default application of Mac OS. It is one of the simple software to edit videos and images. If you want to save time and money, then this is the right application for trimming. Furthermore, you don't need to be an expert to use it.
How to Trim a Video Using QuickTime Player
Step 1: Launch QuickTime Player and open the video you want to trim.
Step 2: Go to the "Edit" menu and click on Trim.
Step 3: You will see a bar on the window. Drag the handles to select the potion you want in the final video. Anything outside the handle will be trimmed.
Step 4: After selecting the desired part, click on Trim.
Step 5: Go to the "File" menu and save the file.
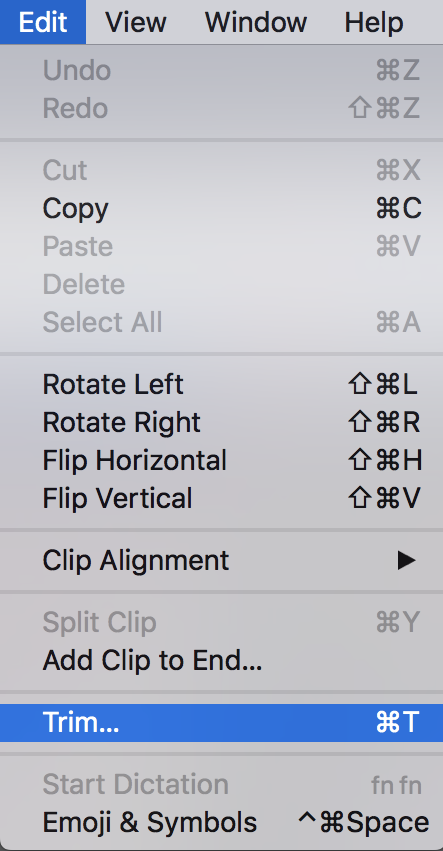
2) Trim Video with iMovie
The second option is iMovie. iMovie is a better tool than QuickTime player because it has many options for editing and creating a video. It is a perfect tool for professionals. You can create picture-in-picture effect with iMovie, crop video, do some resizing and scaling, etc.
How to Use iMovie for Video Trimming
Step 1: Open iMovie and create a New Project or open a project.
Step 2: Go to the File menu and click on "Import Media". Select the video file you want to edit.
Step 3: Drag the video to the timeline. It will be added to the time.
Step 4: In the timeline, use the Playhead markers to select the starting and ending of the video.
Step 5: Go to the "Modify" menu and click on "Split Clip". You can also do it by Command+B.
Step 6: This will split the video, and you can delete the one you don't need. Click on the video on the timeline that you want to delete and press the "Delete" button.
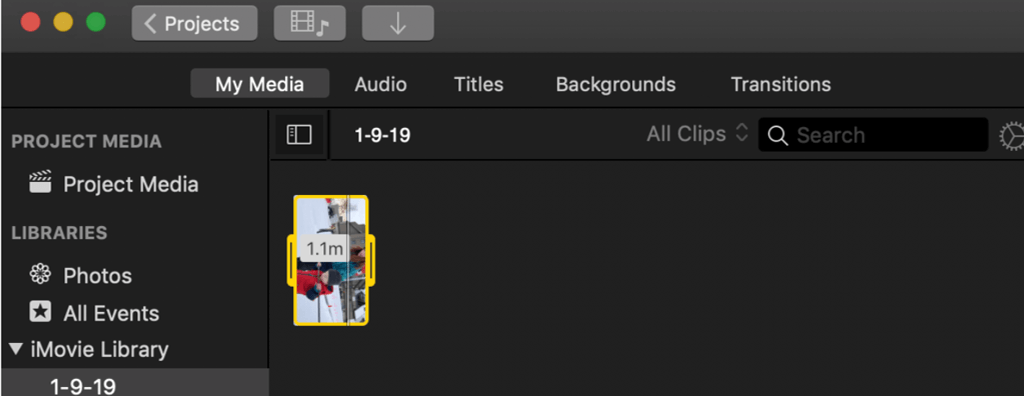
3) Trim Video with PowerPoint
If you don't have any other software or are not familiar with the default video editors, you can use PowerPoint. It is a straightforward and quick method of trimming videos. Moreover, due to advanced features of trimming, you can trim the videos with an accuracy of a millisecond. It is just a matter of a few seconds, and you are done.
How to Trim a Video on PowerPoint Mac
Step 1: Open PowerPoint.
Step 2: Go to Insert menu, click on Video> Video on My PC. Select the video you want to trim.

Step 3: Click on the Video; you will see a Playback option on the top. Click the Playback menu and click on Trim Video.

Step 4: In the Trim Video window, select the starting and ending points of the video. You can do it using the bars, or you can also insert the start and end time with an accuracy of 1 millisecond.
Step 5: After selecting the ending and starting points, see the preview. Once you are satisfied, click on "OK."
Also Read:
How to Create a Video in PowerPoint >>
How to Add Sound Effects in PowerPoint >>
4) Trim Video with Online Tool - FlexClip Free Video Trimmer
If you don't have a software or don't want to download anything, you can trim your videos with FlexClip's Free Video Trimmer. It is an online video trimmer that can trim the video in three simple steps. You will be able to download the file after trimming.
How to Use Free Video Trimmer for Video Trimming
Step 1: Open Free Video Trimmer and open the video file you want to trim.
Step 2: Select the start and end of the video using the bars.
Step 3: Click on Trim. Your video will be ready with seconds. You can download the final clip.
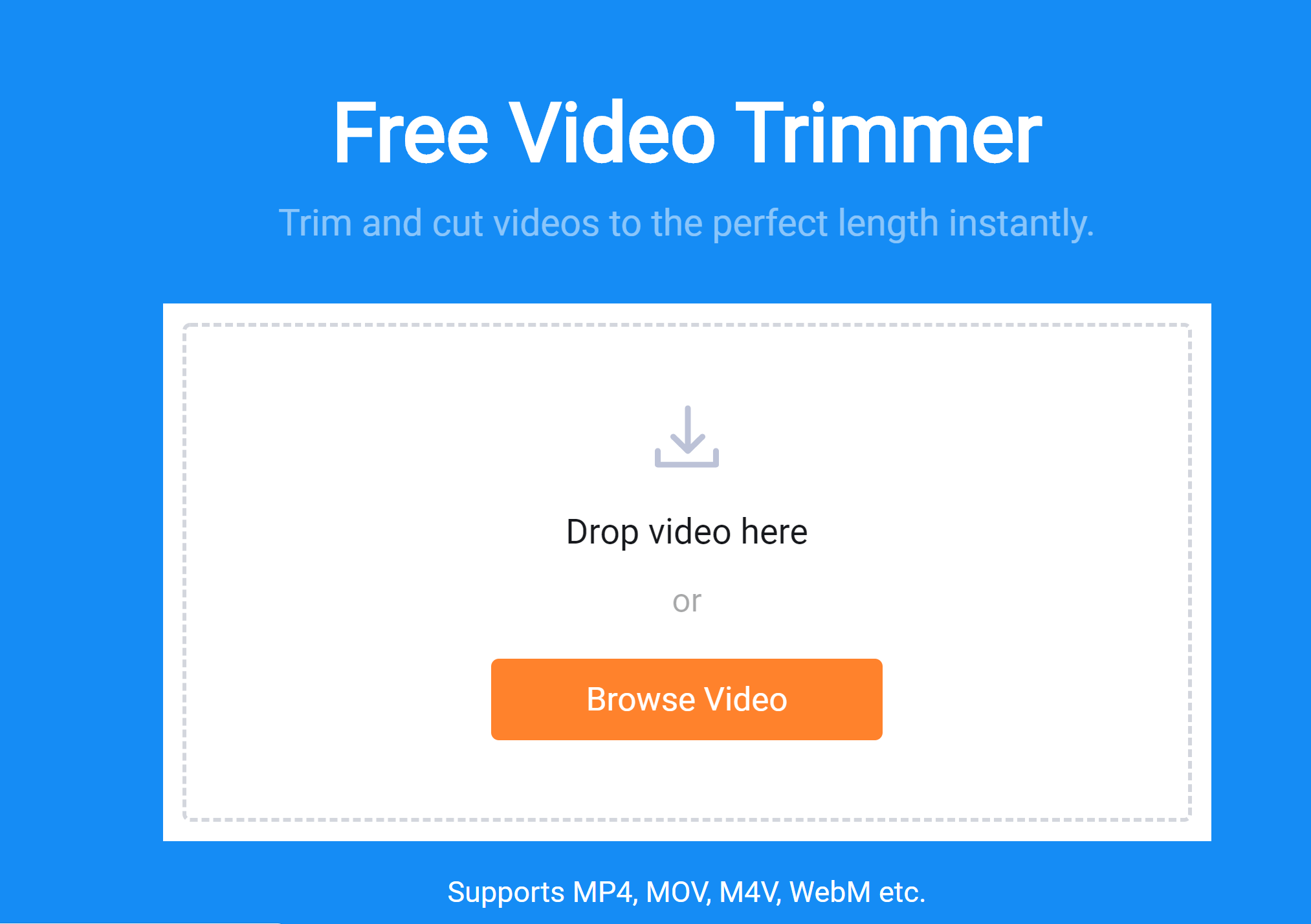
Highly Recommended Video Editor - iMyFone Filme
If you are looking for a professional video editor that can trim your videos with perfection, we recommend you iMyFone Filme. The best thing about it is that you don't need to be an expert or a professional to use it. Even if you have never done video editing before, you can use it without any hassle. For now, it is only available for Windows, but the Mac version will be released soon. People who have used it on Windows are keenly waiting for the launch.
Features:
-
Filme is not a simple video editing software that only enables you to trim videos and make minor changes; you can add cool effects, fonts, animations, transitions, audio, etc. You can turn your imagination into reality.
-
Filme has its own library that includes various media, animations, filters, and effects. You can make your videos attractive and engaging.
-
You can be creative and make stunning videos like a professional without having prior experience in video editing.
-
Filme has all basic editing features, including cropping, trimming, rotation, speed adjustment, effects, text addition, etc.
-
You can make videos in multiple layers, add multiple tracks and mix them to create something new, and adjust the video/picture style, color, effects. It is all just a matter of minutes, and you are done with a stunning video.
How to Use Free Video Trimmer for Video Trimming
Step 1: Open Filme, go to the "File" menu, and create a New Project. Else, you can open an old project from the File menu.
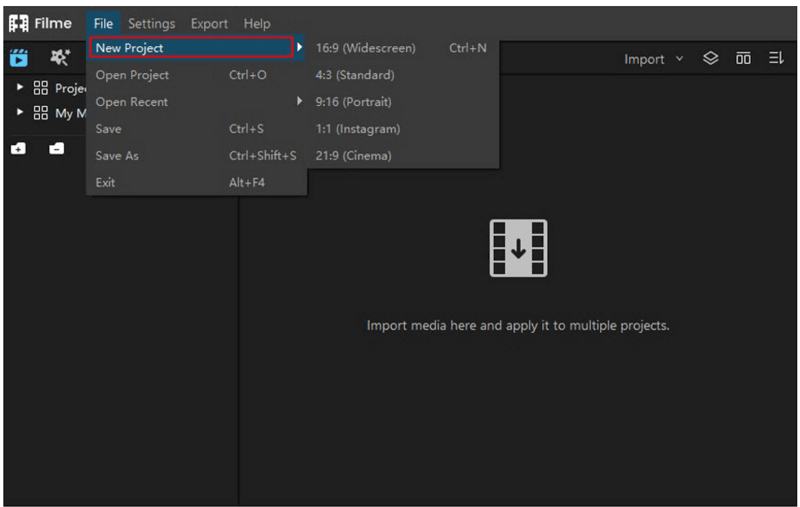
Step 2: Import video you want to trim.
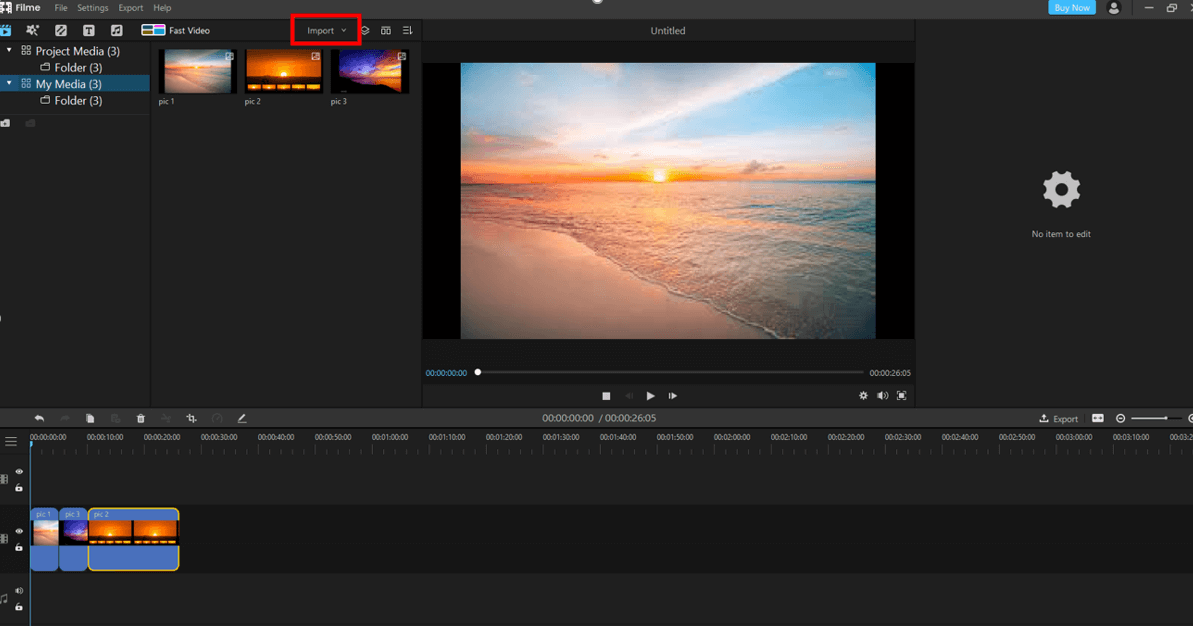
Step 3: Add the video to the timeline. Drag and drop it in the timeline, or you can right-click on it and add it to the timeline.
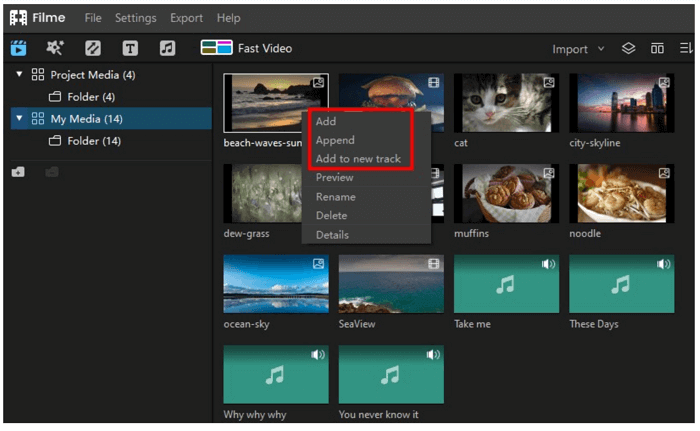
Step 4: In the timeline, pull the ends of the video to trim it. The duration is available on the top of the timeline so that you can select the video accordingly.
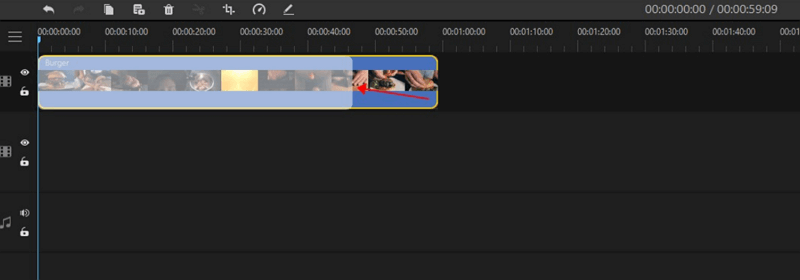
Step 5 (optional): You can also split the video. Move the Playhead from where you want to split the video and click the split icon. The split icon is a scissor in the toolbar.
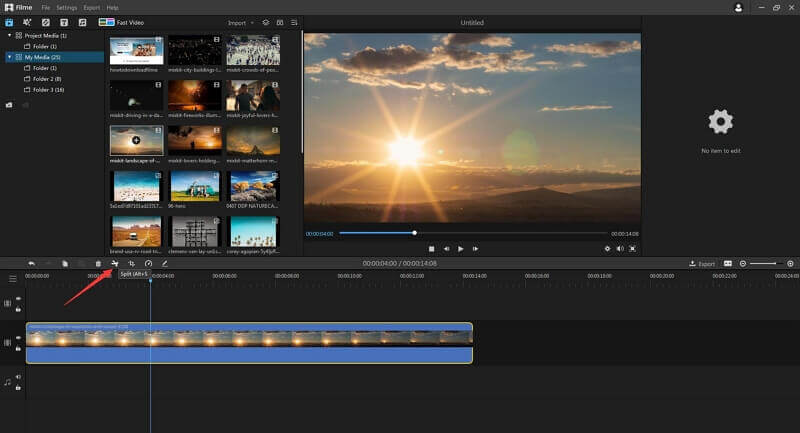
Step 6: You can also apply a transition, effects, or anything else before saving the video. After that, go to file and click on save.
Watch this video to see how to use Filme to trim video:
Wrapping it up
Indeed, people need to trim their videos to make them perfect. Trimming on Mac has never been so easy before because there are many software and tools available. We have shared some of the best methods to trim videos. We have also shared complete guides on how to trim a video in Mac using different tools. You can also trim video for Faceboo, Snapchat and other social media.