We may not be sure about how to record using PowerPoint, but one should always know when and how to stop screen recording on powerpoint, especially if a program is running way past recording time, and perhaps what is being recorded is not part of the project. Stopping a PowerPoint screen recording at the right time also ensures that the length of the video does not exceed the presentation length by too much. So how do we go about stopping such recordings?
Part 1. How to Stop Screen Recording on PowerPoint
Once you decide you want to use PowerPoint to screen record, click Win+Shift+R, which instantly begins recording whatever is on your screen. To pause and/or stop recording, proceed with the following steps. PowerPoint will automatically record audio, using the mouse pointer. If you wish to disable this, make use of Win+Shift+U, or Win+Shift+O.
On the top left part of your screen, click pause to temporarily stop the recording. Alternatively, you can use hotkeysWin+Shift+R, which are the same keys used to initiate recording.
Click record to resume recording again by clicking the same set of hotkeys.
To stop recording entirely, select the red button to quit, or use the following key combination:Win+Shift+Q.
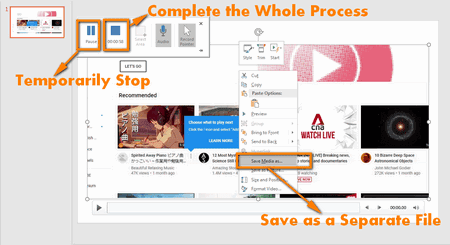
Part 2. An Easier Tool iMyFone Filme - Record and Exit Quickly and Simply
iMyFone Filme features include:
-
Fast video mode with multiple editing modes.
-
Fast slideshow creator.
-
Resize, rotate , split videos
-
Enables plentiful Effects resources to add enhancing filters
-
Transitions, and preview options available for users
Multi-layering options are made available for more professional presentations. There are audio tracks adjusting style options.
Step 1: Download and install iMyFone Filme onto your desktop.
Step 2: After opening up the Filme application, click on the Video Recordingbutton to activate the screen recorder.
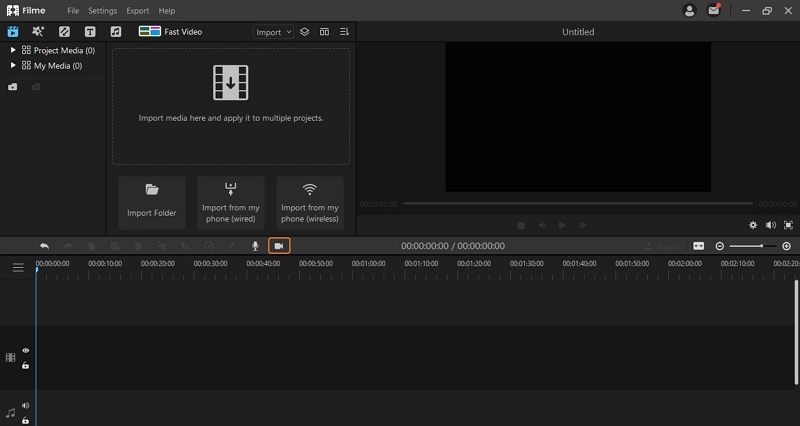
Step 3: Using the selection box, choose the area of the screen to be recorded.
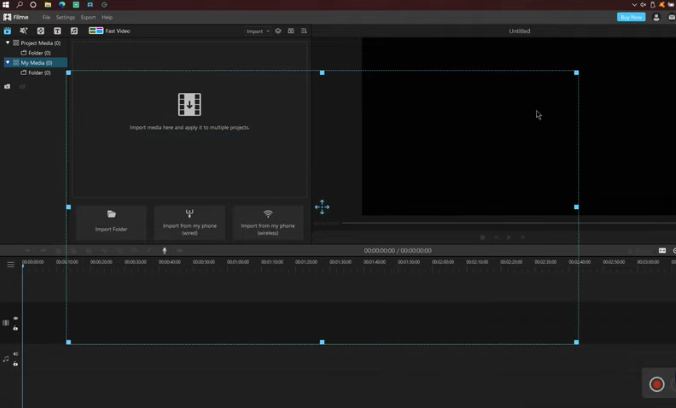
Step 4: Press Record on the bottom-right part of the interface and Filme begins screen capturing. You will have timeto switch to the presentation window.
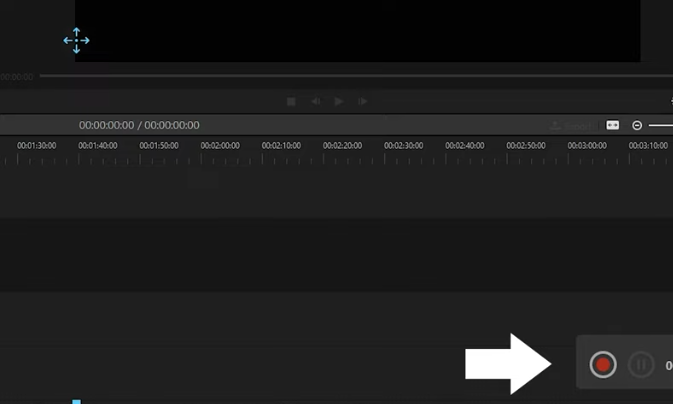
Step 5: To stop recording, use the Pause or Stop button on the bottom-right panel.
Step 6: Once the recording is saved, the video will appear in the timeline.Here, you can further edit the video before hitting the Export button.
Advantages of Filme include:
Extremely user-friendlyfor beginners; so, if you are a novice looking to perfect your gaming recordings, this may be the (free to use) platform for you.
The platform has in-built effects for fast and on-the-spot This is useful when you need to amend work before presentations, and it eliminates the need for any other third-partysoftware.
The interface is user-friendly and intuitive, which makes for easier to getused to, even for the less tech-savvy.
You can perform advanced, professional editing with this application's editing tools.
Quickly export and share any video of your liking. Once you complete screen capturing and editing, send videos efficiently for feedback from game developers.
Disadvantages of Filme include:
Some advanced features like keyframing are not available.
A watermark is added to videos edited in the free version
Part 3. Practical Tips When Using PowerPoint
Step 1: It is not a dedicated screen recording software. This requires sound knowledge of the application for good presentations. When the system crashes while presenting, it may not be because it has a problem per se, rather, it may be the large size of files you are trying to upload or share.
Step 2: PowerPoint records audio by default, so change the settings accordingly if you would rather not record any sound. This can be deactivated using Win+Shift+U.
Step 3: Because PowerPoint does not allow annotations, be sure to complete any and all revisions before you begin presenting. This will reduce the chances of embarrassment if you do in fact have errors on your document, or video.
Bottom Line:
PowerPoint is a decent screen capturing tool, and once you learn to navigate the applications, it is easy to stop PowerPoint screen recording. Using other tools to perform screen capturing is not always recommended because PowerPoint offers similar features all under one in-built platform on Microsoft systems. However, if you have a powerful video editing and screen recording tool like Filme, it will help make your presentations a lot more professional and pleasing to the eye. The screen capture feature along with the editing tools will ensure that you have everything you need to create a compelling and well-timed presentation video.
Screen Recording FAQs
How do I include audio in my screen recording for PowerPoint?
If you use Filme, you can easily record and add a voice-over track once you finish the screen recording. The advantage with Filme is that you can use the multilayer feature to add a low-volume background music track from the free collection and increase the volume of your voice track. This makes it more presentable and engaging for the viewers.
Can I edit my screen recordings in PowerPoint?
No, PowerPoint is a great tool but it is not a video editor. Since your recording will be in video format, you need a video editing utility like Filme. This allows you to trim the ends of the video, crop or cut out parts you don't need, zoom in on a particular slide area, pan across the slide, and so on.
Can I change the format of the video?
In Filme, you can import and export a wide range of file formats for video, audio, and image files. This gives you a lot of flexibility to convert from one video version to another. It also supports several modern video codecs to enhance compatibility when converting files. Additionally, you can also enhance the video presentation by adding filters, transitions, text, animation, and a whole lot of other elements. You can even brighten the video, change the contrast setting, and do color adjustments.
Can I create a PowerPoint slideshow video with iMyFone Filme?
Yes, you absolutely can! The Fast Video Mode in iMyFone Filme allows you to import your slides as images, then create a video slideshow with audio in just a couple of clicks. You can pick a background theme, import the slides from your desktop or even your smartphone, put them in the right sequence, and export it as MP4. You can also re-import in case you want to change the audio level, add a voice-over, or make further edits to the video.






























