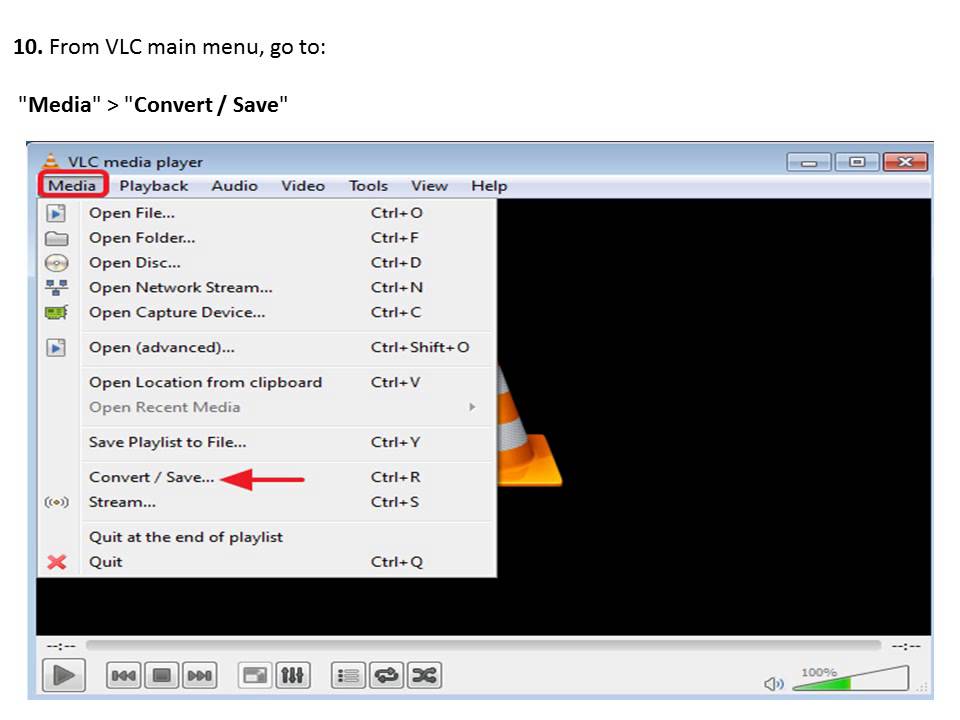Your iPhone is capable of shooting videos in both Landscape and Portrait modes. However, to do that, it requires the response from the device's accelerometer to make the orientation switch. Your iPhone videos are recorded in wrong orientation when you start the recording in one orientation but during the recording process, you flip the phone to other orientation e.g. portrait or landscape. You can prevent this from happening by simply rotating the iPhone in the desired orientation before you hit the record button.
Way 1. Rotate iPhone Video on PC with VLC
VLC is a free but powerful media player available for Windows. Apart from having the ability to play wide range of popular media formats, it offers additional features, including the option to rotate video. So, if you are using Windows and wish to rotate iPhone video on computer, then you can take advantage of this tool to get the job done. Rotating iPhone video via VLC is a straightforward process as long you follow the step by step instructions correctly.
Follow these instructions to rotate iPhone video with VLC:
Step 1: If you don't have VLC on your PC, then visit www.videolan.org/vlc/index.html to download the media player according to your version of the Windows operating system. Once it is downloaded, install it on your PC like you would any other software.
Step 2: Once VLC is installed, launch it and then drag the iPhone video that you wish to rotate to VLC. Alternatively, you can also use the Media > Open file option to load the video file.
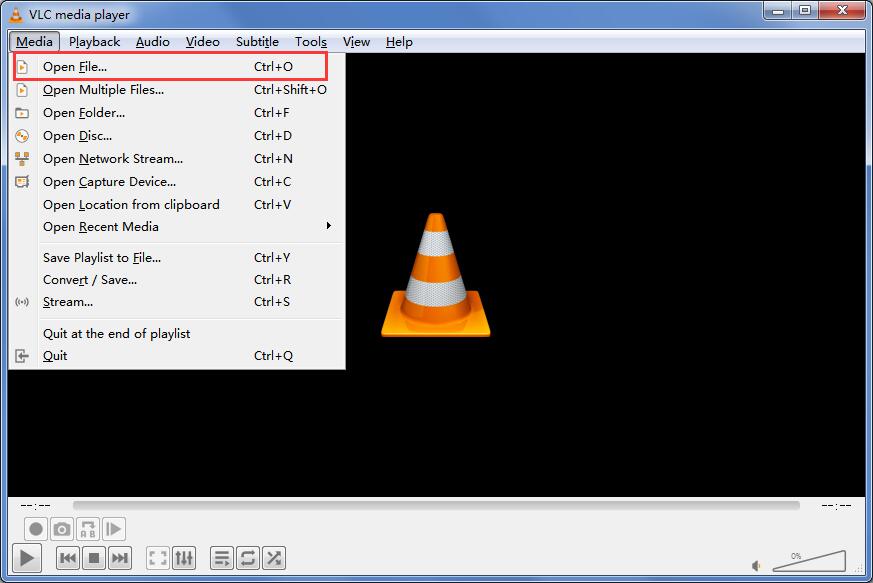
Step 3: Next, use the top toolbar to navigate to Tools > Effects and Filters section. You can also use the default keyboard command "Ctrl + E" to access it.
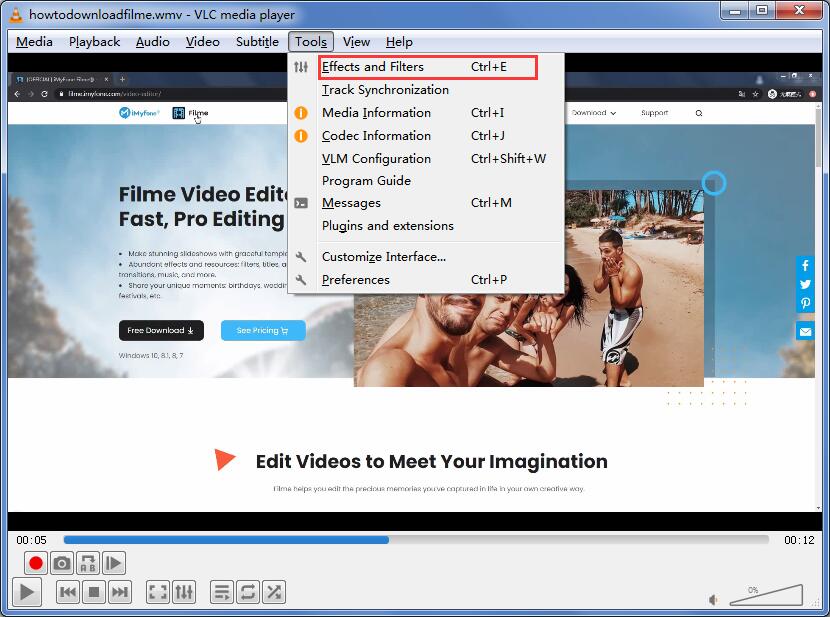
Step 4: In the Effects and Filters section, find and click on the Video Effects tab and then select the Geometry option. You may have to scroll across the pop-window to find this option.
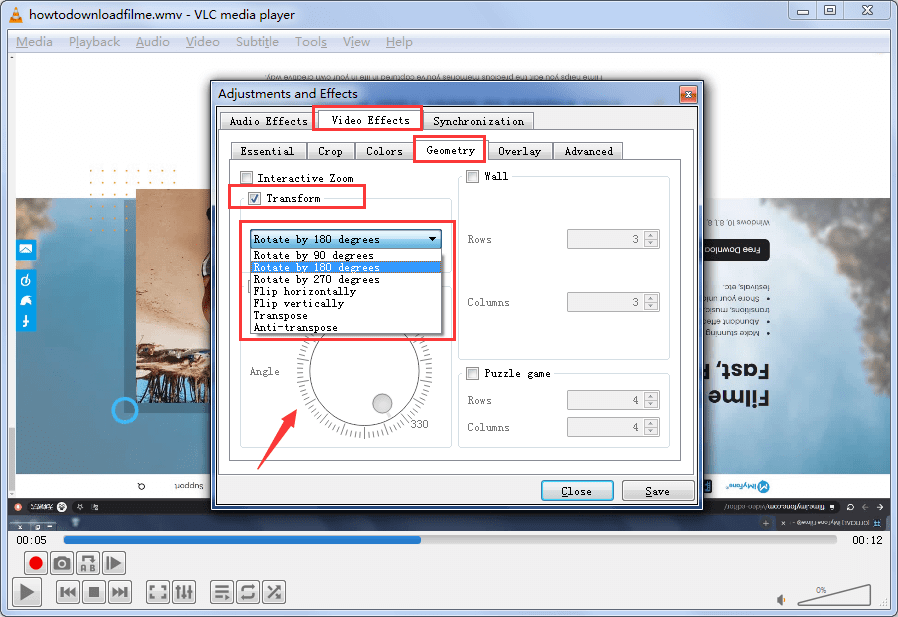
Step 5: Finally, click the checkbox for rotate. VLC will provide the option to rotate your iPhone video along 360 degrees. Use the wheel provided on the window to rotate the video according to your needs. Once you are finished, click on the 'save' option to save the rotated video.
Pros of VLC




Don't miss:
Watch this video to learn rotating video on VLC:
Way 2. Rotate iPhone Video on PC with Easy Video Editor
There is another tool that can help you quickly and easily rotate iPhone video on PC: iMyFone Filme. It is a powerful video editing software designed to help new and advanced users perform high level editing to modify and enhance their videos. Among its many features, Filme allows you to rotate videos in any orientation within just a few clicks. The process to do this is easier than VLC and also more intuitive. So, even if you are new to video editing, you will be able to rotate your video without any hassle.
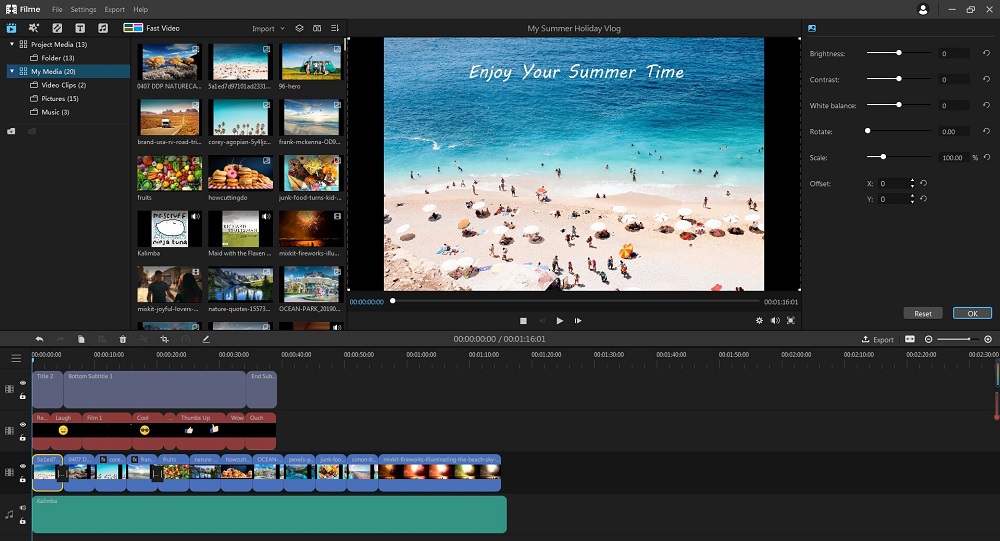
Steps to Rotate iPhone Video Via Filme
Follow these instructions:
Step 1: Download Filme on your computer from the official website and follow the on-screen instructions to install it.
Step 2: Launch the tool once it is installed and use its home interface to add the iPhone video that you want to rotate.
Step 3: Once the video is added to the software, click on it and then select the Edit option. You can find this option in the Toolbar. An Editing window will pop-up.
Step 4: Now to change your video orientation, you can use the Rotate slider provided on the Editing window.
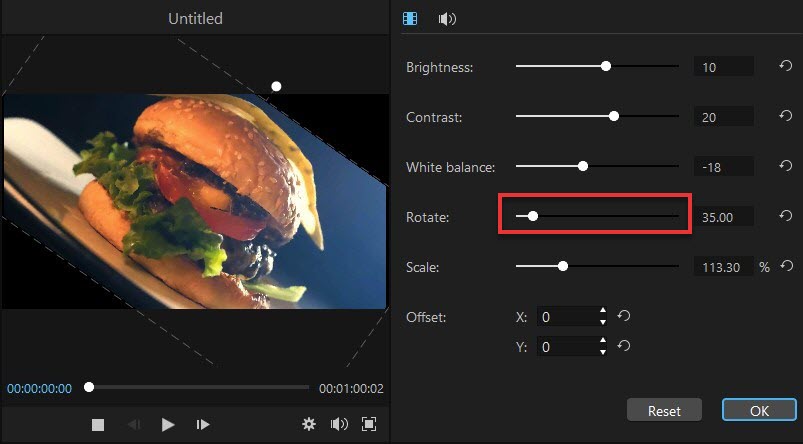
Step 5: There is also an option to input desired angle value to which you wish to rotate your video. If you find this option more suitable, use it. If not, there is another option; double-click on the video to launch the preview window.
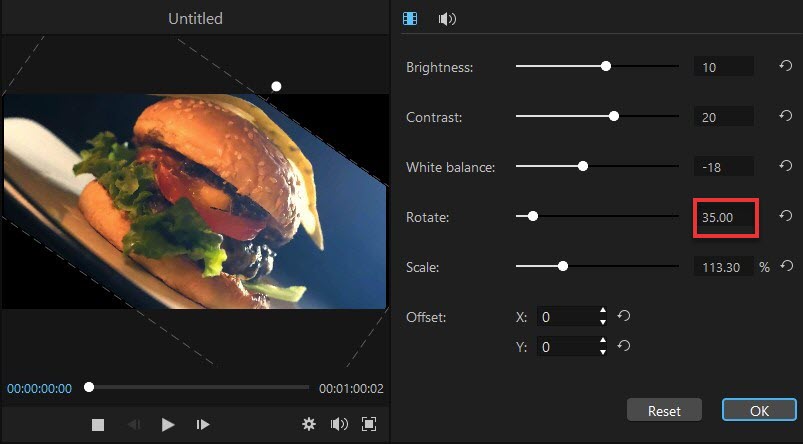
Step 6: In the preview window, you can use the rotate control to easily change the orientation of the video. Once you have rotated the video, click on the OK button to save the changes.
Step 7: Use the Export button shown on the software interface to save the rotated video.
What Else Filme Can Do for Your Video
Here's what else Filme has to offer:
-
Fast Video Mode: This is an exclusive feature of Filme that allows you to use your iPhone videos to create premium quality slideshows featuring variety of effects and music.
-
Standard, Basic Video Editing: iMyFone Filme is a powerful video editor that is equipped with virtually all standard video editing modes. These include (but not limited to) change video speed, crop video, trim video, split video into multiple parts, picture-in-picture, and more.
-
Video Effects: Looking to enhance your iPhone videos? This tool is for you. It has wide range of high quality, stunning effects, transitions, filters, texts, audios, and more to help you truly personalize your video content.
-
Advanced Video Editing: Some of the advanced video editing features of Filme include adjust style, instant real-time preview, multitrack audio, multi-layer timeline, and more.
Watch this video to see how to use Filme to edit video:
Way 3. Rotate iPhone Video on PC with iMovie – For Mac
If you are a Mac user, chances are that you are already familiar with iMovie. This useful video editor software comes preinstalled with macOS and among its other features, it allows you to rotate iPhone videos pretty easily.
Follow these instructions to rotate iPhone video with iMovie:
Step 1: Launch iMovie on your Mac.
Step 2: Once the software is launched, click on Create New > Movie.
Step 3: Next, click on the Import Media button and then navigate to the folder that contains the iPhone video that you wish to rotate and select it. Then click on OK to continue.
Step 4: Now in the Media page, click on the added video and select the Crop option in the Preview window.
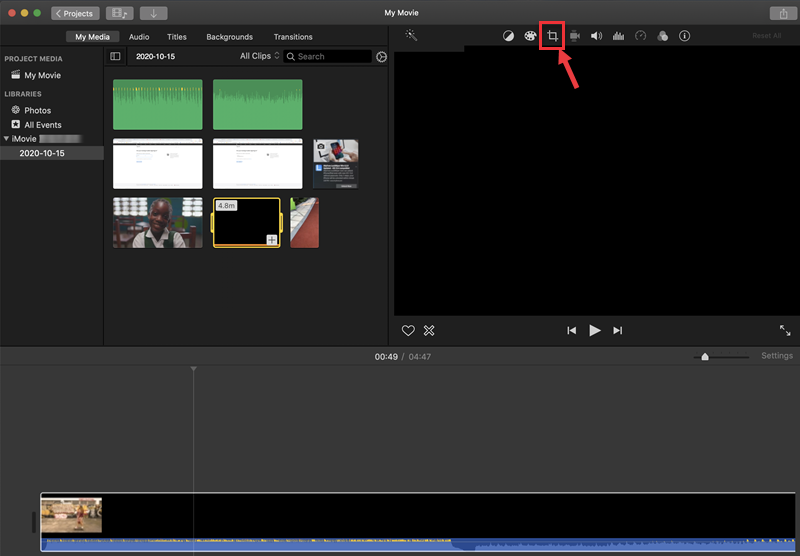
Step 5: To rotate the video, you can either select the Rotate Clockwise option or the Rotate Counterclockwise option. Both options rotate the video 90 degrees. Use these options as many times as necessary to get the desired result.
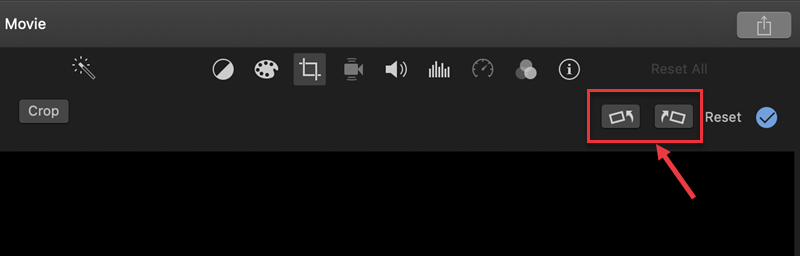
Step 6: Once you have rotated the video according to your needs, you may see bars at the bottom and top of your video. To remove them, use the Crop tool, drag the handles, and finally make the changes by clicking the blue checkmark.
Step 7: To save your rotated iPhone video, click on Share > File and then follow the on-screen instructions to save the video file in your desired location.
Watch this video to learn how to rotate video on Mac iMovie:
Conclusion
In conclusion, there are a number of different ways to rotate iPhone video on PC. You can also rotate video on YouTube and other social media platform directly. If you are using Windows and want to use a free tool, then you can use VLC to rotate your video. If you are using Mac, then iMovie is more than enough to get the job done. On Windows, it may be a bit cumbersome to use VLC to rotate the video. A better, more intuitive option is to use iMyFone Filme to rotate the video. It is easy to use and also comes with other features that you may find useful.