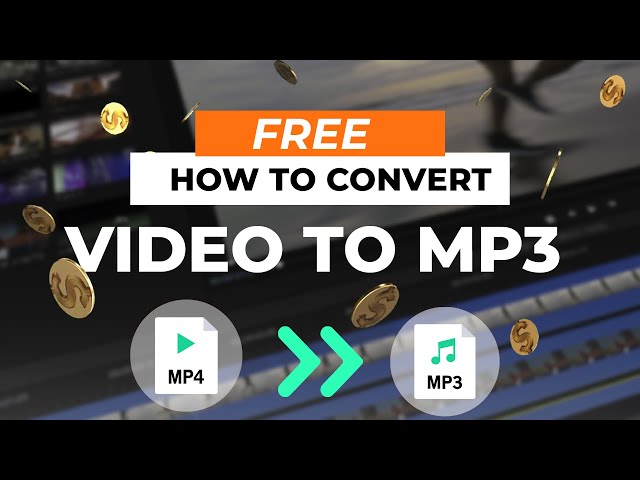Converting MP4 to MP3 on iPhone will drastically reduce the storage space of your phone. Besides, MP3 audio format is more convenient for editing and transferring. Meanwhile, many players just support MP3 format. If you want to quickly convert the format on iPhone, this article will provide you with 7 ways to convert MP4 to MP3. Without further ado, let's see how to do it!
Part 1: How to Convert MP4 to MP3 Online and Free
Method 1: Convert MP4 to MP3 iPhone Online Free
Converting MP4 to MP3 online is definitely the first choice. Because online conversion can quickly help you get MP3 audio files without complicated operation. You just need to upload the files and convert them. Compared with other ways, this way is more convenient and efficient. Filme Aduio Converter is an online free audio converter. You can use it directly by clicking the link, so try it now!
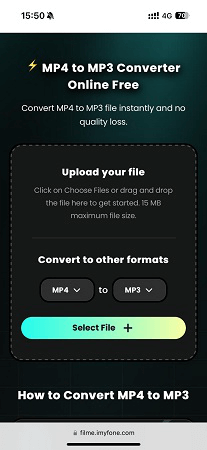
Method 2: Convert MP4 to MP3 on iPhone Using Shortcuts
Shortcuts allows you to build automatic workflows on the iPhone, iPad. Shortcuts, which is integrated with Siri, offers a personalized list of activities that you can apply to the iPhone or iPad. At the same time, it can help you convert MP4 to MP3.
The Shortcuts app comes with iOS 13 and above. If you have an earlier version of iPhone, you may need to upgrade to iOS 13 or above. You can also download it from Apple Store. Now, let's see how to use Shortcuts to convert MP4 to MP3 on iPhone.
Step 1. On your iPhone or iPad, download the Shortcuts app from the App Store.
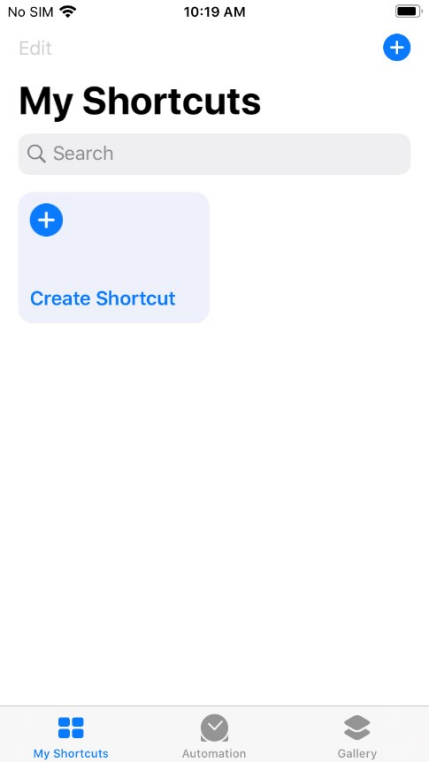
Step 2. Then, open the shortcut app that you downloaded.
Step 3. Create a shortcut by clicking Create Shortcut.
Step 4. Add an action by clicking the Add Action button.
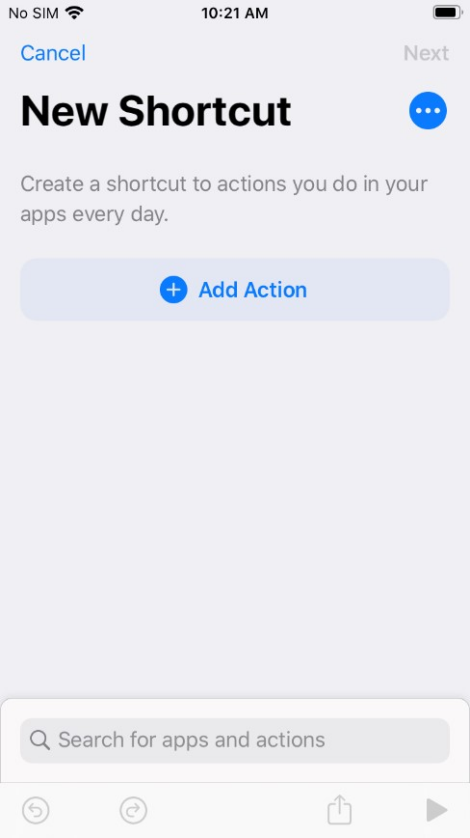
Step 5. Pick 'Get File' from the search results. It should be included as an action.
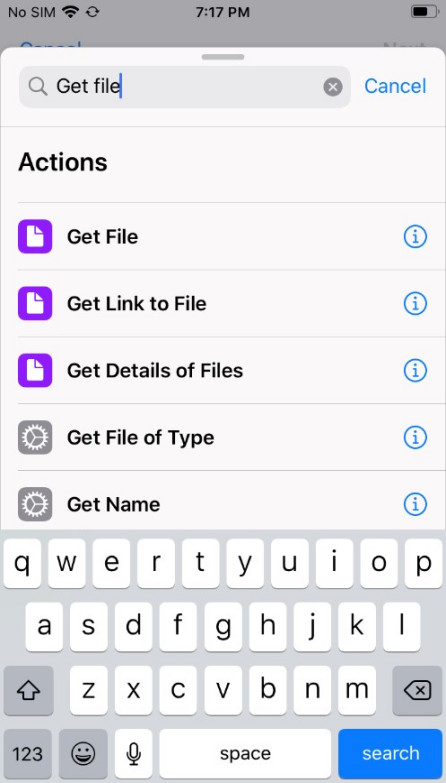
Step 6. Then look for 'encode media' in the search box. Fold-out Encode Media after selecting it and adding it.
Step 7. Toggle the "Audio Only" switch.
Step 8. Now, look for 'Save File' and then add it to your Actions list.
Step 9. In the upper-right corner, choose Next. It will ask you to rename the shortcut; you can call it whatever you want, for example, Video to Audio.
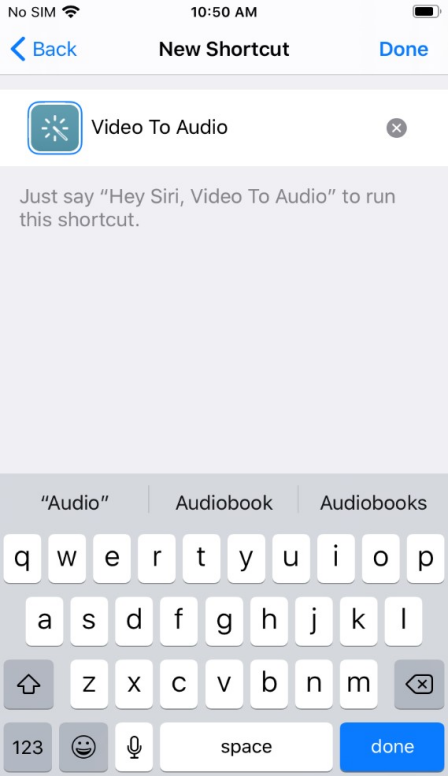
Step 10. To save the latest Shortcut, choose done from the drop-down menu. On the iPhone, this shortcut will display on the home page of the Shortcuts program.
Part 2: 5 Best MP4 to MP3 Apps for iPhones and iPad
Since there are too many apps to chose from, choosing an MP4 to MP3 application for an iPhone can be a little tricky. To render the selection process simpler for you, we've narrowed it down to only five apps, so let's have a peek at some best MP4 to MP3 free apps on the App Store.
1. Video tlo MP3 Music Payer
It's a quick three-step method to convert an MP4 file in your video library to an HD MP3 audio file using this tool. To convert a file, simply press the + button, pick the file, and then press the Convert button.
You can also define the time periods at which the file conversions can occur, and you can generate MP3 files with no content loss. The software supports all of the most common video file formats, allowing you to convert videos in a variety of formats.
Video to MP3 Music Player does just as its name implies: it lets you listen to music while also allowing you to exchange MP3 files through Messenger, WhatsApp, and other applications.
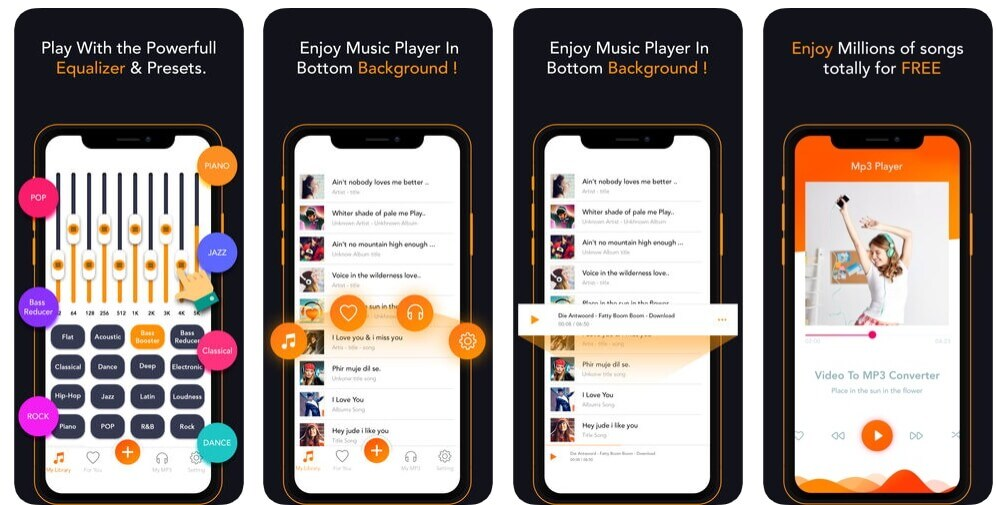
2. The Audio Converter
You can transform all kinds of audio and video files to a variety of audio formats using the Audio Converter software. You can transform a variety of audio file formats to MP3, AAC, FLAC, WAV, OGG, and other formats, including MP4, m4v, AMR, and MPEG.
Since all conversions are done on a cloud service, you won't be able to use the Audio Converter if your iPhone isn't connected to the internet. Keep in mind that the free edition of the software has minimal functionality, and if you wish to use it to convert MP4 to MP3 on a regular basis, you'll need to buy either a Premium Pass or a Lifetime Pass.
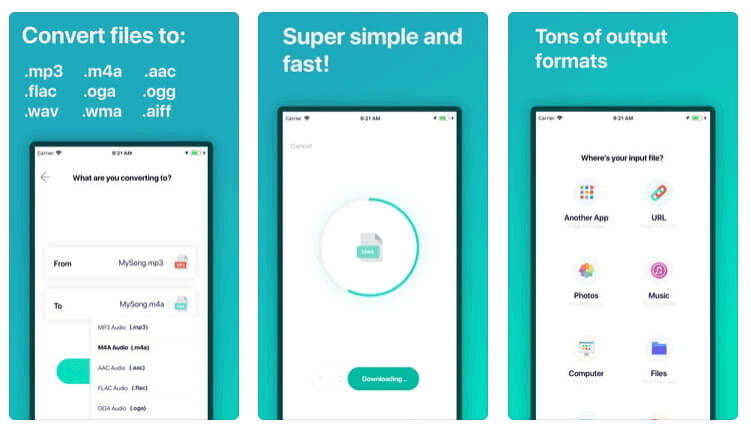
3. Video to MP3 – Convert Audio
iPhone users in search of an application that can transform MP4 to MP3 in 15 seconds should try downloading this app. You can either convert all videos on your phone's camera roll or upload a video from One Drive, Dropbox iCloud, or other online file sharing sites.
You should set the beginning and stopping points of the fresh audio file with Video to MP3 – Transform Audio, which ensures that you can convert just a part of an MP4 file format to MP3.
The video clips that you convert to MP3 can indeed be posted to social media or via messaging applications. You can use the iTunes File Sharing function to pass any converted file to a device.
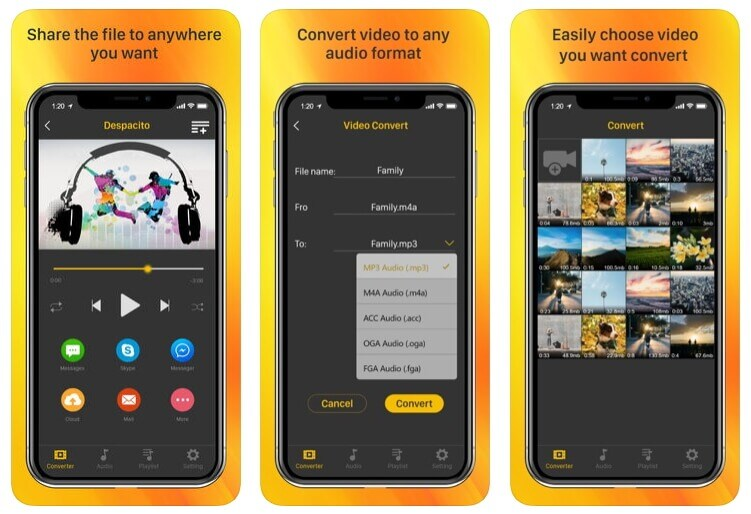
4. MP3 Converter – Audio Extractor
With the help of MP3 Converter – Audio Extractor, converting a video stored on your phone's camera roll to MP3 is as simple as selecting a file and starting the conversion process.
Since MP3 is the app's default output format, you won't even have to mention it. You should listen to the file you generated after it has been converted to ensure that it is of satisfactory quality.
However, you won't have any power over the output file's bitrate or any other options for improving the consistency of the MP3 you're making. Furthermore, the software only has limited file-sharing capabilities, and if you want to use any MP3 Converter – Audio Extractor's functionality, you'll need to make an in-app purchase.
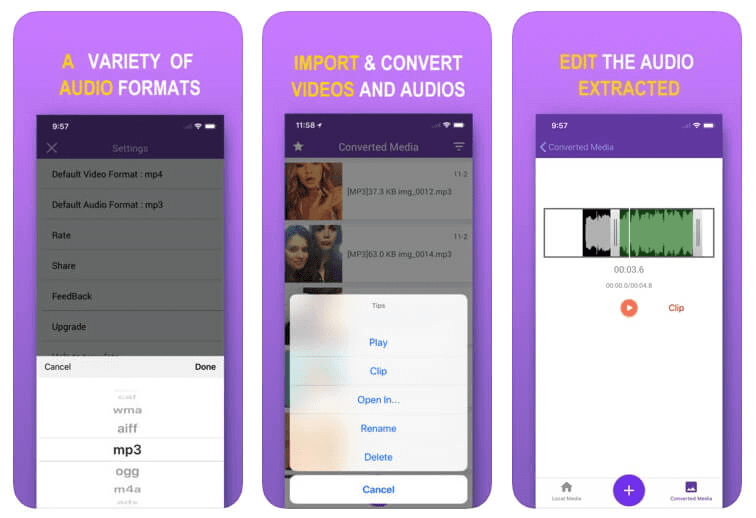
5. Media Converter – Video to MP3
The app's built-in media player can be used to stream videos or play music in addition to capturing audio from the sound.
Media Converter – Video to MP3 accepts a variety of file types as input and converts them to MP3, WAV, M4A, and other audio formats. Since you can't choose your desired bitrate for the output files or apply tags to them, this program lacks more sophisticated MP4 to MP3 file converting options.
Ads are present in the game, and they must be removed with an in-app payment. The file-sharing options are not available even in the Pro edition of Media Converter – Video to MP3.
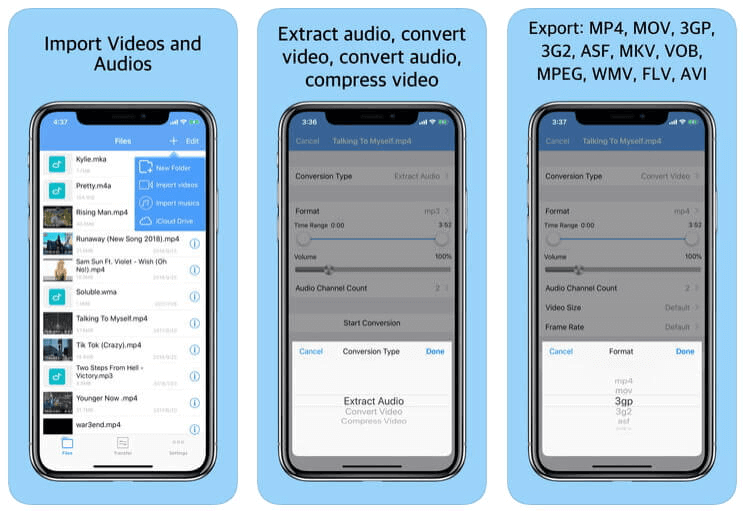
Part 3: Convert MP4 to MP3 with iMyFone Filme (Win&Mac)
iMyFone Filme
iMyFone Filme is a common option for converting Mp4 media files to Mp3 audio files, as well as offering a number of file editing capabilities. Drag and drop the video file you want to convert to an audio file through the program.
Then just save the chosen file as an Mp3 audio file, and you're saved. iMyFone Filme also aids in the incorporation and fine-tuning of your speech and music for downloading and capturing your favorite clips from your videos.
The great thing about using iMyFone Filme is: it can track contact with a wide range of devices, including iPhones, Android phones, iPads, Apple TVs, PCs, Tablets, Samsung Galaxy Notes, Android Standard, Smart TVs, iPod Touches, Xbox One, PlayStation 4 and PSPs.
With iMyFone Filme, you can also harvest, trim, cut, rotate, detach, and adjust the pace of your tracks.
Features
-
Using sleek templates, you can produce stunning slideshows in a matter of seconds.
-
Make videos about special events including birthdays, marriages, vacations, holidays, and so on.
-
Cutting, trimming, cropping, breaking, rotating, changing speed, creating picture-in-picture effects, and more are all easy to do even though you don't have any technical knowledge.
-
You can use a variety of effects techniques to add filters and graphics into your visual stories and make them more colourful and shiny.
-
To astound your social media fans, incorporate a number of transitions into your video.
Step 1. Add MP4 Videos to MP4 to MP3 Converter
To get started, you'll need to import the MP4 file you would like to convert to an Mp3 file. The "File" menu contains the option "Import Media." There will be four choices to choose from.
Select "Import Files" to import single files, "Import File Folder" to import an entire folder, "Download from my phone" to import files from an iPhone or Android device, and "Import from a wired or wireless network" in order to import files from a wired or wireless network.
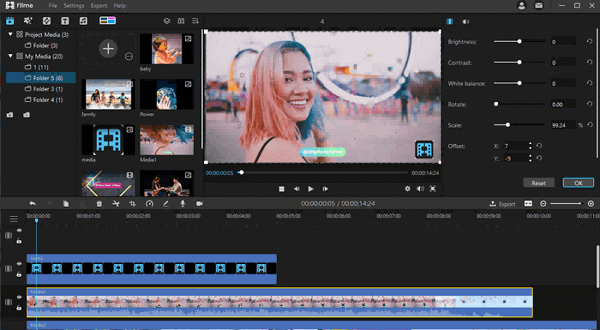
Step 2. Choose MP3 as An Output Format
Now, for the output file, pick MP3 as the format. To navigate quickly, look at the diagram below:
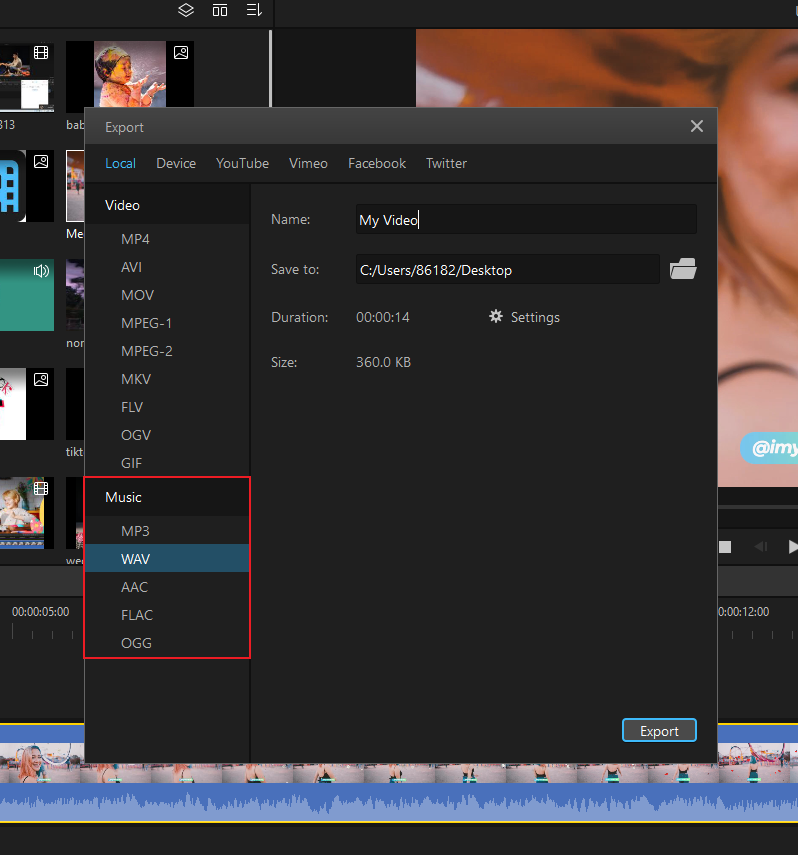
Step 3. Convert MP4 to MP3
In the title bar, change the name of your video or audio creation. You can customize your computer's saving location by pressing the folder icon at the bottom of the "Save to" bar.
When you're done, press the "Export" button on the bottom right side to save your changes.