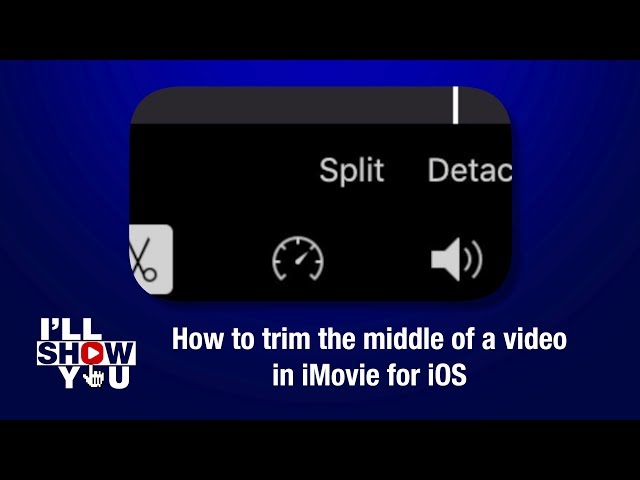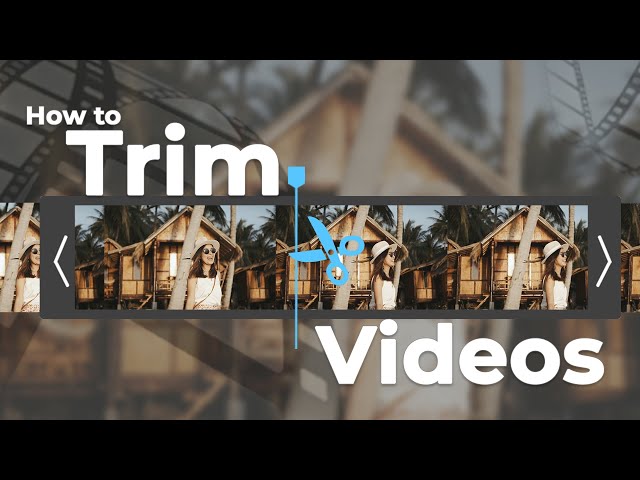Are you wondering about the best way to trim a video on iPhone 6, 7, 8, X, 11, or 12? In this article, we will introduce some ways to trim videos on your iPhone. We will share the step-by-step methods and some applications to make everything simple and quick. We will also share a desktop tool if you want to take video editing to the next level. Let's start.
How to Trim a Video on iPhone Fast
Trimming a video on iPhone is quite simple. If you want to save ti`me and quickly trim videos, then you must use the Photos application. It is the default application, which is why you don't need to download anything, and you are ready to trim videos whenever you want. Moreover, you only need to follow a few simple steps, and your video will be ready.
Steps to Trim a Video on iPhone Using Photos Application
Step 1: Open the Photos application on your mobile. You will see all your media there.
Step 2: Tap on the video you want to edit. On the top, you will see the Edit button; tap on it.
Step 3: You will see a timeline at the bottom. There will be handles at both ends. Tap on one handle and drag it to trim the video. Similarly, drag the other handle to trim the video from the other end.
Step 4: Tap on Done. Tap on Save as New Clip. Congratulations! You have trimmed your video.
Video Tutorial:
This video tutorial is a complete method of trimming videos on an iPhone. You can follow the above steps, but if there is an issue, you can have a look at the tutorial.
How to Trim the Middle of a Video on iPhone in 2 Minutes
You cannot remove the middle of the video on your iPhone using the Photos application. However, you can trim video on iMovie, which is also a free and default application for iOS. You can only need to open it, and you can easily remove the middle part of the video like a professional.
Steps to Remove the Middle of a Video on iMovie
Step 1: Launch iMovie on your iPhone. Tap on the "+" button to create a new project.
Step 2: It will open the Camera Roll. You can select the video you want to trim. Tap on Create Movie. You will have two options: Movie and Trailer. Tap on Movie.
Step 3: The video editor will open. You will see your video in the timeline. Select the video and drag it to position the playhead from where you want to cut. You will see the Split option at the bottom; tap on it. It will split the video into two parts.
Step 4: Now, drag the video clip again and position the playhead where you want to end the cutting. Tap on the Split option again.
Step 5: The middle portion is now separated from the whole video. Select the portion and tap on Delete.
Step 6: We have successfully deleted the middle of the video. Tap on Done. Tap on the Share button and tap on Save Video. Finally, tap on the desired resolution/video quality.
Video Tutorial
You can have a look at the tutorial if you are stuck at any point.
Recommended Apps to Trim Video on iPhone
Splice
Splice is an excellent iOS application for video editing. It is quite simple; therefore, beginners can also use it to save their time and edit videos without any hassle. It offers commendable features, and you will love to edit your videos using it.
Pros:
Splice has its own royalty-free music library. Thus, you can easily choose any music you like without worrying about copyrights.
You can do almost any editing in this application. It offers effects, transitions, text, and many other exciting features.
You can trim videos, adjust speed, split the clip, change rotation, adjust volume, and do all basic editing.
Cons:
You can add multiple foreground tracks in the video. It has only one track for audio. However, you could overlap the music.
Price Details:
You can use the limited features of Splice for free. But it is a paid tool that has monthly, quarterly, and yearly subscriptions.
| Plan | Price |
|---|---|
| Monthly with Free Trial | $9.99 |
| Quarterly with Free Trial | $29.99 |
| Yearly with Free Trial | $49.99 |
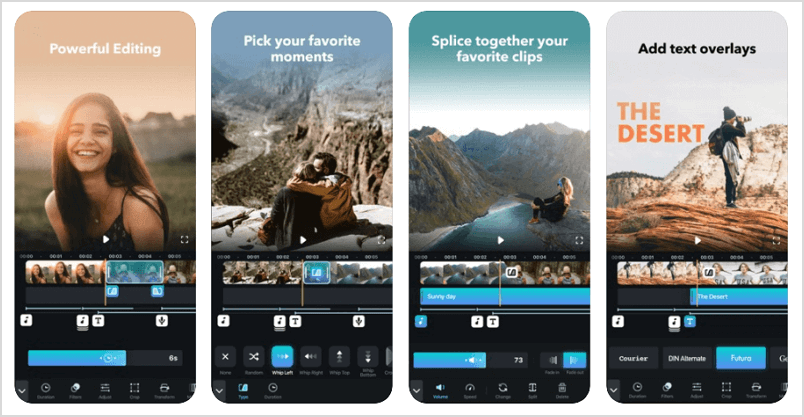
LumaFusion
LumaFusion is a very powerful video editor, which works almost like a desktop video editor. It helps you edit your video quickly as a professional.
Pros:
The timeline of the video editor is quite advanced. You can precisely control every object in the video.
It offers cool effects, transitions, stickers, and many other things to make your video more appealing and interesting.
You can also adjust the color, brightness, contrast, and other settings.
There are special audio filters to remove distortion, adjust the band, create delay, and make other changes.
Cons:
Beginners might find it a bit complicated. However, after using it for a few days, it will be easy.
The interface is quite congested; everything appears small while using it on an iPhone.
Price Details:
To use Luma fusion, you need to pay $29.99. There is no free plan. Moreover, some other features will cost you additional money.
| Plan | Price |
|---|---|
| Storyblocks Monthly | $9.99 |
| Storyblocks Yearly | $69.99 |
| FCPXML Export | $19.99 |

Quik
Quick is a photo and video editing application. It has some basic tools that can help you edit your media in no time.
Pros:
It has all the basic editing tools to edit your videos and images. You can trim, change speed, apply filters, and make other changes to make everything perfect.
You can directly share your images and videos on social platforms.
It also organizes all your media in one place, including media in your messages, camera roll, email, or anywhere else.
You can also control your GoPro using this application.
You can also broadcast and Livestream using it.
Cons:
It is not an advanced video editor.
Price Details:
It is a free tool; however, there are some subscriptions for more tools and features.
| Plan | Price |
|---|---|
| Subscribe to GoPro | $4.99 |
| Subscribe to GoPro (1-year) | $49.99 |
| Subscribe to Quik (1-year) | $9.99 |
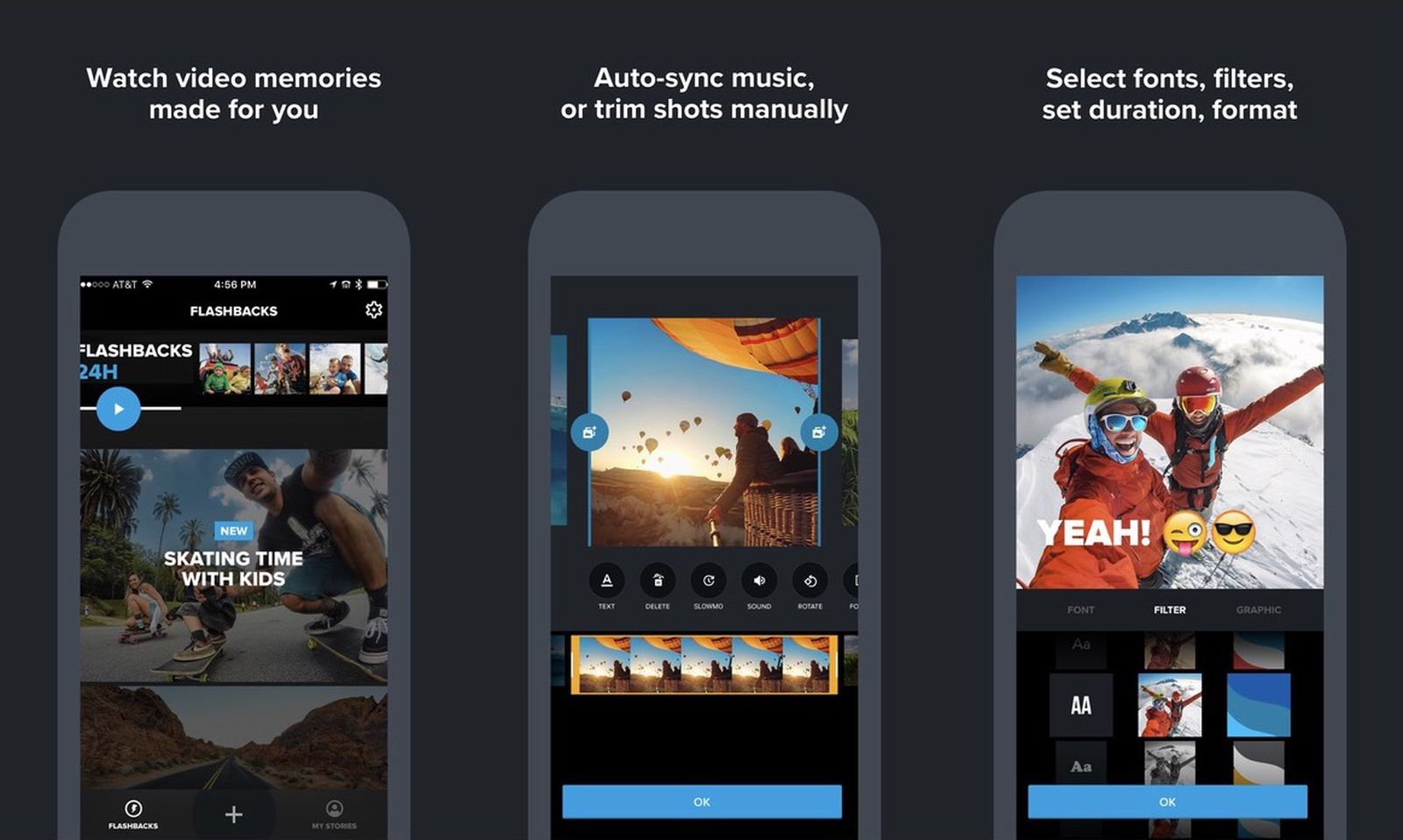
How to Trim a Video on iPhone and Keep Original
In older iOS versions, when you trim a video using the Photos application, it overwrites the video. Thus, you don't have the original video to use for any other purpose. It was an issue, and users need to use third-party applications for trimming the video files. Some users also used to create a duplicate video before trimming it. However, in the new iOS version, this problem has been solved. Now, the Photos application offers you to save the video as a new file. It does not overwrite the video, and you have the original video safe and sound.
If you are using an older version of iOS and you have accidentally saved the file, then don't worry; we are going to explain how to recover the trimmed video.
How to Make iPhone Trim Video Recovery
Step 1: Open the Photos application on your iPhone.
Step 2: Find the video you have trimmed and tap on it. This will open the video. Tap on the Edit button.
Step 3: You will see the Revert button at the bottom. Tap on the button.
Step 4: It will need your confirmation; tap on Done.
Step 5: You can see the video. It will be in the original form. Finally, tap on Save to save the video on your device.
Best Video Editor to Edit Video for iPhone - iMyFone Filme
You can edit your videos on your iPhone or iPad; however, it is only suitable for quick editing. Mobile applications have limited features, and they are not as precise and accurate as desktop tools. If you want more features and want to be precise, then you need a professional desktop video editor. You can use it trim video for Snapchat.
We recommend Filme for editing your videos. It is available for both Windows and macOS users. You can skillfully edit your videos and make them more appealing and engaging.
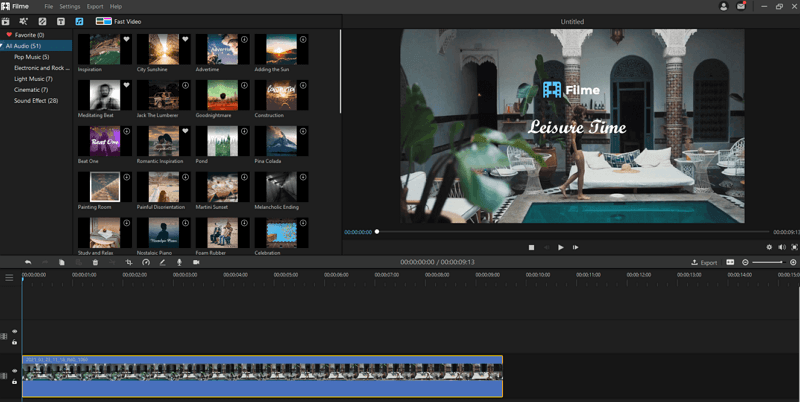
Features:
-
Filme is a beginner-friendly tool, which means anyone can use it without any experience. You can edit your videos like a pro.
-
You can add effects, transitions, stickers, images, sound effects, and text in the videos. These things make your videos more captivating.
-
Filme has all the basic tools for trimming, splitting, adjusting the color, changing speed, and recording the screen. Moreover, you can precisely trim your videos on the timeline.
-
The export options of Filme are perfect for all types of devices. You can export videos in any format and with any video settings.
Video Tutorial:
You can easily trim your videos in Filme. First, you need to import the file. Then, drag the file to the timeline. Finally, move the ends to trim the video. You can also use the Split tool to cut your videos from the middle. See the following video for the step-by-step method.
Frequently Asked Questions
What's the difference between trim, crop, and cut?
These three terms look the same, and beginners usually get confused. However, all these terms are completely different.
Trimming means removing some frames of the video from the ends. You can trim a video from its start or end. When you trim the video, the selected frames are deleted, and the rest of the video remains unaffected.
Cropping means reducing the size of the frame. Every video has a certain size of the frame, or it is also called resolution. The frame size could be 1920 x 1080, 1920 x 720, or anything else. When you crop the video, some part of the frame is deleted. It means you cut the excess part of the frame. You can select the part of the frame that you want to retain, and the rest will be deleted. Keep in mind that it does not affect the size of the objects in the frame; everything looks the same.
Cutting is usually referred to as splitting a video. When you want to cut the video into two or more parts or if you want to remove the middle of the video, you need to cut it.
Can I trim video on iPhone using YouTube?
Yes, you can trim a video on your iPhone using YouTube. You need the YouTube application. While uploading the video from the YouTube application, you will see the timeline and handles at the ends of the video. Move the handles to trim the video. It is quite easy, and you can do it without any third-party application. However, the trimmed video can only be uploaded to YouTube.
Can I trim a TikTok video after uploading it on my iPhone?
Once the video is posted/uploaded on TikTok, you cannot make any changes. You cannot trim a TikTok video after uploading it.
Final Words
Trimming videos using an iPhone is quite easy. We have shared some ways to trim videos on your iPhone. You can follow any suitable method. However, mobile applications and tools are not that perfect. If you want exceptional video editing, you need to select a desktop application. Filme is a perfect video editing tool for Windows and macOS. It is a simple and powerful tool that anyone can use to take video editing to the next level.