Looping a video slideshow is a great idea for any party or event where there's a floating crowd coming in and out. You can have your slideshow playing on a loop on a big-screen TV or monitor at a low ambient volume. But the question is, how to make a slideshow loop in PowerPoint? That's what we're going to answer here. We'll also look at another great tool to create looping videos and even instant video slideshows from the media on your computer or phone.
How to Make a Slideshow Loop in PowerPoint
Since Microsoft PowerPoint has a built-in slideshow function, all you need to do is set up a new slideshow and tweak the settings so the slides automatically transition into one another at predefined intervals. Once it gets to the final slide, it will resume from the first slide and keep playing this way in an indefinite loop until you hit the Esc key.
So, how do you create a Microsoft PowerPoint loop slideshow? The process is quite simple and only requires five steps to set up. Here they are in sequential order.
Open the presentation in PowerPoint and click the Slide Show tab at the top.
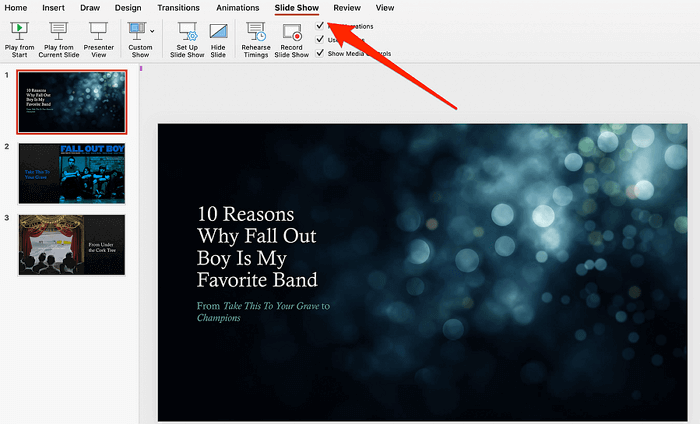
In the ribbon toolbar below that, choose Set Up Slideshow.
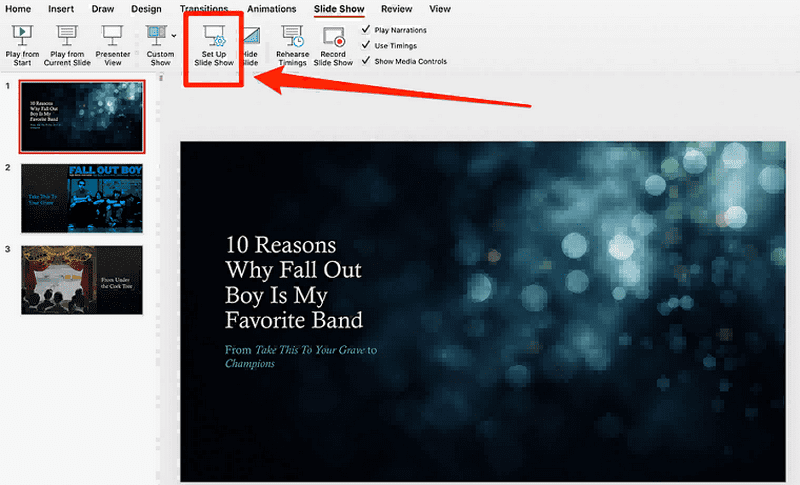
When you see a pop-up window with the set-up parameters for the slideshow, tick the box next to where it says "Continuously until 'Esc'" in the Show Options section. Click OK to exit the pop-up dialog window.
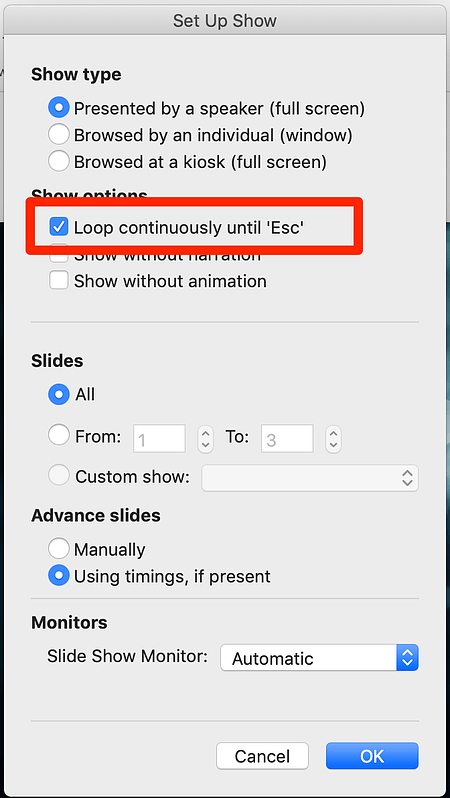
Next, choose all the slides in the thumbnail panel on the left and then click on the Transitions tab at the top.
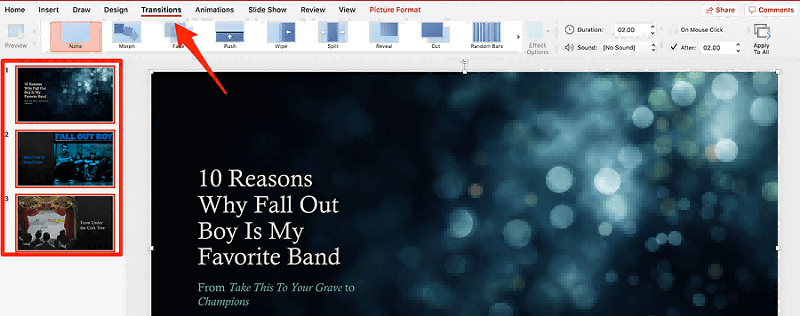
On the right-side of the ribbon toolbar, remove the check mark from 'On Mouse Click' and set the timing for the slides.
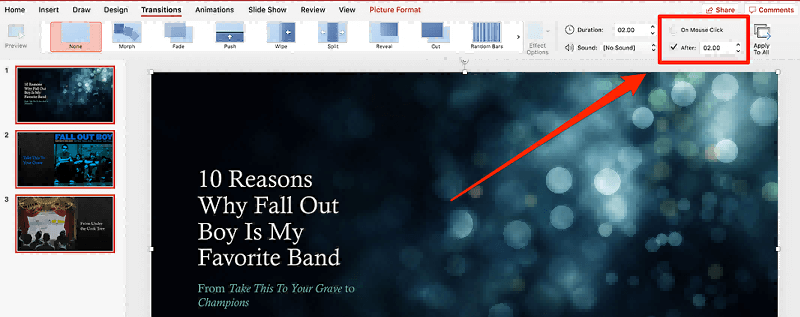
That's it! Using these simple steps, we have shown you how to create a looping slideshow in PowerPoint. You can now have this slideshow played on a large screen for your party guests or meeting invitees.
There's also a much better way to play something on a loop, and that is to create a video slideshow with images and video clips, and have it play with ambient audio. You can set it to loop as many times as you need to. This way, it can play seamlessly as a video file, and you can play it again when the looping is over. It allows you to set a specific number of loops or duration of play, giving you greater control over the process.
Recommended Tool for Making a Looping Slideshow
iMyFone Filme is a comprehensive video editor for Windows and macOS that comes with extensive video creation and editing features, including a unique Fast Video Mode for quickly creating video slideshows from your existing media files such as video clips, photos, and images. It comes with standard themes and you even have a choice of free audio background files to choose from. Here are some of Filme's key features:
Directly import media from your phone or mobile device
Extensive video editing tools - crop, split, trim, brightness, contrast, offset, rotate, pan, zoom, etc.
Wide range of built-in options for transitions, text effects, animation, and free audio tracks
User-friendly and intuitive interface provides a gentle learning curve for new users
Timeline editor for multi-track video and audio (multilayer)
Real-time preview of effects
Extensive export options and wide support for input file types for video, audio, and images
How to Create a Looping Slideshow with Filme
Upload your media files by dragging them into the Filme Media Library section of the software window. You can also use the File → Import option and either upload from your desktop or from your smartphone (wireless or wired options.) Note: This action can also be done after the third step below, when you will once again be shown various import options.
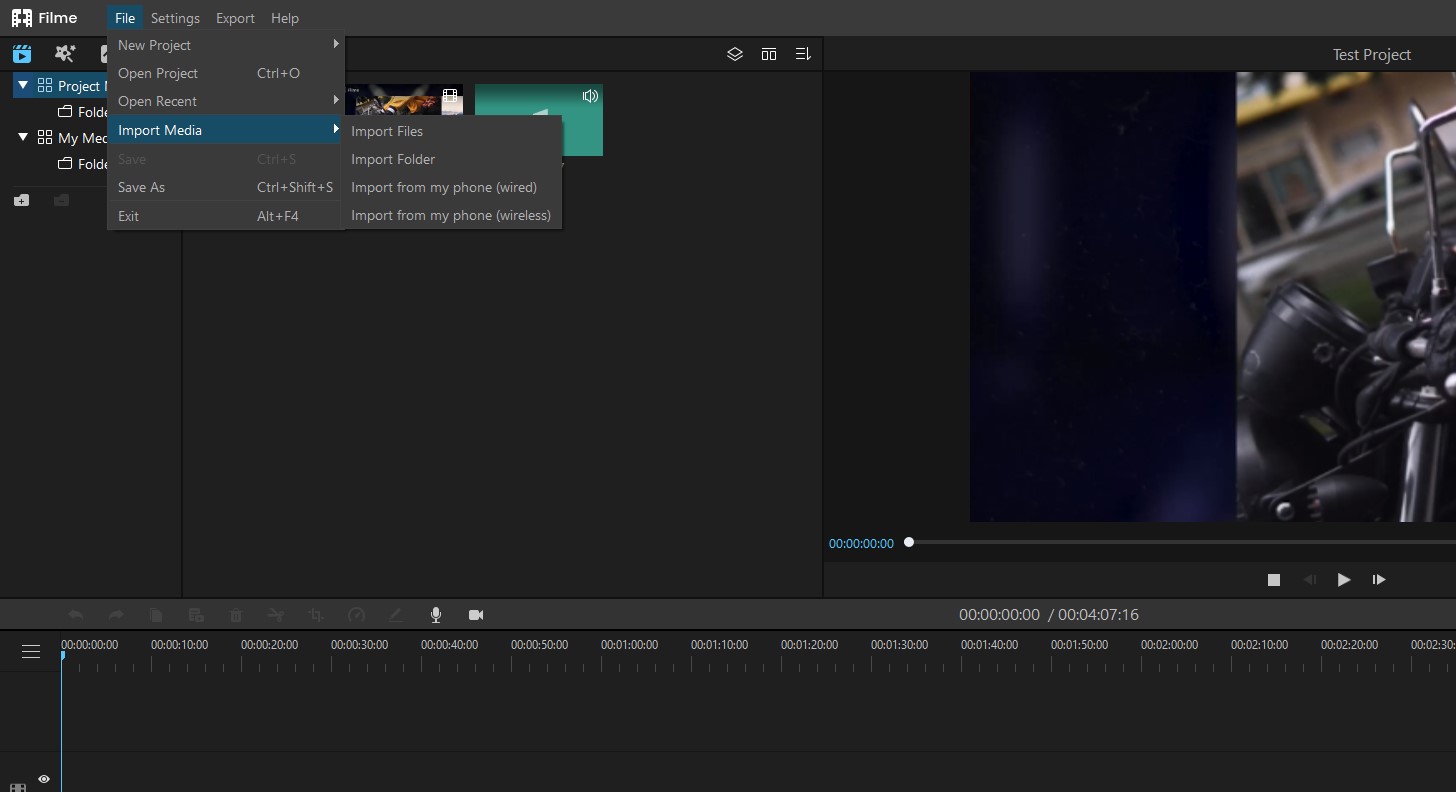
To create the slideshow, click Fast Video Mode on the top-right menu. This mode lets you quickly select a theme, several media files of different types, some audio, and instantly create a video slideshow with audio. The looping can be done later, as we will see below.
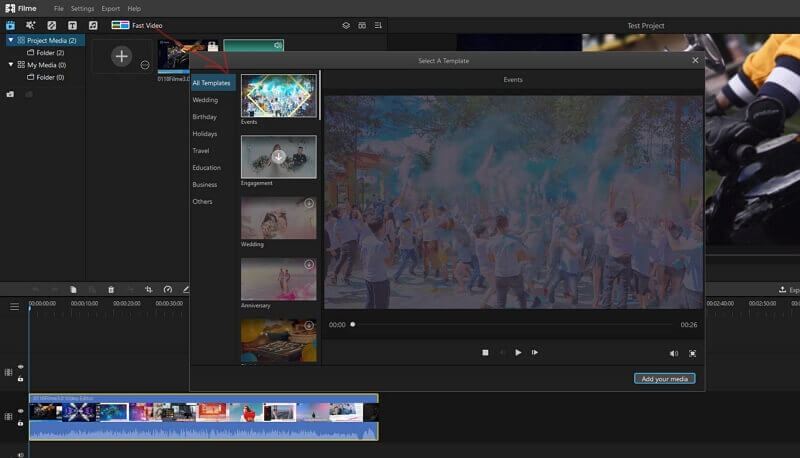
First, choose a theme for your slideshow from the available options. There are specific event-based themes you can pick from.
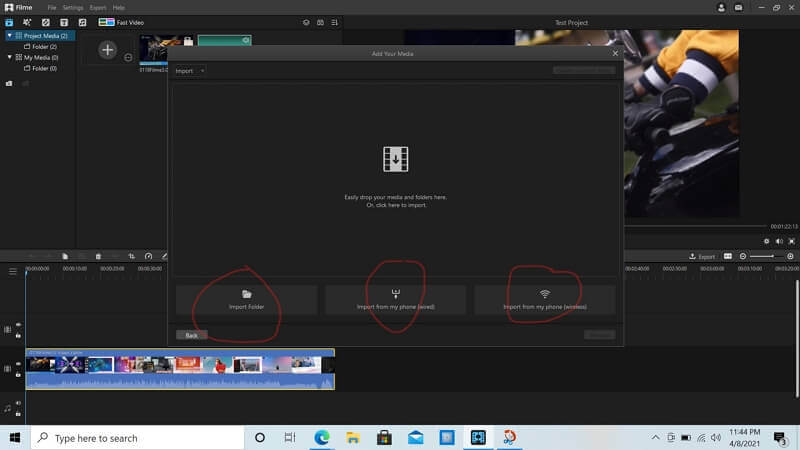
Select the media files to be used to create the slideshow. You can decide the sequence in which they will appear in the final video file.
Finish the process by adding an audio track and export your video slideshow.
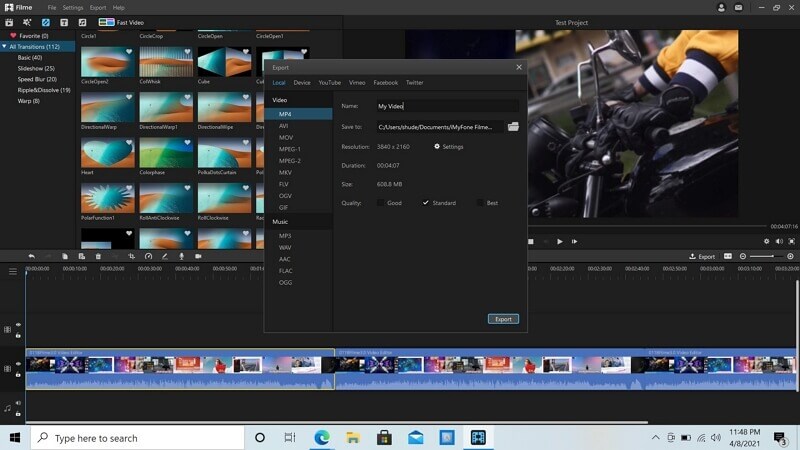
Now, import the downloaded file back into Filme to begin the looping process.
Pull the slideshow icon from the Media Library down to the timeline and place it there on a new track. You can adjust the timeline to show you the full slideshow as a section of video.
Next, make a copy of the file using the right-click option and paste it next to the first clip. Do this as many times as you want the video to loop. You can check the total duration in the timeline at the top of this section.
If you feel that the point where you're looping the video is a little jerky or awkward, you can add a nice transition from the Transition tab on the top-left menu. Add the same transition to all sections for consistency.
You can now export the looping slideshow as MP4 or any video format that you prefer. Of course, youcan also make an eye-catching loop video with Filme in just a few clicks!
If you need to have a video slideshow playing in a loop, this is the best way. Filme can also be used for a host of other purposes such as video enhancement, splitting videos into clips for social media, adding special filters and effects, and much more.





























