Sometimes we need to convert a video to audio on iPhone. There are websites that offer this conversion service, but these alternatives are filled with malware risks.
Therefore, we prepared a complete guide on how to extract audio from video on iPhone with trustful iPhone applications.
Part 1. Extract Audio from a Video on iPhone using Readdle
Documents is an application made by Readdle. This app is a tool to manage all your media documents and keep then classified and organized in one place. Additionally, you can interact with your media content directly from this application, since it is not only a storage app but also a media player.
With only this application, you can read pdf, hear music, see videos, download files and even upload documents to cloud services. You can even save web pages to read them latter on your device. Therefore, this is a versatile tool to keep on your iPhone. It is able to replace other applications.
However, how to extract audio from video on IPhone using this Documents? You have the option to do so while keeping the original video untouched. Here we prepared a step-by-step guide to help you use this functionality:
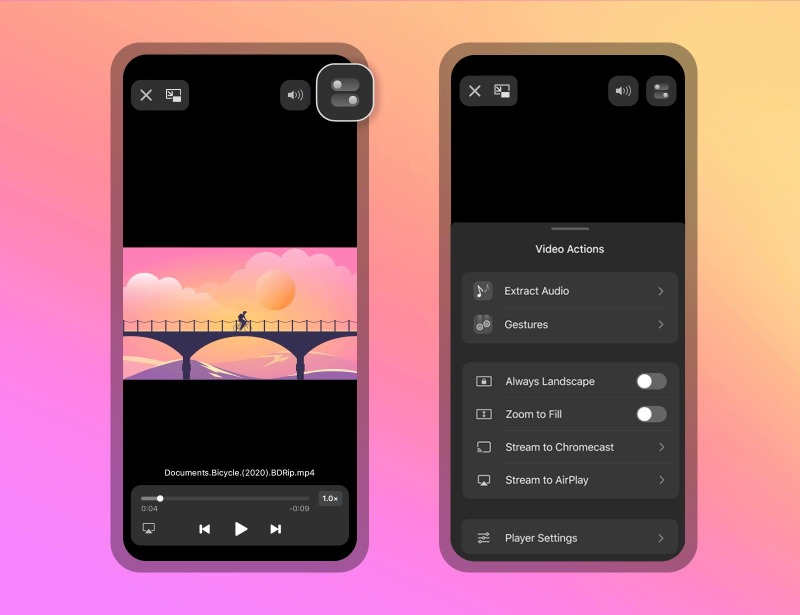
1. Open your Documents app
2. Search in your gallery the video you want to convert to audio
3. Open your video and tap the “Video Actions” icon at the top right corner of your screen. The icon looks like a square with two grey bars and two white dots.
4. An option menu will pop up. Choose “Extract audio” option and then select “Extract mp3 file” option.
5. Now your audio is ready, you can see it in if you go to the “Show in my files” to access your audio.
This way you can extract your audio with the same application you can hear them and organize them. You video will remain the same and the audio will be saved as an mp3 document. However, remember that this tool does not give you editing functionalities. It only works to convert video to audio in iPhones.
Part 2. Turn Video to Audio on iPhone using Shortcuts
If you have an iOS device, you can use your incorporate Shortcuts for the artificial intelligence, Siri. This will enable over 300 built-in actions and commands for your applications and media files. You can create and save multiple steps options for your favorite applications.
This application is compatible with iPhone, iPad, and iPad Touch. So you can give commands to Siri from any of these devices. Since the iOS media applications like Music, Photos and Camera support Siri Shortcuts; you can use this tool to convert video to audio on an iPhone.
But did you know how to extract audio from video on iPhone using Siri Shortcuts? We will explain all you need to do to create the shortcut and convert your videos to audio on your iPhone.
Shortcut creation:
1. Download and open your Shortcuts application.
2. Select the option “Create shortcut”
3. Now, select the option “(+) Add Action”
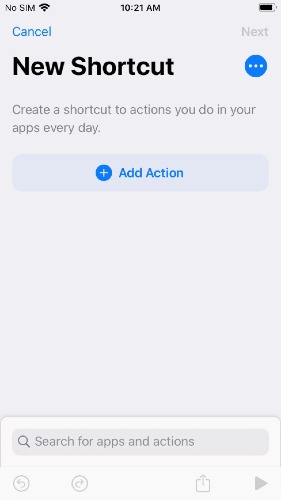
4. A menu of possible actions will open. These are the actions you want the shortcut to execute. Choose the “Get File” option. If you have problems finding the option, you can use the search option.
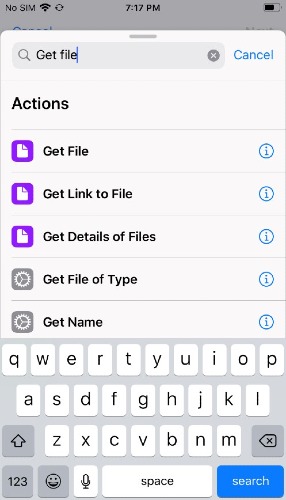
5. The next action you need to add is the “Encode Media”. Once you choose this option, more options will unfold. On these options, toggle the “Audio Only” option to convert video to audio with your iPhone.
6. The last action you need to add is the “Save” option. That way, the audio extracted from your video will be saved on your device.
7. Now, your command is ready. You just need to rename it as you prefer to use it whenever you need it.
Using the video to audio shortcut
Now that the shortcut is created, you just need to access it from voice command to Siri or by opening your Shortcut menu. You will choose the video you want to convert and the Shortcut application will do all the process. You can adjust where you want to save the audio obtained.
Part 3. Convert Video to Audio with on iPhone with Video to MP3 Converter
Media converter (Video to mp3) is another alternative you can use to convert video to audio on iPhone. This is a complete application dedicated to convert videos to mp3 audios. Your video will remain unchanged, while the application extracts the audio only.
The advantage of this application is that it supports a vast variety of video and audio formats. That is convenient if other applications are not compatible with your video. It does not have editing functionalities, but this application also allows you to crop the video or the audio file.
It also works as a universal video player. So you can import and see any form of video to your iPhone device. You might be wondering how to extract audio from video on iPhone using this app. So here is a guide on how to use it:
1. Download and open the Media converter (Video to mp3) app
2. Import the video files you want to convert into audio. For this, choose the “(+)” icon in the right upper corner. You can also import audio files you want to convert into other audio formats.
3. Once your video files are imported, choose one you want to convert into audio. A menu of options will unfold.
4. Tap on the “Conversion Type”, and then choose “Extract Audio”.
5. Now, on the Format options you can crop the video duration you want to convert. You can adjust the volume of the audio as well. Another option is to adjust the audio channel count. You can also adjust the amount of channels of audio the file will have, this is useful for future audio mixers editions.
6. Finally, select “Start conversion”
7. You can choose the save location for your audio file, as well as the format of it. Once you are done, you can extract the audio from another video with your iPhone right away.
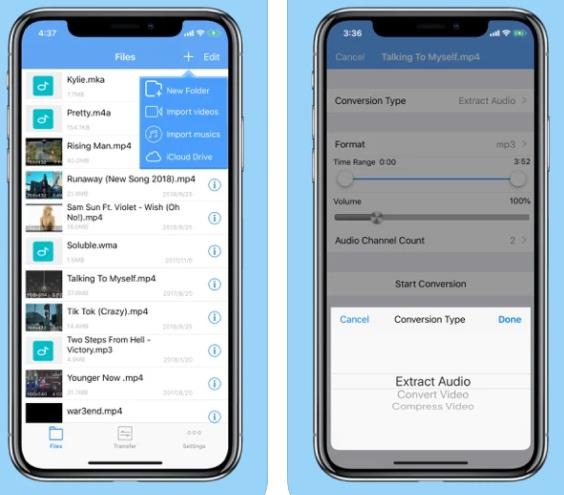
Part 4. Extract Audio from Video and Transfer to iPhone -iMyFone Filme
All the tools and applications that we mentioned up until now, only offer a simple crop option of the video or audio you want to convert. However, if you need to edit your videos and audios, you need a superior tool.
iMyFone Filme is a better alternative you can use to extract audio from videos on iPhone. It is supported by Windows, Mac, iOS and Android, so you can work with your media files from any device. This also allows you to do wireless files imports to your iMyFone Filme application from any device, saving tons of times of file transferring.
You can edit your videos and extract the audio at the same time. You can then combine the video and the audio track or include effects to improve your audio. This tool includes features like noise filters that will improve your audios qualities.
Here is a guide on how to extract video to audio on iPhone using iMyFone Filme:
1. First, download and open the iMyFone Filme software tool from the official website and open it.
2. Go to the media tab and click on the import option. Now, choose from your files the video you want to extract the audio from. This tool is compatible with almost any video format.
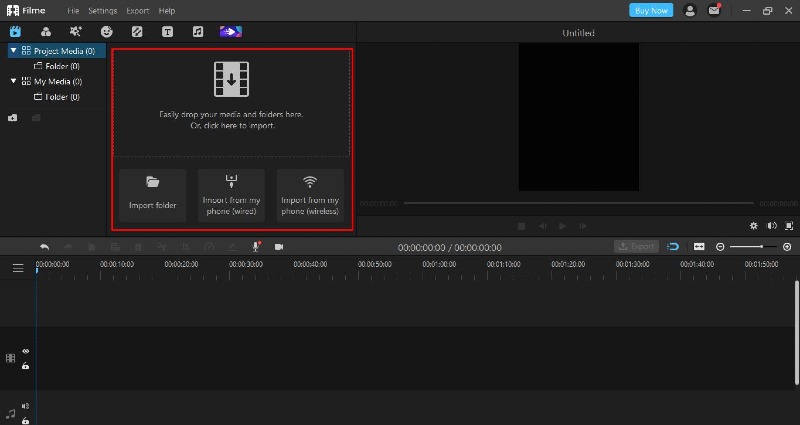
3. Once your video is imported, choose it to work with it. You are free to edit it or add audios available on the media library this tool has available.Once your video is done, then click on the “Export” option.
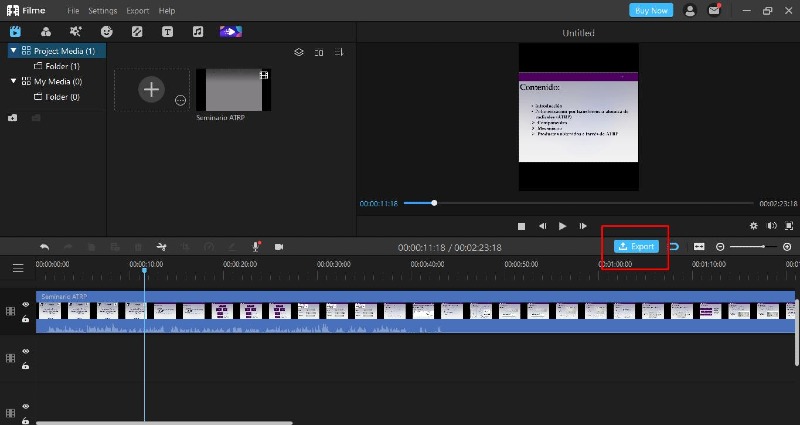
4. A menu will unfold. Now you just need to choose the audio format you would like. On these options, you can choose the duration of the audio, the audio channels, the sample rate and the bit rate. Choose the file location and the name of your audio and click on “Export”.
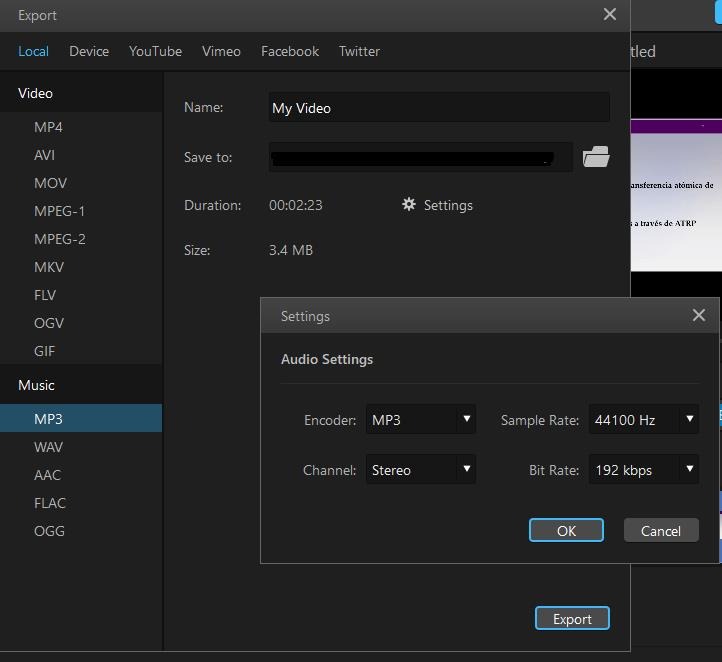
5. Your audio is done. You can now find it on your folders and hear it.
Also Read:
3 Best Ways to Convert Facebook Video to MP3 Audio
How to Get Audio from Instagram Video
In Conclusion
Now that you know how to extract audio from a video on iPhone, you can use work with all the videos you want to. This can be a convenient tool to extract the audio from class recording or screen recorded instructions. You can then use the audios extracted and edit them together with another videos and audios.
We home this guide was useful. There are different alternatives you can use to convert video to audio on iPhone. The tool you choose should depend on how often you need to do these conversions or how mucho you want to edit them. iMyFone Filme is the most complete alternative, where you can extract and edit any format of audio from any device.






























