Slideshows are excellent for showing images and giving a presentation. If you want to create a slideshow of your photos, you can use Google Photos or Google Slides. You can easily create a simple slideshow with them in a few minutes. We will explain all the steps of creating a slideshow using these Google tools.
We will also share the best alternative to Google tools that can help you create an amazing slideshow like a pro. It is called iMyFone Filme, which is easy to easy for beginners. You can download it below and try to make a slideshow using it! Just a few seconds!
Part 1. How to Make Google Photo Slideshow (with Music)
You can create Google photos slideshow in two ways. If you want the final video file and music in the video, you need to use the Google Photos application on your Android or iOS device. Another method is by using Google Photos on a browser, but you cannot create a file and add music using this method.
Method 1: Using Mobile Application
Mobile application is the easiest and best way to create a slideshow. Follow the given steps and create a slideshow within a few seconds.
Step 1: Open the Google Photos application on your mobile.
Step 2: After opening the application, you will have images in the front. Select the images that you want to add to the slideshow.
Step 3: Tap on the "+" button at the top. You will have various options, but you need to tap on Movie.
Step 4: Within a few seconds, Google photos slideshow will be created. You will see all the images in the timeline. If you want to adjust the duration, move the handle at the end of the video. You can also add more images if you want by tapping on Add Photos and Videos.
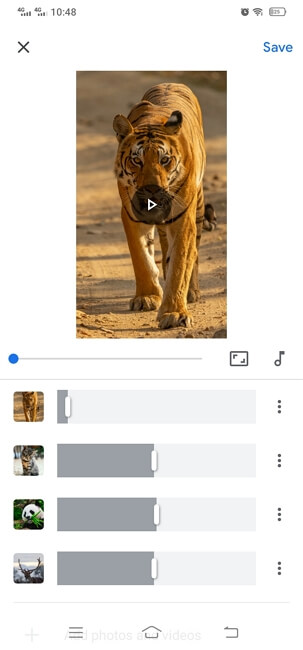
Step 5: Google Photos automatically selects a soundtrack. If you want to change it, tap on the music icon at the right corner of the canvas. You will have three options: My Music, Theme Music, and No Music. If you want to mute, tap on No Music. If you want to select music from your device, tap on My Music. If you want to add music from Google's library, tap on Theme Music. You will have various genres available. Select any music you like and tap on the blue tick mark at the top right corner.
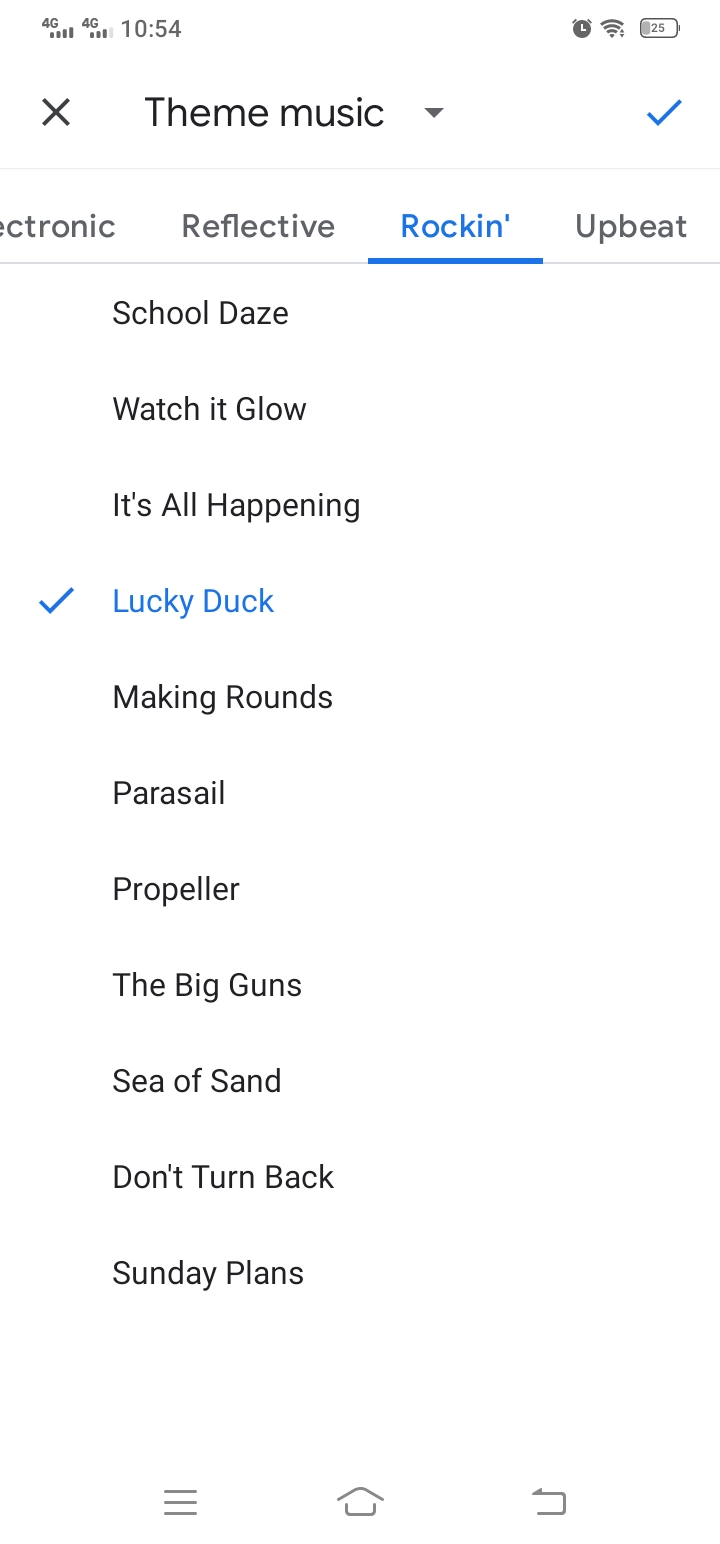
Step 6: See the preview of the video. When you are done, tap on Save at the top right corner. This will save the slideshow to your device.
Related articles: Top 5 Free Slideshow Apps for iPhone >>
Method 2: Using a Browser
Step 1: Open Google Photos in any browser. Log in to your account.
Step 2: On the right navigation menu, click on Albums.
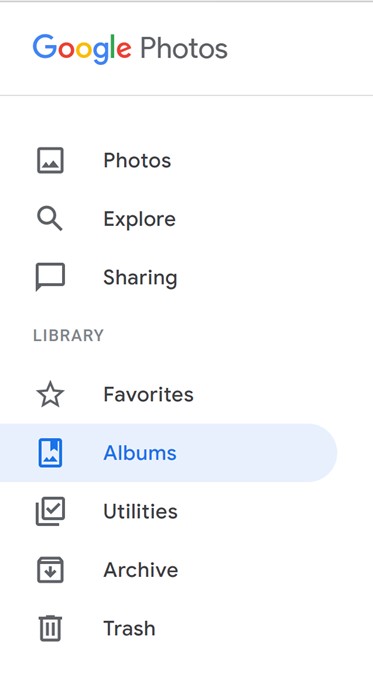
Step 3: Click on Create Album. Enter the title of the album and click on Add Photos. At the top right, click on Select from Computer. Select all the images that you want to add to the slideshow.
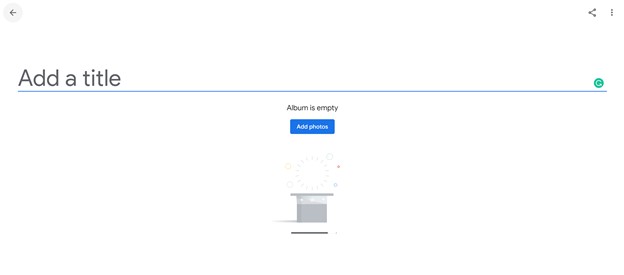
Step 4: After adding the images, click on the three dots icon at the top right corner. Click on Slideshow. You will see the slideshow of the whole album.
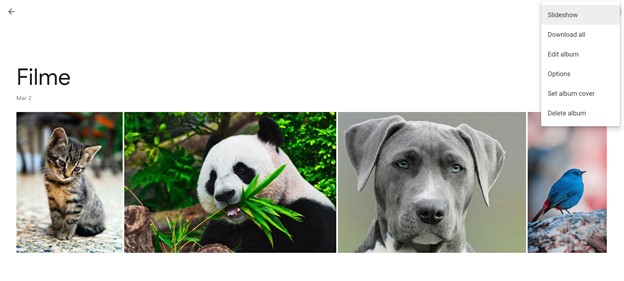
Part 2. How to Create a Slideshow via Google Slides
Google Slides is an excellent way to create a slideshow. You can use it for multiple purposes, including photo albums, business presentations, or travel photos.
Step 1: Open Google Slides on any browser.
Step 2: You can either create a slideshow using a blank file or select any template you like. Google Slides has a ready-made photo album template.
Step 3: Click on Blank or any template you like. Now, you need to customize the titles and images. Add images in the slides. You will see the image option on the toolbar. You can add as many slides as you want. There can be more than one image on one slide.
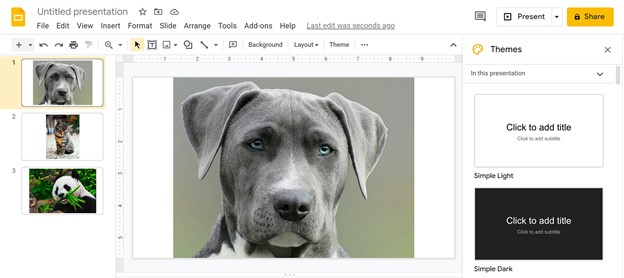
Step 4: On the right, you will see different themes for the slides. You can select anyone you like. You can also select the template of the slide. Moreover, you can also add a background to all the slides.
Step 5: If you want to add text, click on the Text icon in the toolbar. Create a textbox wherever you like and add text to it.

Step 6: When you are done, click on Present. You will see the slideshow. You can change the slide using the arrow keys.
Part 3. How to Loop a Alideshow in Google Slides
Google Slides can help you create a slideshow in a loop. It will look like a GIF file. You can create a slideshow through the method that we have explained. After creating the slideshow, you can follow the steps given below to loop the slideshow.
Step 1: Go to the File menu. Click on Publish to the Web.
Step 2: You will see a new window. There will be two tabs: Link and Embed. If you want to share the slideshow on social media or email, click on Link. If you want to insert the slideshow on a website, click on Embed.
Step 3 (Link): If you have clicked on Link select the desired time for the slideshow. You also need to select two options. One option is for starting the slideshow, and the other is to restart the slideshow when it finishes (looping). Click on Publish. You will get a link that you can share.
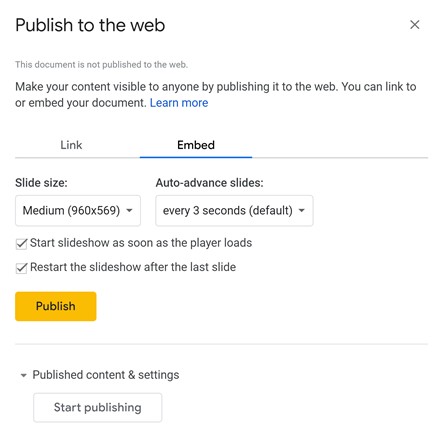
Step 3 (Embed): If you have clicked on Embed, select the slide time and the size. You also need to select two options. One option is for starting the slideshow, and the other is to restart the slideshow when it finishes (looping). Click on Publish. You will get the code to embed the slideshow on your website.
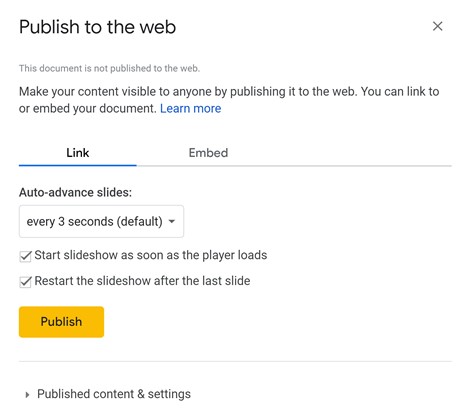
Part 4. Best Slideshow Maker for You - iMyFone Filme
iMyFone Filme is a desktop video editor that has exceptional tools to create a stunning video and slideshow. It is a video editor, so you can edit your slideshows as you want. It will make your slideshows more attractive and engaging. You can use Filme to create slideshows for special days.
-
Filme has a fast-video mode which can create slideshows in one click. You only need to select the desired images to create the slideshow. Moreover, there are many templates available for different purposes.
-
You can add effects, texts, transitions, animations, stickers, images, or anything you like. It will help you edit the video without any restriction.
Features:
-
The user-interface of Filme is according to beginners. It is quite simple and easy to use. Beginners can start using the video editor without any prior experience.
-
You can mix the layers of images, videos, and audio. You can have an image over another image or video. You can also mix different audio tracks.
Reason to Use Filme Instead of Google Tools
-
Filme is a video editor, so it has tools to edit videos like a professional.
-
It has hundreds of templates for creating slideshows quickly.
-
There are advanced tools in Filme, such as effects, transitions, and text editors. These can create an excellent video.
-
You can also edit the images and videos and place them as you like in the frame.
-
There are advanced export options that allow you to export the file in any format you like.
How to Create Stunning Slideshow Using iMyFone Filme
Method 1: Create a Slideshow Using Fast-Video
Step 1: Open Filme on your computer and go to the File menu. Go to New Project and select an aspect ratio of your choice.
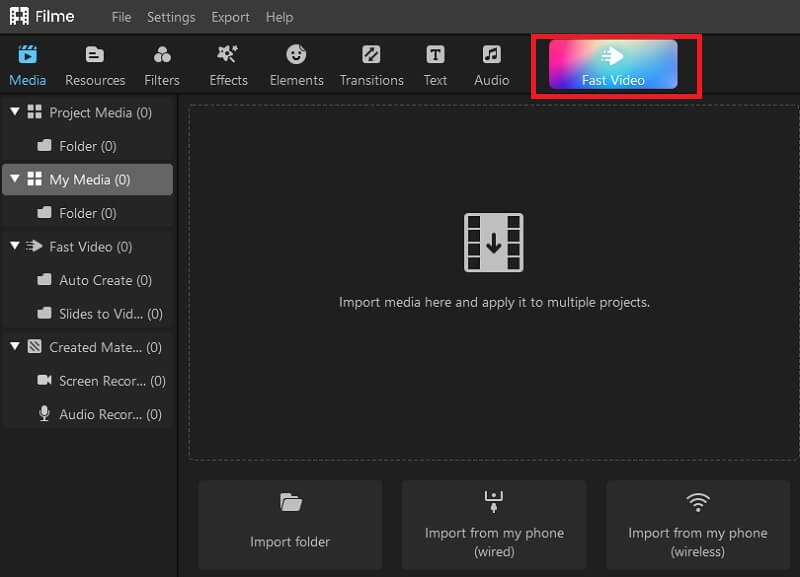
Step 2: At the top, you will see the Fast Video option. Click on it.
Step 3: You will have various templates. You need to pick one according to your requirements. After selecting the template, click on Add Your Media.
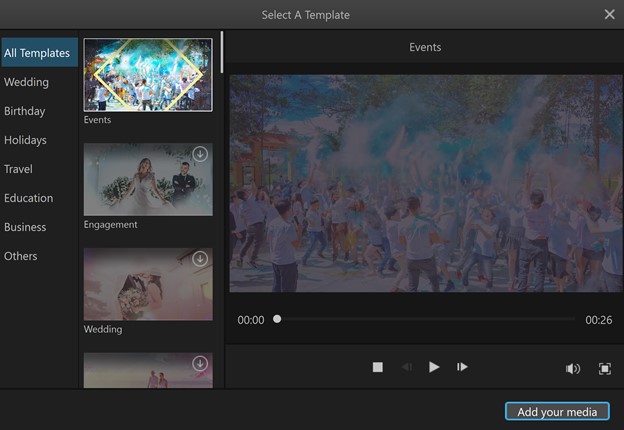
Step 4: Import the images that you want in the slideshows. Arrange them in the order you like. You can see the video by clicking on Preview.
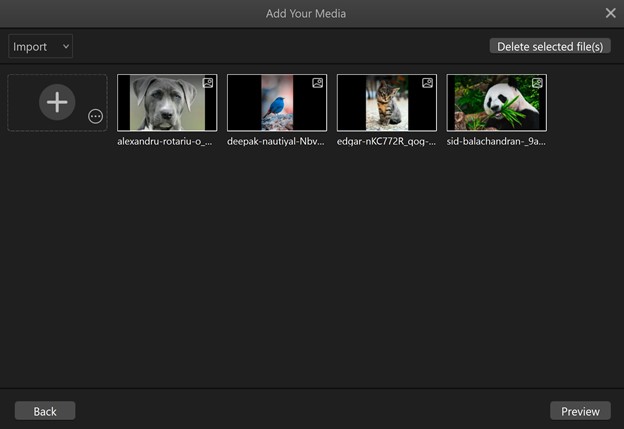
Step 5: You can add sound to the video. After that, you are ready to export the file. Click on Export and export the file with the desired settings.
Method 2: Creating a Slideshow without a Template
Step 1: Open Filme and create a new project.
Step 2: Import the images and videos that you want in the slideshow. After selecting them, drag them to the timeline.
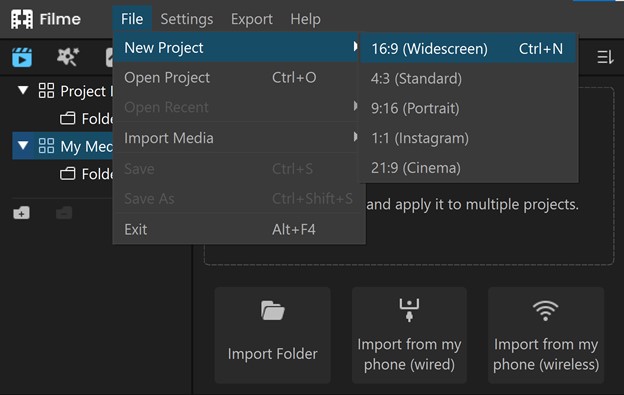
Step 3: Arrange the duration of the images and videos by dragging the ends in the timeline.
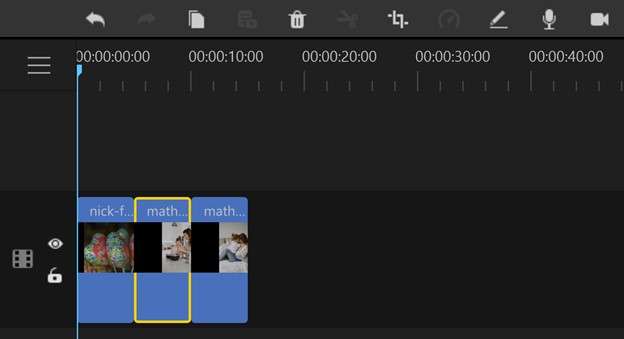
Step 4: Now, you can add transitions, effects, text, or anything you want in the slideshow. You can create your video as you like.
Step 5: Click on the Export button and export the video in the desired format.
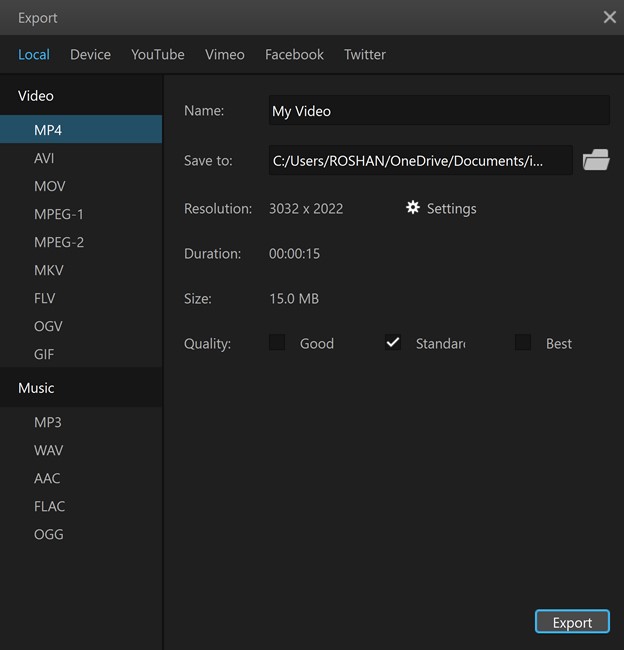
Also Read:
How to Make a Slideshow Video on Mobile Phone [Android & iPhone] >>
Final Words
Google Slides and Google Photos allow you to create a simple slideshow quickly. You can use any of them. However, there are limited features when you create a slideshow using Google tools. These slideshows are not attractive and engaging. We recommend iMyFone Filme because it is a video editor. Therefore, you will have more tools and options to create a stunning slideshow. It also has a Fast Video mode that has many templates to create a slideshow in one click.






























