We all can relate to how annoying it can be when you want to share a post on your social media handle, but it won't allow you to do so because of the file format, for example, wanting to post a GIF and Instagram not allowing it.
Well, not anymore! The video converters online can easily convert your GIF into a video format enabling you to post it on Instagram or any other social media handle of your choice. Let's walk through various converters that you can use to convert GIF to video format.
Part 1: 4 Software for turning gif to Instagram video on desktop
GIFs are short and fun types of video to attract and give the audience a message in a shorter time. In today's fast-paced world, people are busy and do not have time to watch lengthy videos. Thus, GIFs can be a perfect format to share a message or promote something. These GIFs are not always supported by social media handles. Here is how you can convert GIFs to Instagram video on the desktop.
1 The Best choice to convert Instagram videos to GIFs
iMyFone Filme is a robust tool with comprehensive edit, effects, audio, and other functions, it can be used to easily Covert GIF to Instagram video. The intuitive program is available on multiple platforms such as Windows and iOS. Moreover, it offers a free 1-month license for new users. Let's have a look at Filmes' features.
Features:






Let's walk through in detail how you can convert your GIF to an Instagram video on desktop using Filme.
Steps of turning GIF into Instagram video with Filme
Step 1: Download and run Filme.
Step 2: Import your media. Users can drag media files directly to Filme or import files from a computer or phone.
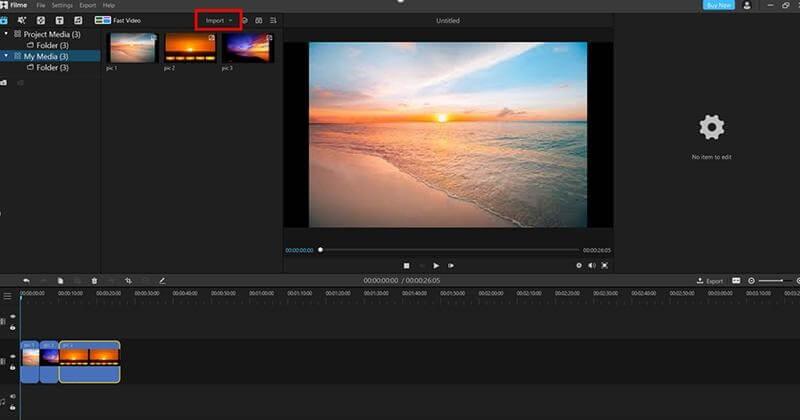
Step 3: Edit your video. There are various effects, transitions, Texts, and audios to make your gif more interesting and attractive.
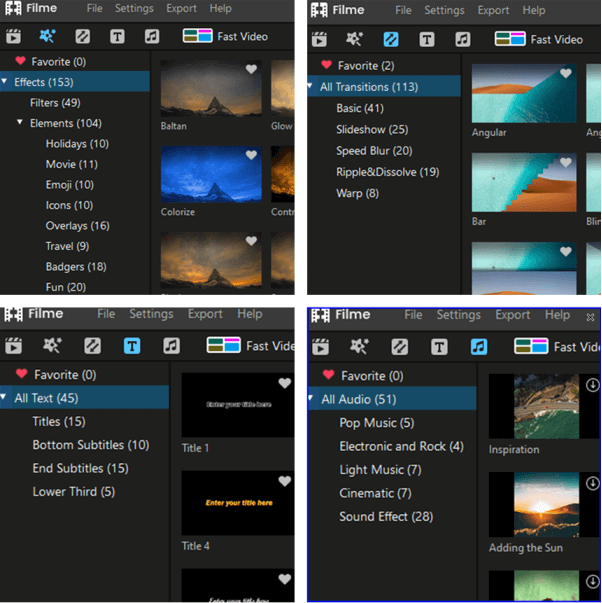
Step 4: Before exporting, please set the best aspect ratio of Instagram video(1:1)
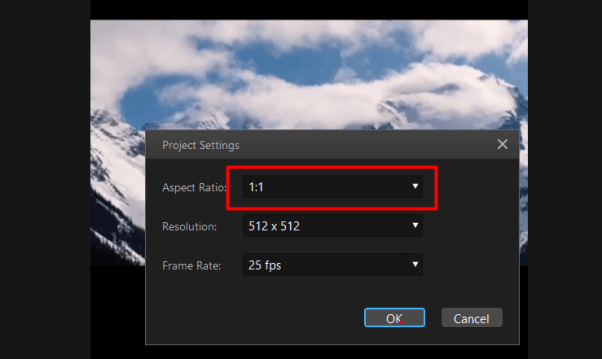
Step 5: Export your video. Please choose the "GIF" format, name your video and select the location.
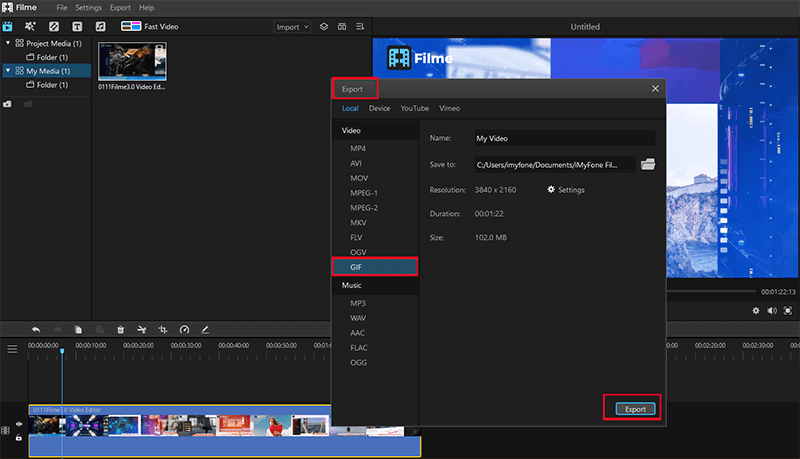
2 VideoProc (for Windows and Mac)
VideoProc is another converting tool for Windows and Mac. It allows conversion to various formats and basic video editing. It has a limited trial version, after which it has to be purchased to continue its use. It has features that are purely unique to it. Numerous file formats and editing options is what make it more than just a regular video conversion tool. With VideoProc, you can convert your GIF to video or other formats in only three steps. They are shown below:
Step 1: Download and Launch 'VideoProc'
Step 2: Pick "Video"
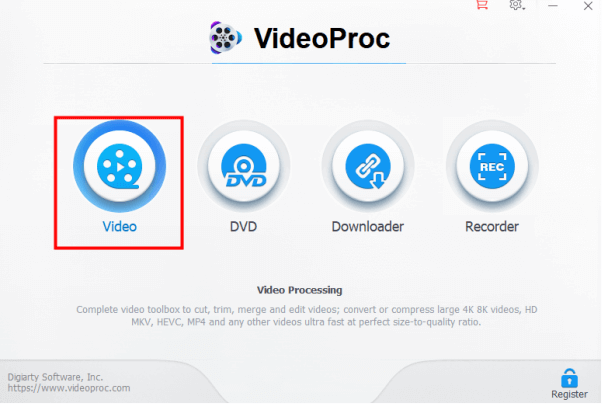
Step 3: Drag your media to VideoProc or click "video" on the top
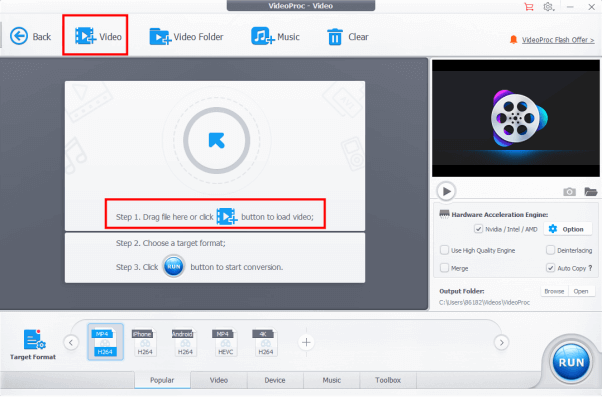
Step 4: Choose "MP4" format. Click "Target Format" to choose others.
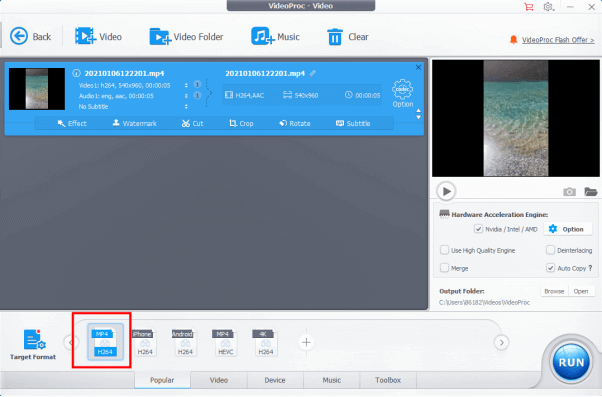
Step 5: Click "Run", and the conversion starts.
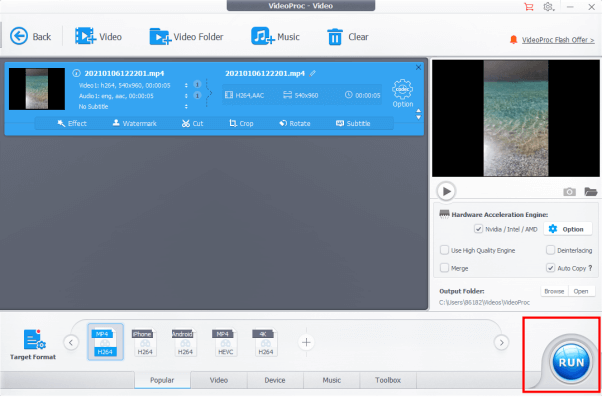
Step 6: Check your video on your computer.
Pros:



Cons:


3 Aimersoft (for Mac)
Aimersoft is yet another video converting software for desktop. It is simple yet allows you to convert your video into up to 500 audio and video formats. Its basic version is free and provides access to basic features, while the paid version offers much more extensive features. Let's walk through the simple steps to convert GIF to video using Aimersoft.
Step 1: Import desired media.
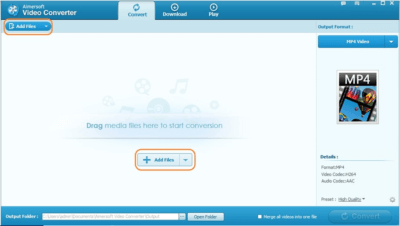
Step 2: Select the output format that you would like your GIF to be converted to.
Step 3: Select the location where you want to save it and click 'Convert', and your video will be ready in a short while.
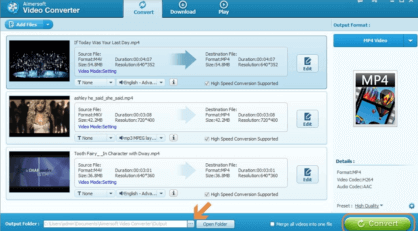
Pros:


Cons:


4 Freemake (for Windows)
As the name suggests, Freemake is a completely free and all-in-one software for video editing and conversion of file formats. It is also simple and easy and has similar steps to the aforementioned software. Here's all you have to do:
Step 1: Import desired media.
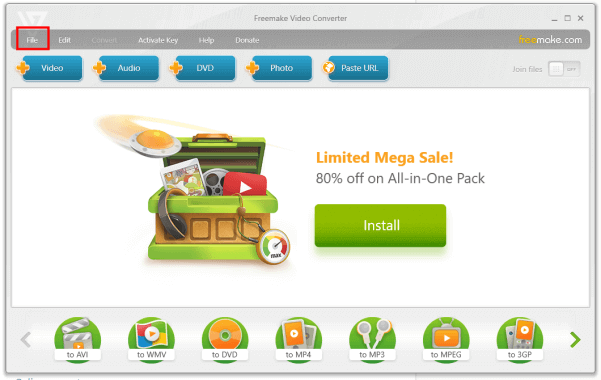
Step 2: Edit your video such as adding watermark, cutting and rotating.
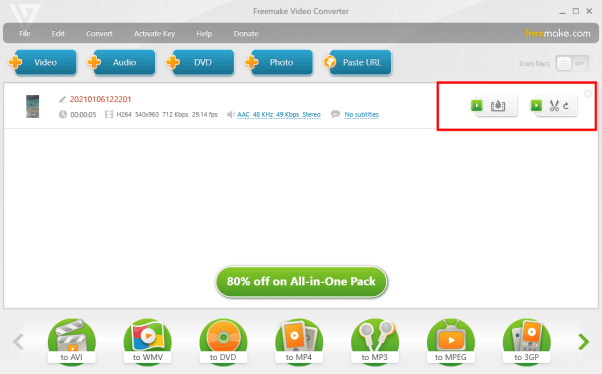
Step 3: Choose your desired format. Here please choose "to MP4"
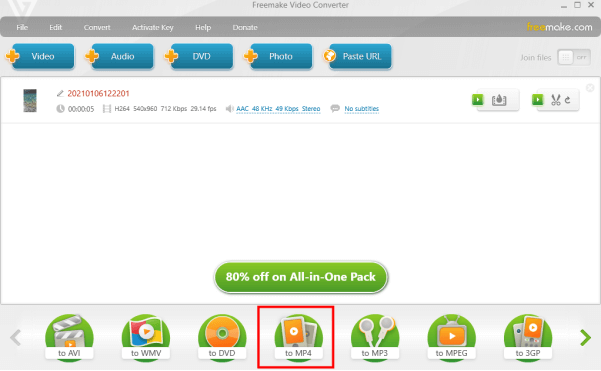
Step 4: Click 'Convert', and your video will be converted and ready in a short while.
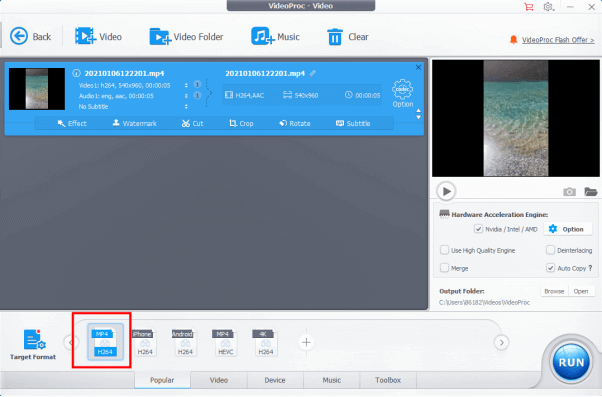
Pros:


Cons:


Part 2: 2 Tools for turning gif into Instagram video online
We talked about the methods to turn GIF into an Instagram video. People may not feel very comfortable having to download software just to convert a small video. In this case, they can use the following options by which you can turn GIF into an Instagram video online without having to download any software.
1 Online-convert
As the name suggests, you can convert your GIF to an Instagram video online without having to download any software. These online websites are similar to the software and function in a similar way in editing and conversion. It can also be added as an extension to your browser for your convenience. Let's walk through the steps to convert GIF to Instagram video using this online tool.
Step 1: Open the website and navigate to 'Video converter'.
Step 2: Select "Webservice converter"
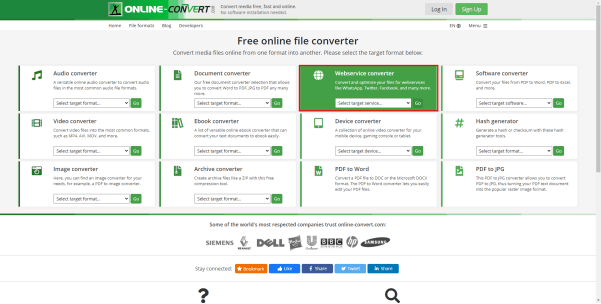
Step 3: Locate at "Convert video for Instagram" and click "Read more"
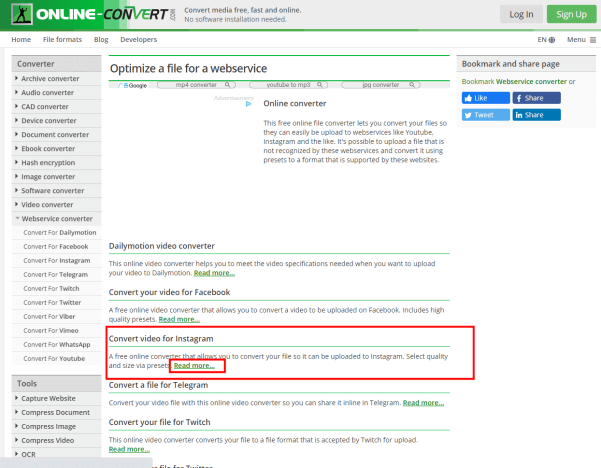
Step 4: Drop your media or enter GIF URL directly
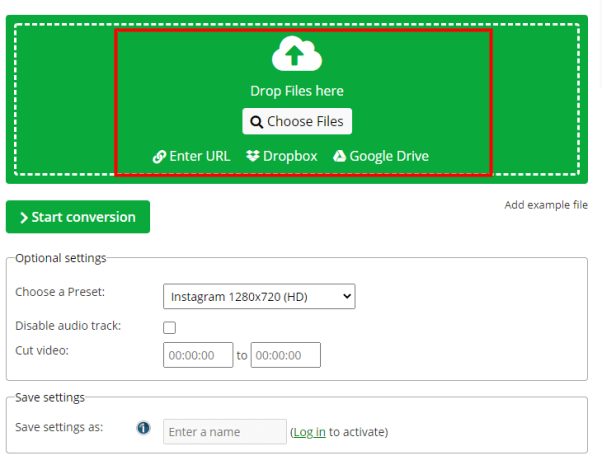
Step 5: Choose a suitable size of the video, cut the video and enter its name
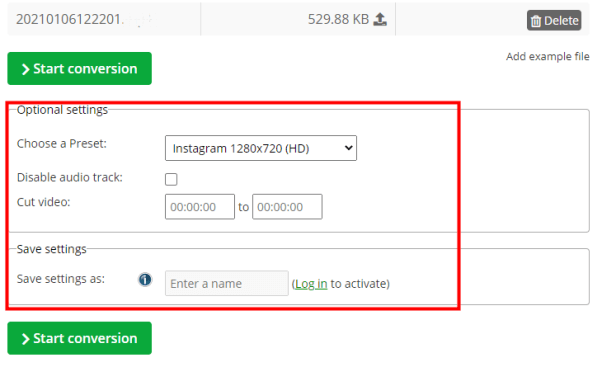
Step 6: Click "Start conversion" and your video will be auto-saved on the computer
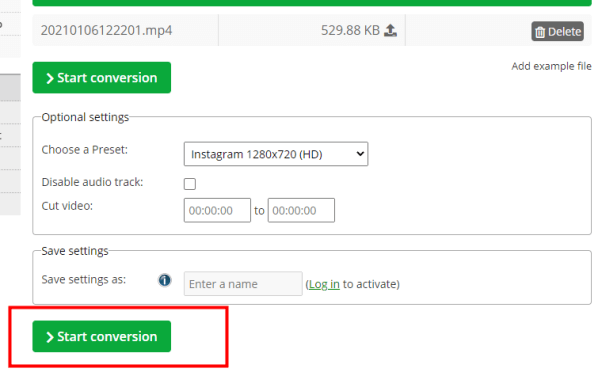
Pros:


Cons:


2 Zamzar
Zamzar is yet another online tool specific to convert GIF to MP4 completely free without the need to download any software. It is a complete package and offers much more than just video editing and converting tools. It has a size limit of 50 MB; otherwise, it is simple and straightforward. The steps are similar to the aforementioned online tool.
Step 1: Search the website and open
Step 2: Drag or drop your files from your system, or select the link
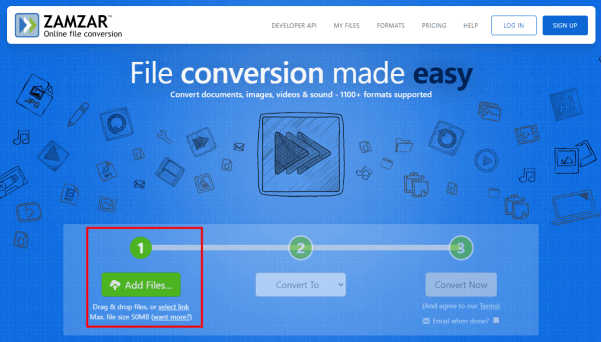
Step 3: Point to "Convert To" and choose the format
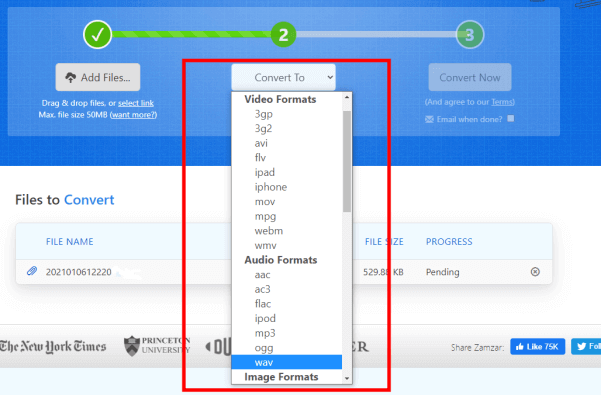
Step 4: Click "Convert Now"
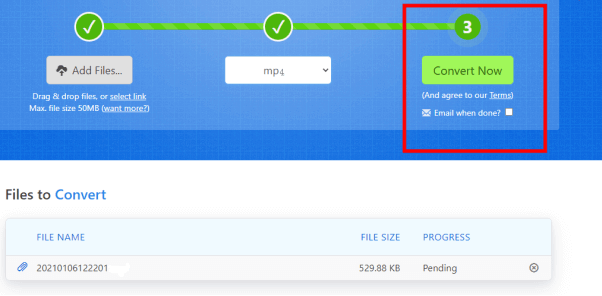
Step 5: Download your video and check on the computer
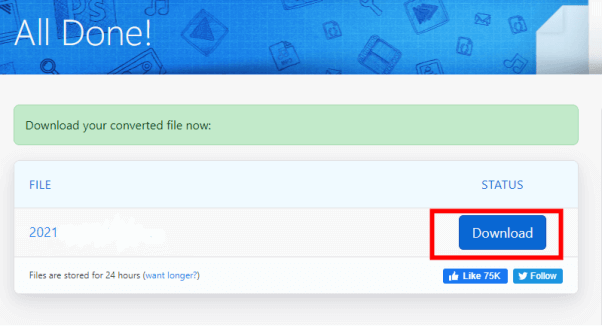
Pros:


Cons:


Part 3: 2 Apps for making gif to Instagram video on Android
Conversion of videos can be easy on desktop or online with the aforementioned methods and choices. If you don't have a computer available, there is still nothing to worry about. Here are the choices for making GIF to Instagram videos on Android.
1 VidCompact
VidCompact is an app to edit your video, such as trim and compress and convert your files to MP4 file format to upload it on any social media handle. Just like all of the rest software, converting with VidCompact is just as easy. It is easily downloadable for free from their website and Google Play Store. Let's walk through the steps to converting GIF to Instagram Video on Android.
Step 1: Install and run the app.
Step 2: Point to the option "Convert to MP4"
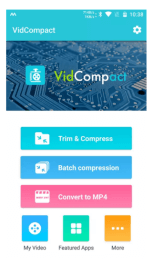
Step 3: Select media from your album
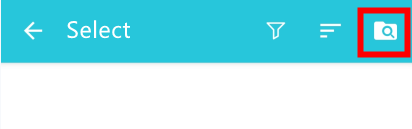
Step 4: Cut or compress your video
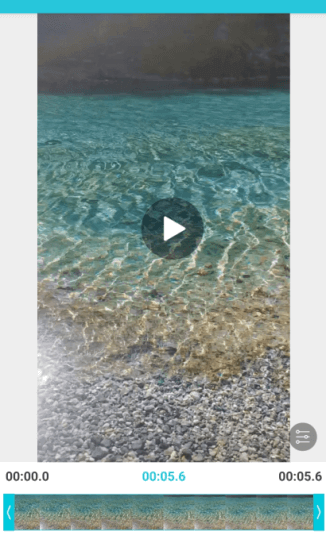
Step 5: Click on the upper right corner and your video is saved in your gallery
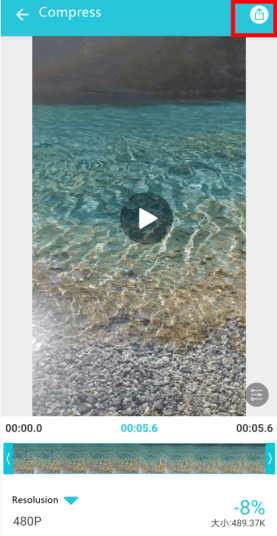
Pros:


Cons:



2 Video Format Factory
As the name suggests for this one as well, Video Format Factory is an app that helps you convert your videos into a different format for multiple uses. It is simple, easy, and available on its website and Google Play Store for free download. It is small in size but gets the job done just right. Here are the steps to convert your GIF to MP4 using this app.
Step 1: Download and Install the app.
Step 2: Select the media from your gallery.
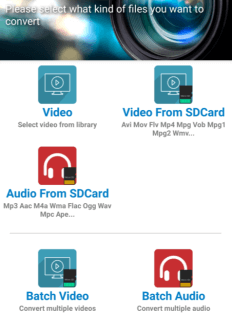
Step 3: Many options for you to edit in the toolbar
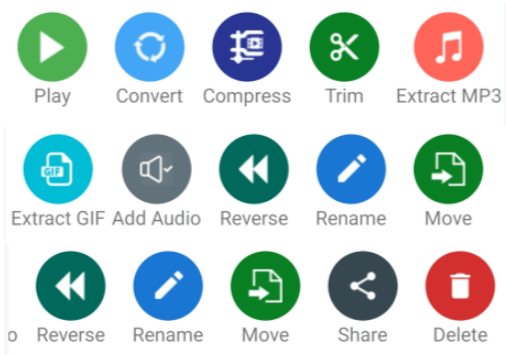
Step 4: Set video details such as size, rotation, bitrate.
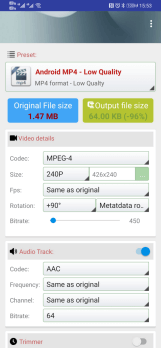
Step 5: Pick "Covert Now" at the bottom and the video can be checked in your gallery
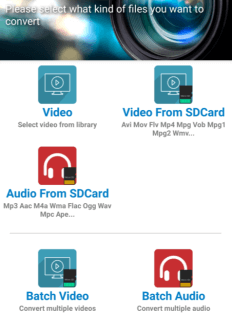
Pros:


Cons:


Part 4: 2 Ways for Making GIF to Instagram Video on iPhone
Here are the options for iPhone users to convert their GIF to Instagram video on their iPhone if they don't have access to a computer and want to convert their GIF to Instagram video on iPhone.
1 IConv
Another app that has made it so easier for iPhone users to convert their videos to different formats. Its unique feature is that with IConv, you can convert multiple videos at a given time. It supports all the major audio and video file formats, including GIF and MP4, to convert your GIFs to Instagram video. It is available for download from their website and AppStore. You can choose to directly share the converted video or save it to your device. Here are the steps to convert video using this app.
Step 1: Install the App from Store.































