Most of the time, we need a background while editing a video. This background can be of any design and color. However, the basic and evergreen background is white.
We can add and remove the white background in different video editors. In this article, we will talk about Premiere Pro and share some simple steps to create and remove white background in Adobe Premiere Pro. We will also have a look at Filme, which is better for beginners.
Part 1. How to Create White Background in Premiere Pro
Premiere Pro is an excellent video editor, but i would recommend iMyFone Filme, Filme is more cheaper than Premiere Pro, and it is more friendly to beginners. Premiere Pro is a pretty complex software with expensive price. you can upload edited video to facebook,vimeo,youtube with single click. Filme has the best 4k HD support. Download iMyFone Filme below.
Premiere Pro has all the solutions to our editing problems. It has different and plenty of features that allow solving our editing problems. This time, we will discuss how we can create a white background with Premiere Pro. It is very simple and easy. Although editing is a little complex with Premiere Pro, some features and tools are difficult to handle. Moreover, it is a paid tool, and you need to subscribe to it if you want to use it.
Let us see how we can create and remove a white background with Premiere Pro and use it in our video. It includes very simple steps.
Steps to Create the White Background in Premiere Pro
Step 1: Install Premiere Pro and open it to start editing your video. Create a new project according to the settings you need.
Step 2: The editing window will open. Here, you will see the different smaller windows with different editing options. You will also see an import window here. Go to the "Project" window or "Import" window. At the bottom of the window, you will find an icon of "New item". Click on it.
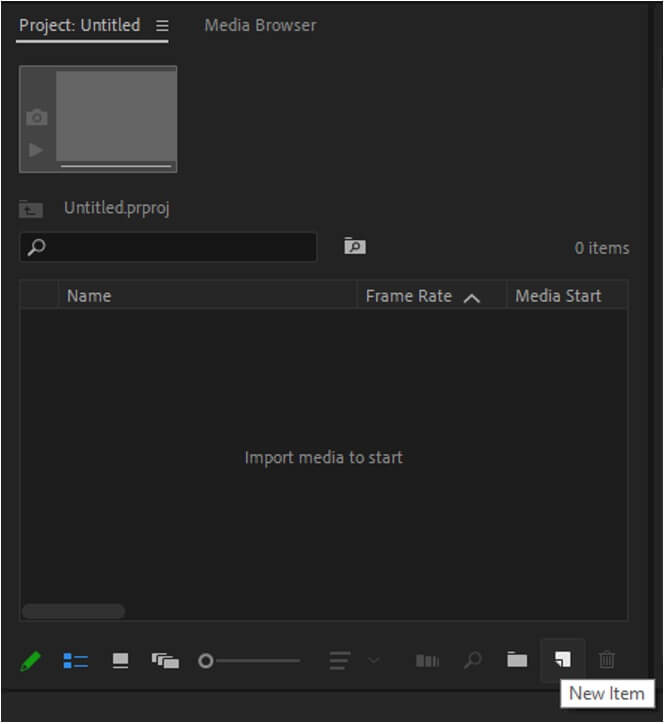
Step 3: As you click on "New item", it will display you a list of options. Now click on "Color matte". A new window will pop up asking you the requirement of color matte. Here, you can select the aspect ratio of the video, the time base of the video, and even the width and height of the video. Set everything as per your need and click "OK".
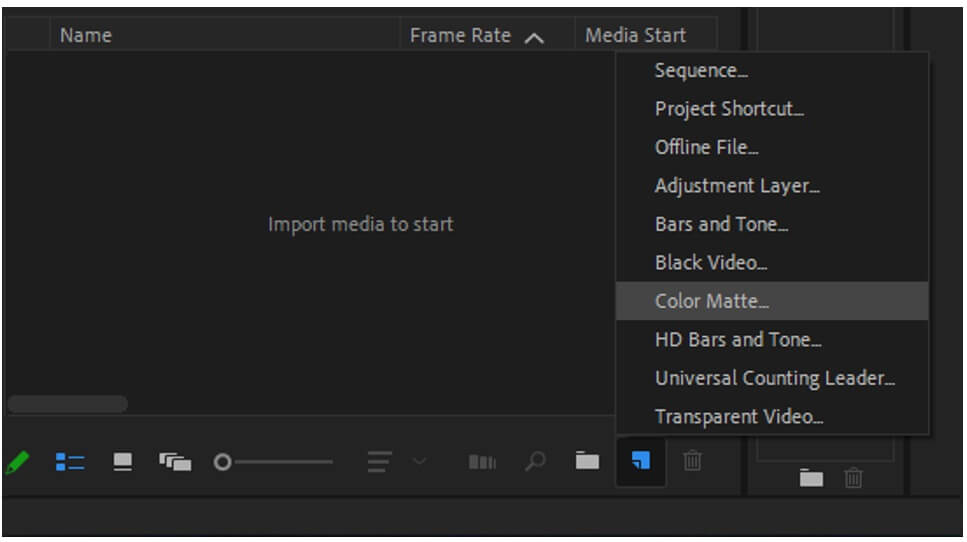
Step 4: After entering the settings, it will generate a window of the "Color Picker" window. Here, you have the freedom to choose any color of the background, but we want to select white. Choose the color and click on "OK". Name this color matte as you like.
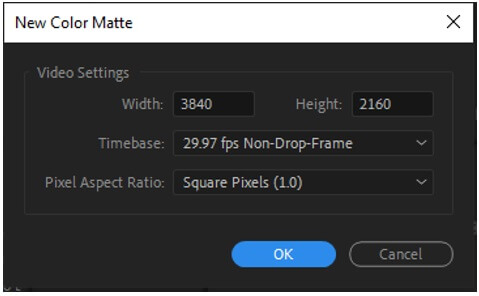
Step 5: Now, the background color will be on the project panel. From here, drag this color matte down to the timeline to add it to your video. You can increase or decrease the duration of this background. You can drag the ends to adjust the duration.
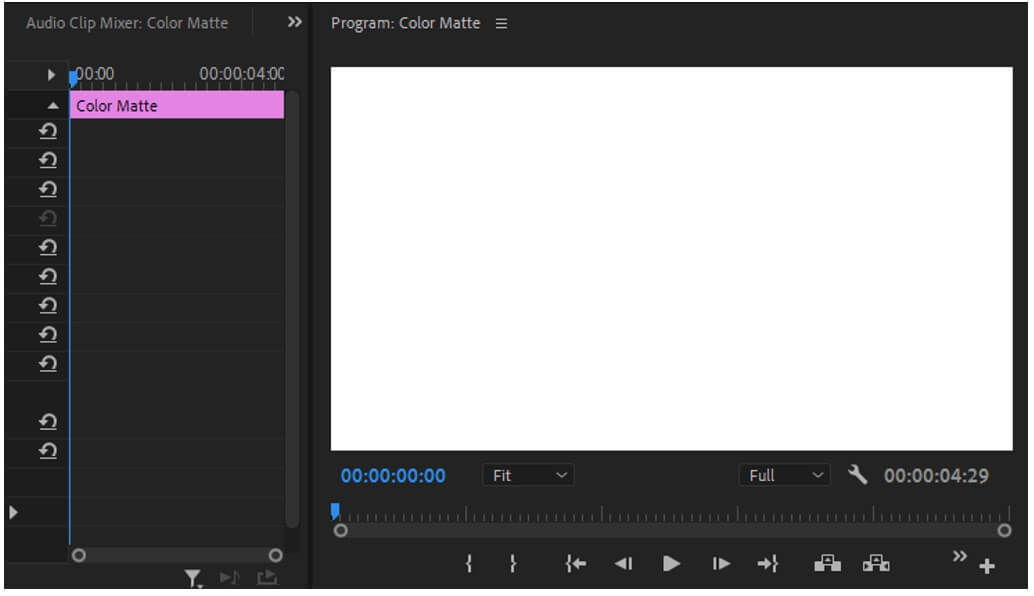
Also Read
How to Remove Transparent Background from PNG >>
How to Create a Transparent PNG File without Photoshop >>
Part 2. How to Remove White Background in Premiere Pro
Removing a white background is as easy as creating a white background in Premiere Pro. There can be pictures with a white background that you don't like. You can remove the background from the picture and keep the object of the picture and merge it with the video. With Premiere Pro, it is possible.
Steps to Remove the White Background in Premiere Pro
Step 1: First, you need to import videos and pictures with a white background so that they can be removed. Make sure both media are on the timeline so that editing can be made..
Step 2: Go to the "Effect" window and type "color key". Under the folder of video effects and subfolder of keying, you will find this option. Drag the color key to the picture on the timeline. It will open the "Effects Control" window.
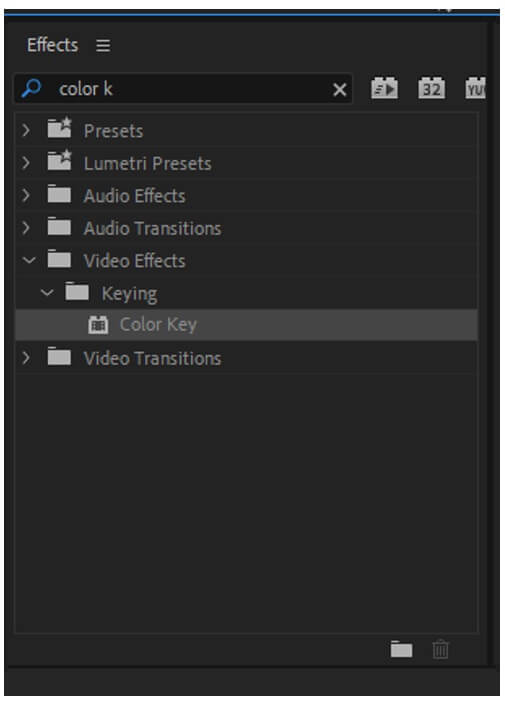
Step 3: Select the picture on the timeline and go to effect controls. Under the color key adjustments, you will see "Key Color".
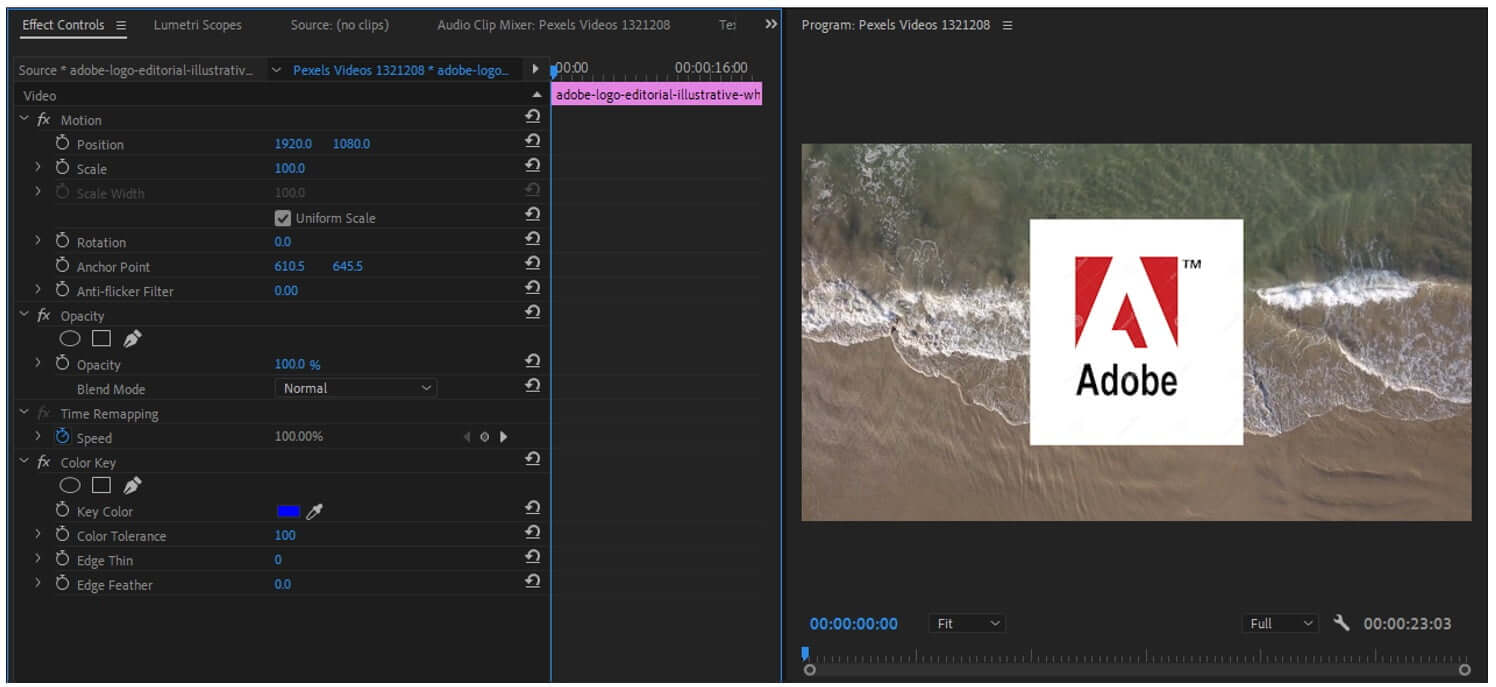
Select the dropper by clicking on it. Take the dropper to the preview window and right-click on the white background. Now, the white background will be removed.
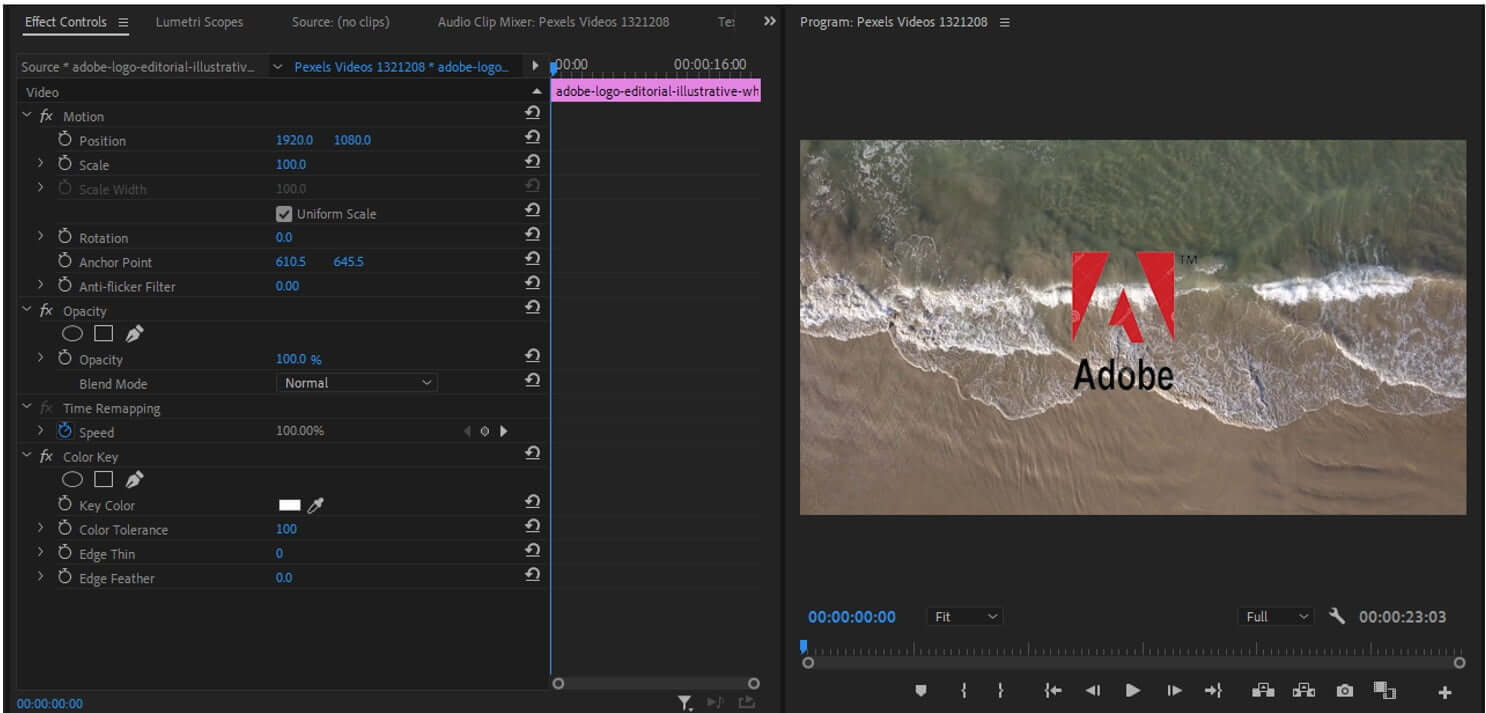
Step 4: After the removal of the white background, if you zoom into the preview, you will see white edges around the object. To fix this issue, you can go to effects control and increase the "Color Tolerance". Now, there will be no white edges.
Step 5: If you want to keep some part of the white background in the image, then you can select one of the mask options of the color key. For example, select the circle option and click on "inverted". Now, the area inside the circle will keep the white background in your image. Choose the area in the image where you want to keep it white.
Part 3. Best Alternative Video Editor to Add White Background- iMyFone Filme
If you want to add a white background to your video and Premiere Pro isn't an option, then you can use iMyFone Filme. It is the best alternative that you can find to create a white background. Not only for background, but you can also use iMyFone Filme for editing your videos. It has different effects, transitions, filters, and templates that you can use to edit your videos with ease. iMyFone Filme supports video editing up to 4K resolution and allows the user to export the video in different formats as well.
Let us see how we can add a white background to the video.
Steps to Add White Background in Filme
Step 1: iMyFone Filme is a professional video editing tool. You can find its trial version easily. You can also buy its full version to avoid limited features and enjoy the tool in its full realm. Download and install it. It is compatible with both Windows and macOS. Go to "Editing Mode" to be able to edit videos.

Step 2: Go to the File menu, head over to New Project. There will be several options for the aspect ratio; select one according to your needs.

Step 3: On the left, you will see the Media menu. From here, you can import the video, images, and audio clips. Go to the import window and upload the videos or pictures that you like. You can even import multiple videos at once.
Step 4: Drag the media down to the timeline. iMyFone Filme has timeline-based editing that allows the user to do editing easily. You just need to drag and drop the features to the video. Right-click on the video and select the option of "Edit". It will open a window on the right side of the preview.
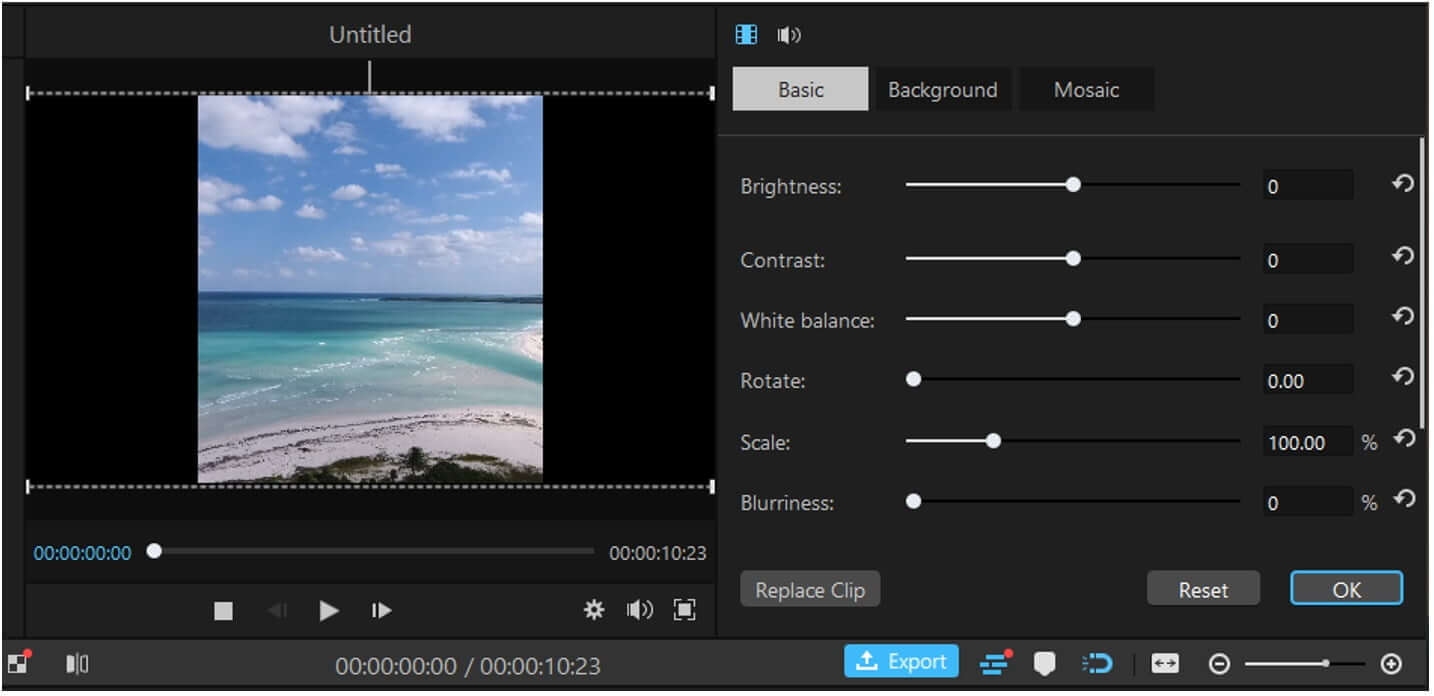
Step 5: Here, you will see an option of background. Click on it and choose Solid. Now you will have a variety of colors to choose from but as we want a white background, click on white. Your video background will now have a white background.
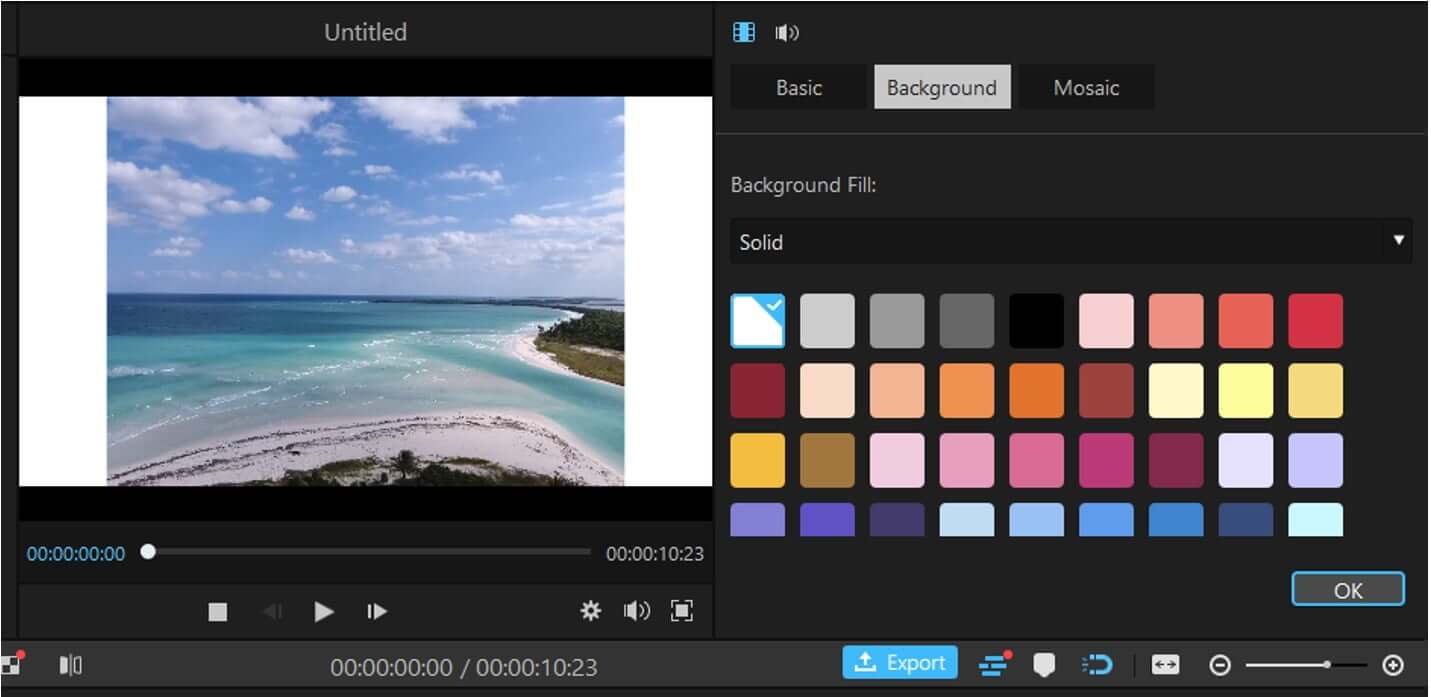
Step 6: Filme is a complete video editor. You can edit your video as you like. It has every tool you can expect from a video editor. Above the timeline, you will see some basic tools that you can use. On the top, you will have menus to add text, effects, transitions, and other things. Edit the video as you like and make it more appealing.
Step 7: Now, you can export the video. You can select the quality of the video, the format of the video, and much more. Choose the destination and click on Export.
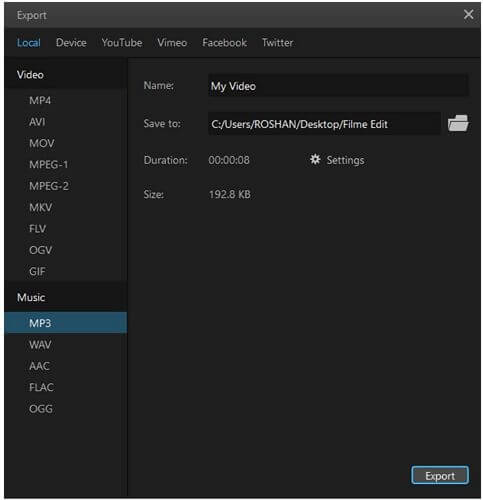
Part 4. FAQ about Create/Remove White Background in Video
1- Can we remove the white background in iMyFone Filme?
No. Currently, iMyFone Filme does not provide the feature to remove the white background. You can only apply background to a video. But it is under the process of development, and the next changes or updates may feature a tool that will help you to remove the background.
2- Can I change the color of the background during editing?
Yes. You can always change the color of the background if you don't like it white. In Premiere Pro, you just need to remove the previous color matte and add another one that you like.
In iMyFone Filme, you just need to go to the background and choose the color. The new color background will overwrite the old one. It is pretty simple and easy.
3- Which app is best for changing the background of the video?
There are multiple video editing tools available. You can use any of the tools to change the background or remove the background of a video. But today, we illustrated only two professional tools that are Adobe Premiere Pro and iMyFone Filme. For beginners, iMyFone is perfect as it is easy and will save time.
Conclusion
A background is just as important as the video. Whether it is to create a white background or to remove one, you can easily do it with Premiere Pro. It has advanced features that will allow you to perform this task without any trouble. You can even select the color of the background that you want to add to the video. Moreover, it is also easy to remove the background with the color key in Premiere Pro.
iMyFone Filme has a great feature of background where you get plenty of options. You can select the pattern of the background as well. The best part is that it is pretty simple to add a background by using it. Moreover, it has other features such as the Ken Burns effect, transitions, filters, and texts. You can use Filme to give your videos a professional look.

































