If you're wondering how to edit audio tracks in iMovie like a pro, then you have landed on the right platform. We will walk you through a step-by-step guide on how to use iMovie on iPhone as well as Mac.
In the second part, this article will discuss an iMovie's alternative that can be used to do professional-level editing. Let's dive in.
How to Edit Audio in iMovie on iPhone/iPad
iMovie is an official, free audio and video editor for iOS users. It comes pre-loaded with all the editing features that make it a go-to audio editor for many iPhone users. Here's how to edit audio in iMovie on iPhone:
Step 1
First things first, install iMovie for iPhone on your iPhone or iPad.
Step 2
Launch it and tap the + icon in the Project window and tap Audio > My Music to view the songs in your Music app.
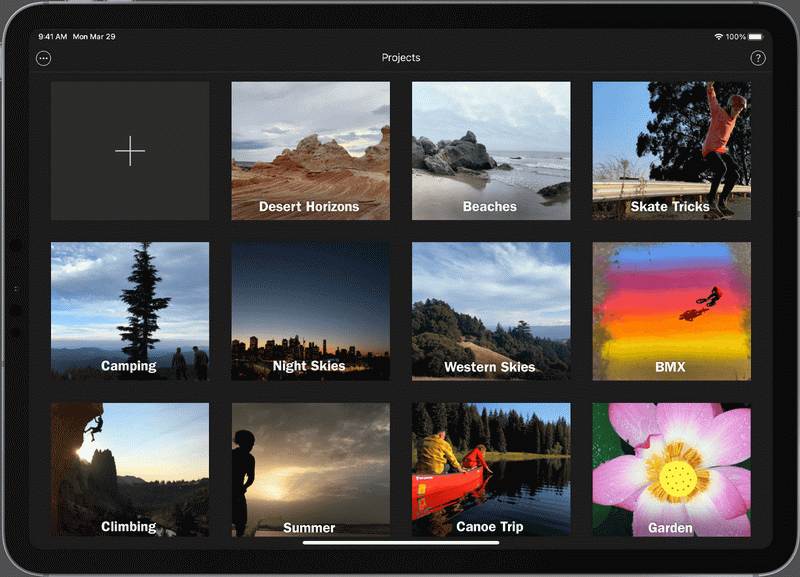
You can also load the video from your Photos gallery and detach the audio afterward.
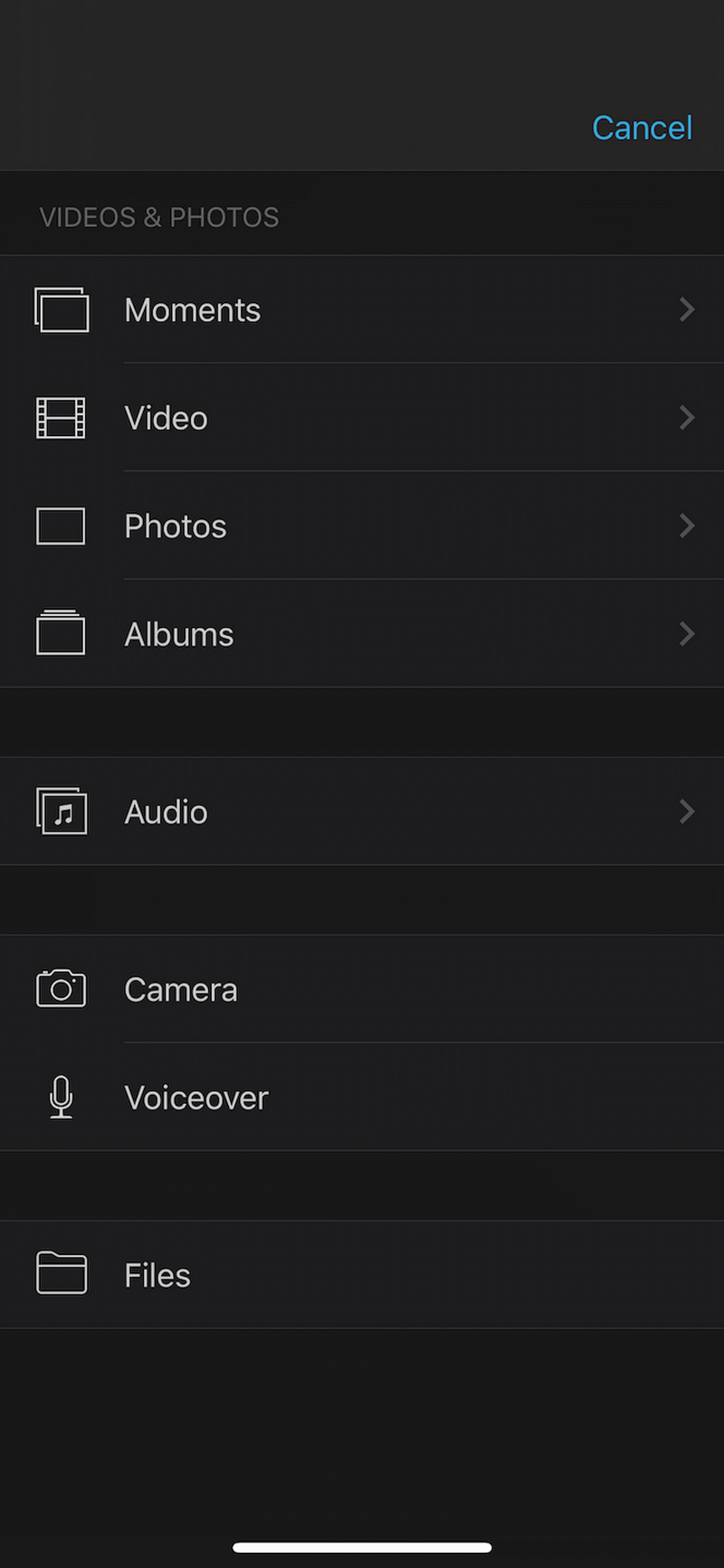
Step 3: Add Sound Effect
Adding sound effects on iMovie is pretty simple.
Scroll through the clip and position the cursor or the vertical white line where you want to add the effect.
Now, tap + > Audio > Sound Effects and tap on any theme to preview it.
Just tap + to add it to the project.
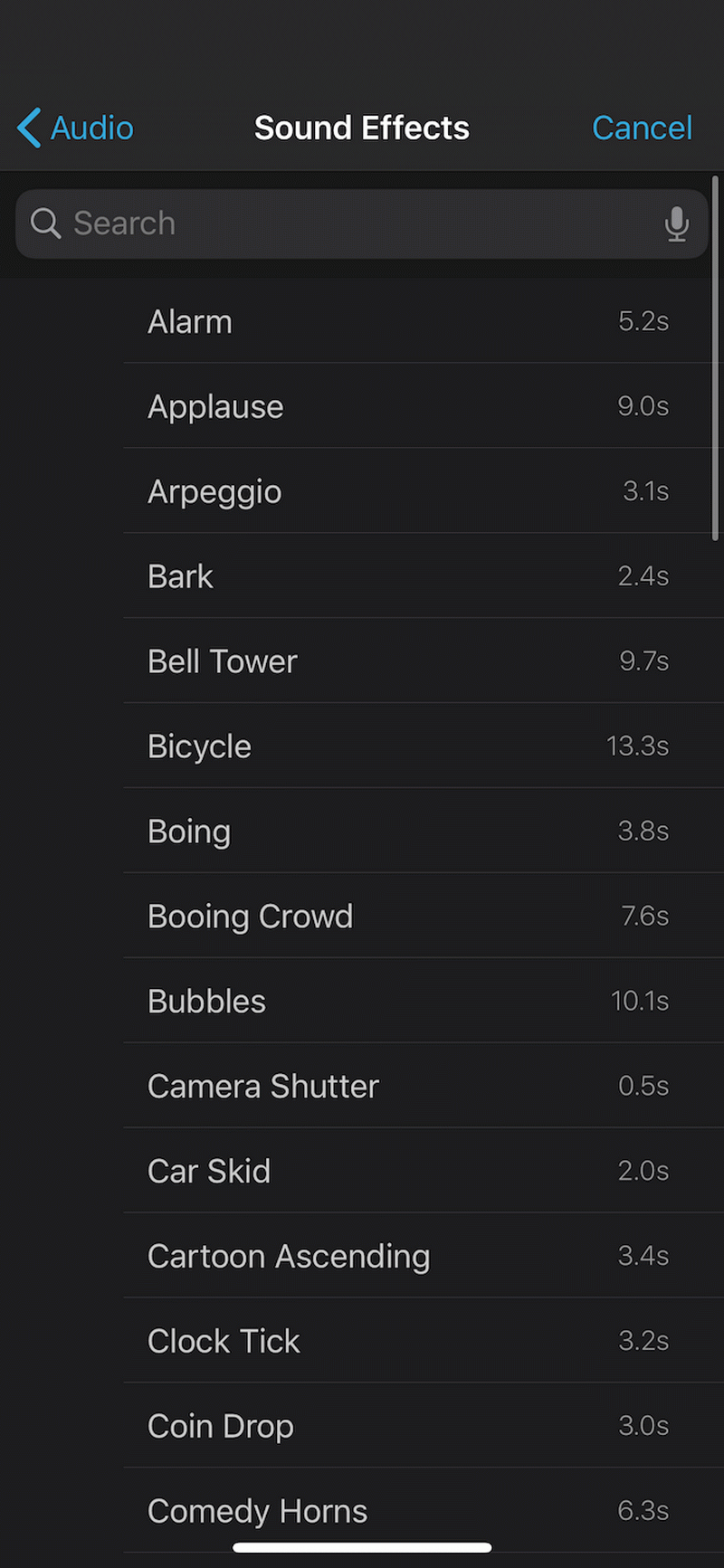
Step 4: Add a Voiceover
To add a voiceover in iMovie:
Place the cursor at any position.
Tap + > Voiceover, and tap Record to begin recording.
When you're done, tap Stop and choose Review, Accept, or Retake.
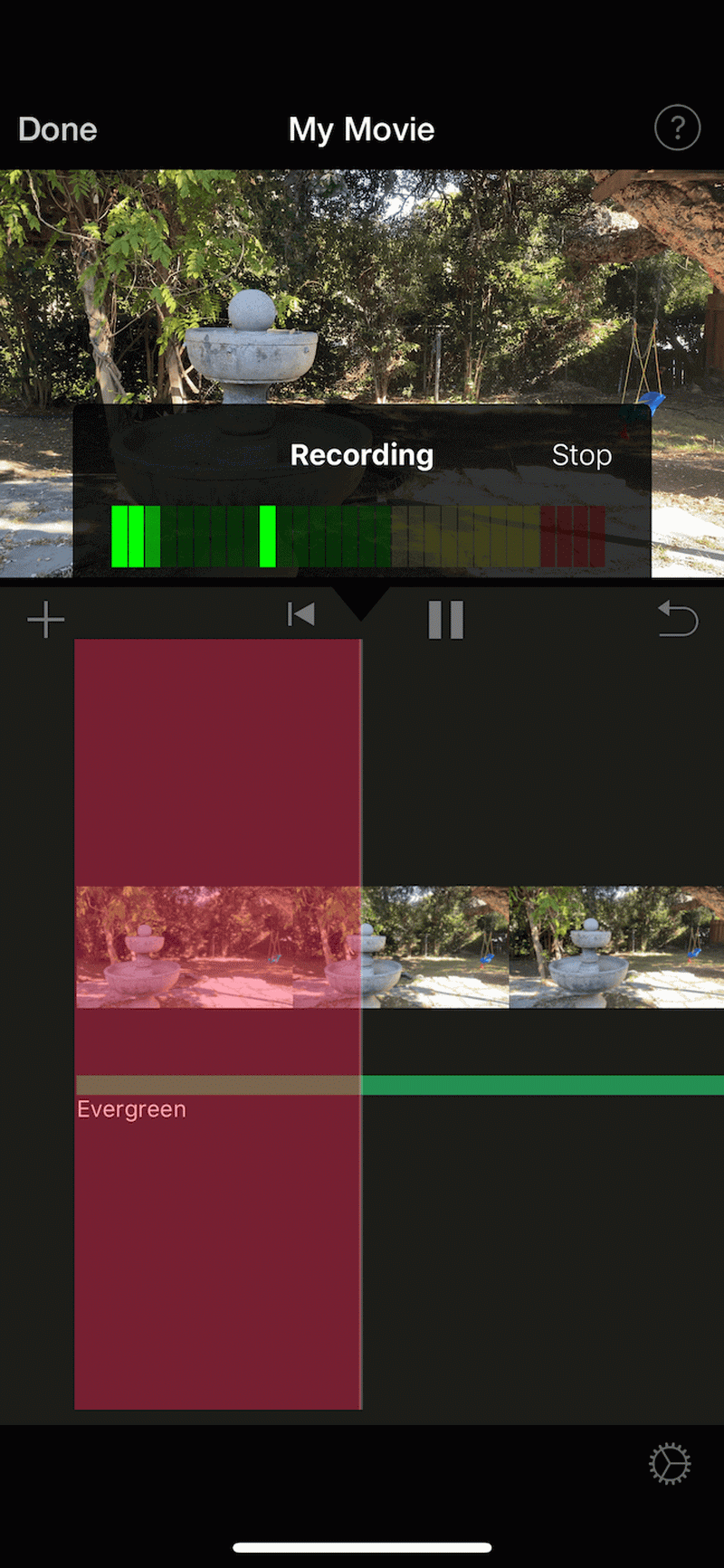
Step 5: Move Audio Clip
Open the project, tap, and hold the audio clip you want to move until it pops off the timeline.
Then, drag it to the required location.
Step 6: Trim or Cut
If you want to adjust the duration of an audio clip in iMovie's timeline, simply:
Tap the audio clip you want to adjust. Two Yellow sliders will appear.
Drag the sliders to mark the start and endpoints. Tap outside the clip and sliders will disappear.
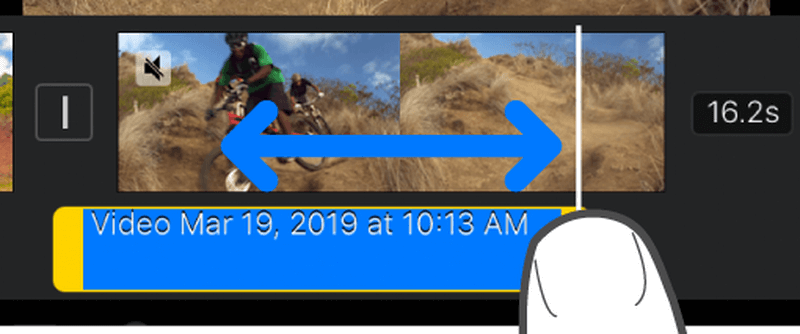
Step 7: Adjust Speed
iMovie allows you to divide a clip into ranges and adjust speed for each range. Here's how you do that:
Tap the clip in the timeline and an inspector will pop-up at the bottom of the screen.
Tap the Speed icon to bring Yellow sliders.
Drag the sliders to create a range. Just tap Add in the inspector to create another range.
Drag the slider right to increase the speed and drag it left to decrease it.
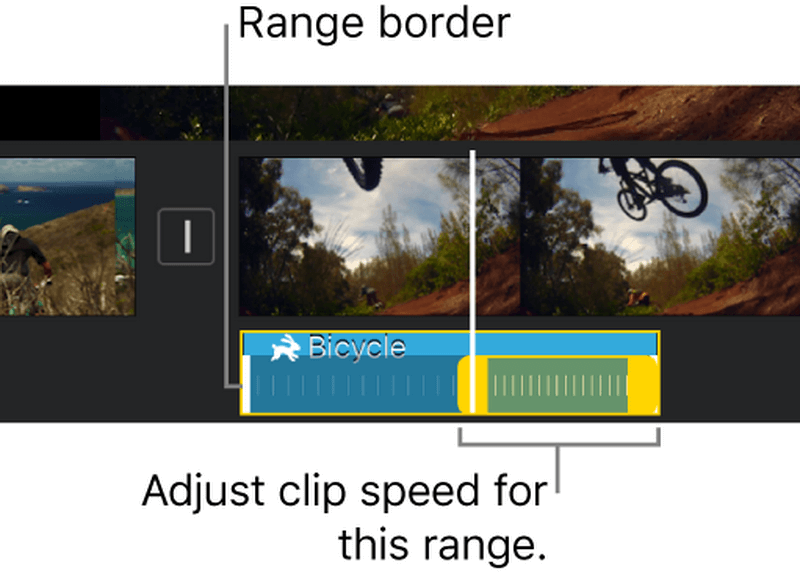
Step 8: Fade in and Fade Out
Tap the audio clip in the timeline and an inspector will pop-up at the bottom of the screen.
Tap the Audio icon .
Now, tap Fade and drag the Yellow sliders to adjust the duration of fade-in and fade-out.
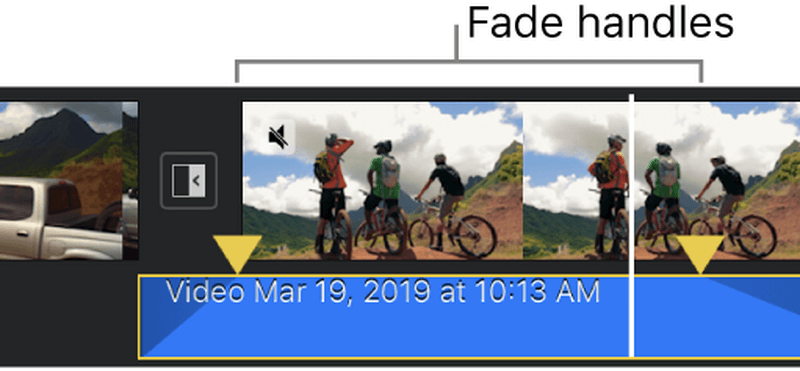
Also Read:
iMovie Alternatives for Windows >>
Extract Audio from Video Using iMovie >>
How to Edit Audio in iMovie on Mac
iMovie is a built-in application for Mac that offers an easy solution to edit and customize audio clips as needed. Below is a step-by-step guide on how do you edit audio in iMovie:
Step 1
Launch iMovie and hit on the arrow icon to import the audio file/s.
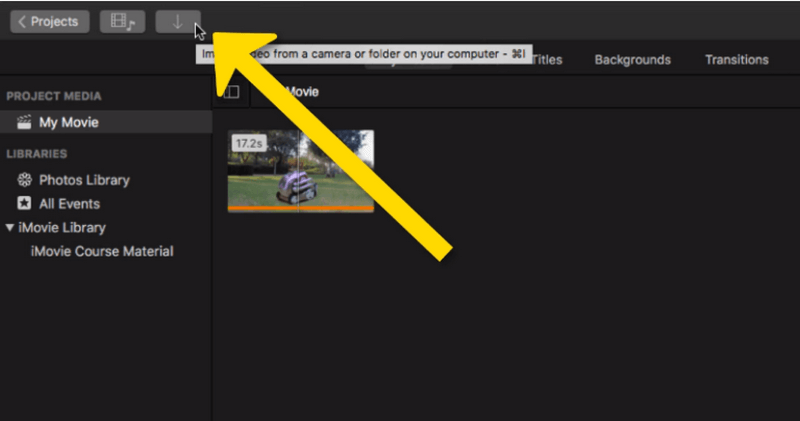
Step 2
Drop and drag the clip in the timeline. Now, you can perform any editing action on the audio file.
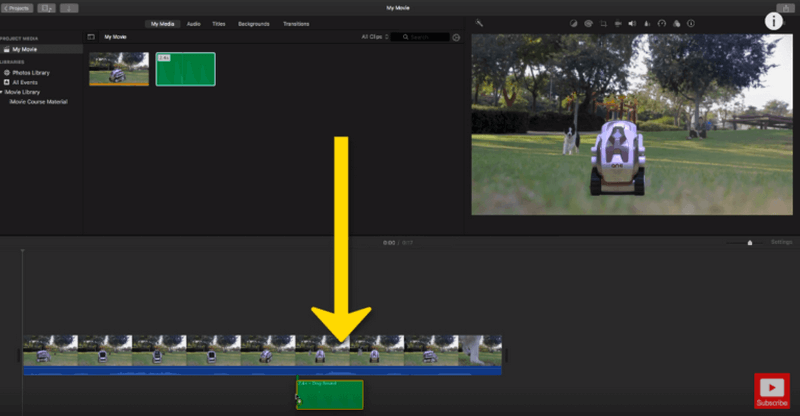
Step 3: Trim a Clip
Right-click the audio clip and select Trim to Playhead. Then, adjust the Trim clippers to mark the start and endpoints of the clip.
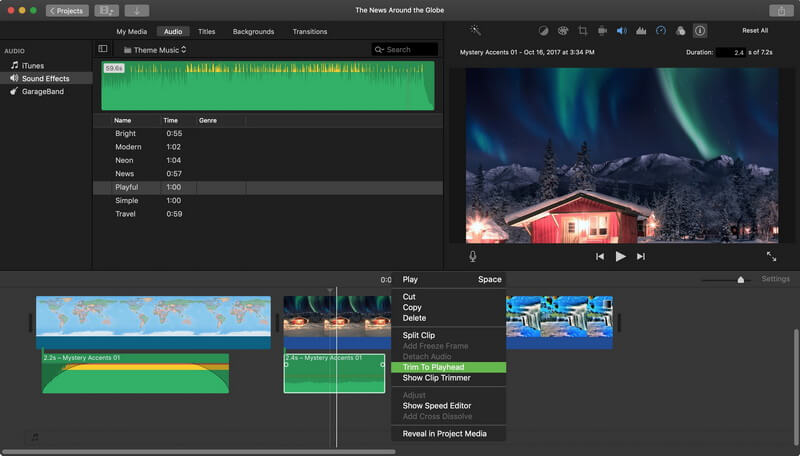
Step 4: Automatically Enhance Audio
Click the Volume icon in iMovie and then, click on Auto
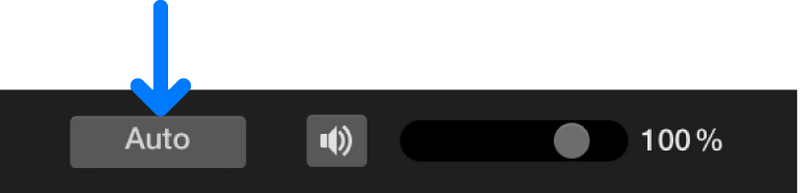
Step 5: Remove background Noise
Hit on the Noise Reduction and Equalizer icon and tick the "Reduce background noise" checkbox.
Adjust the slider accordingly.

Step 6: Add Sound Effect
Click on Audio and choose Sound Effects in the left tab. iMovie will display a list of built-in audio effects.
Choose a sound effect and simply drag and drop it to the timeline.
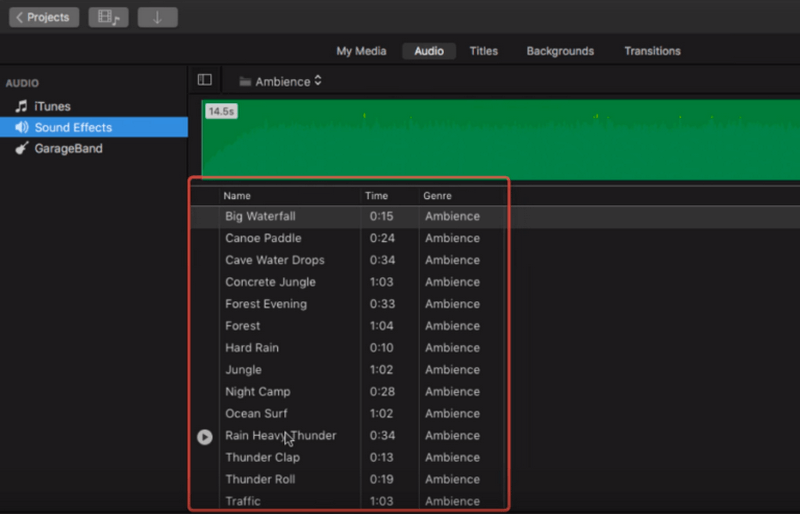
iMovie Audio Editing Tips You Should Know
iMovie offers a great way to edit audios in a quick yet professional way. Before diving into how to edit audio in iMovie, let us discuss a few editing tips that you can use to enhance the final product.
Tip #1
iMovie allows users to adjust the audio Waveforms and optimize the quality of sound as needed. All you need to do is:
Click on View in the top bar.
Choose "Show Waveforms" in the drop-down list and you'll see them on the screen.
Showing waveforms for sound clips makes audio editing much easier.
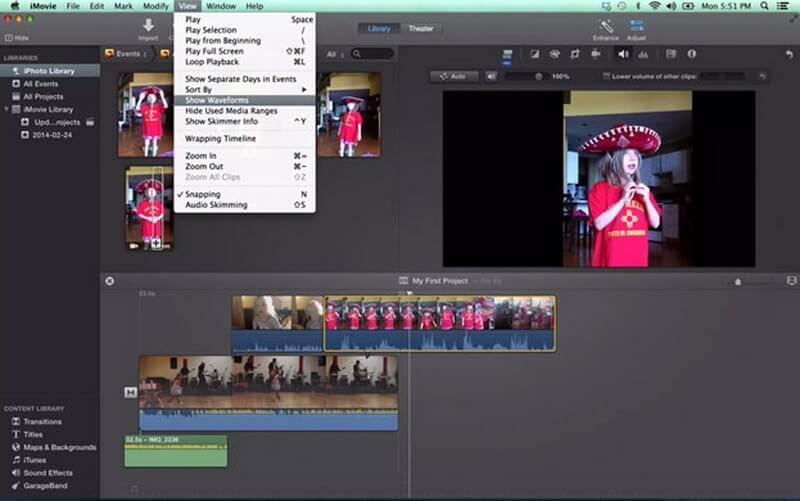
Tip #2
You can change the volume bar of each clip individually. Here's how to edit audio in iMovie 10:
Position the cursor on the clip and press and hold the R key.
When the cursor changes to the Range Selection pointer, select the part of the clip.
Adjust the volume control (horizontal line) for that range by moving it either up or down.
Using this tip, you can create a completely new clip with varying sound tones to make it pleasing to the ears.
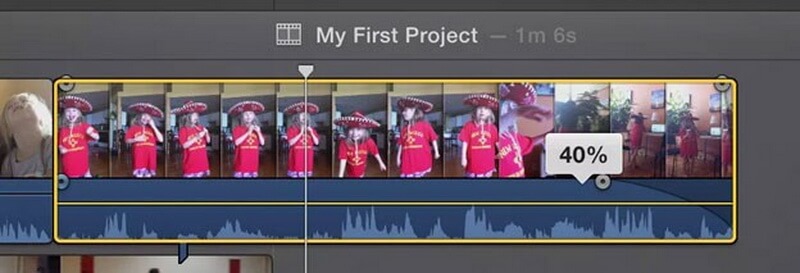
Tip #3
iMovie offers a pool of royalty-free audio clips that you can add to your project with just a few clicks. For that:
Expand the iMovie Library in the left tab
Click on the clip you want to use
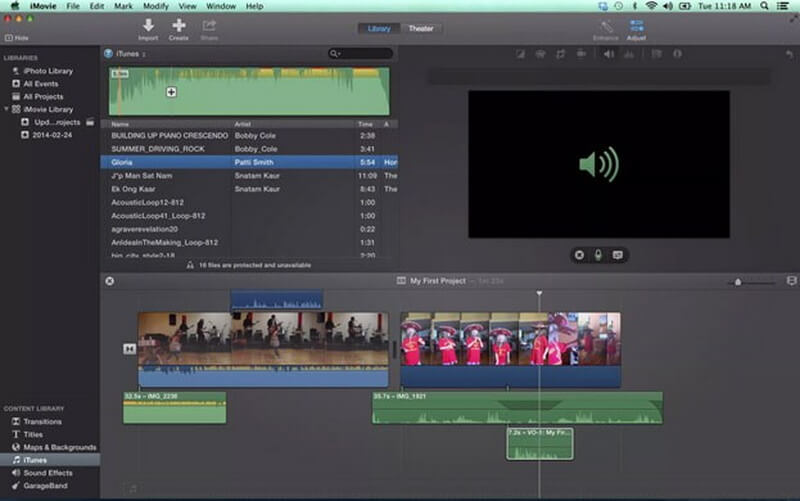
Tip #4
If you have a video with stunning background audio, iMovie app audio editing allows you to detach this audio off the video. To do
Click on Modify and hit Detach Audio in the drop-down menu.
Then, select the start and endpoints of the clip to separate the audio clip and do further editing on it.
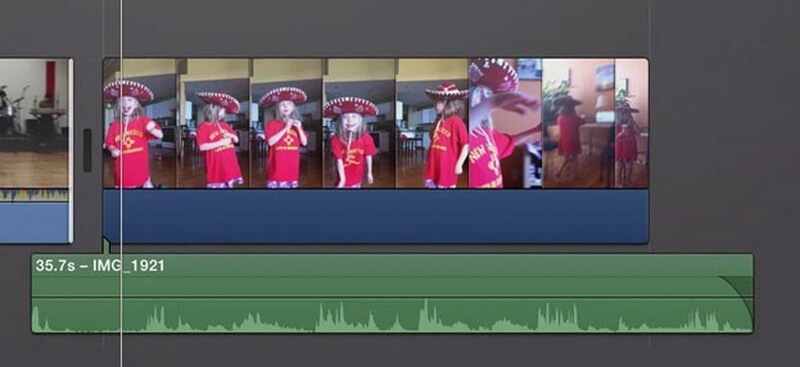
An Easier Way to Edit Audio - iMyFone Filme
iMovie is a free app that justifies the limited editing features it offers. But if you want a more professional-grade editor, then iMyFone Filme is your perfect choice. Aside from offering all the basic editing features that are embedded in iMovie, Filme also offers advanced-level audio editing tools and effects.
With just a few clicks, you can create a completely new audio clip of your own – thanks to the simple and intuitive interface. What sets Filme apart is its built-in audio recorder feature that lets you capture both your microphone and external devices with one click. Users can also add hilarious voice-changing themes to the real-time voice as well as the recorded audio.
Watch this video to learn how to edit video and audio using iMyFone Filme:
Features of Filme
Its highlighted features include:
-
Tons of audio effects and themes
-
Advanced audio editing tools
-
Record audio with just one click
-
Hundreds of filters and overlays that you can add to the audio
-
Many audio-changing voice effects
-
Export the audio in multiple formats
Pros:
 Easy to install and use
Easy to install and use
 Captures audio in high quality
Captures audio in high quality
 A wide pool of audio effects, themes, transitions, and other basic and professional tools
A wide pool of audio effects, themes, transitions, and other basic and professional tools
Text Guide
Here's how to edit audio in iMyFone Filme:
Step 1
Install iMyFone Filme from the official site and launch it.
Step 2
On its Home interface, hit on the "+" sign to import and load an audio file to Filme's timeline.
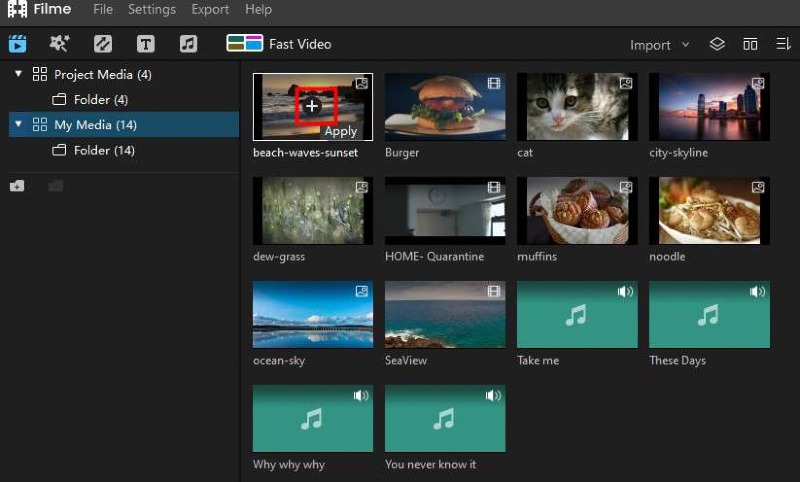
Step 3
Once the clip is in the timeline, you can apply audio effects easily.
To split an audio clip, simply move the cursor on the position where you want to split it and right-click. Select Split. Repeat the same process for creating more clips.
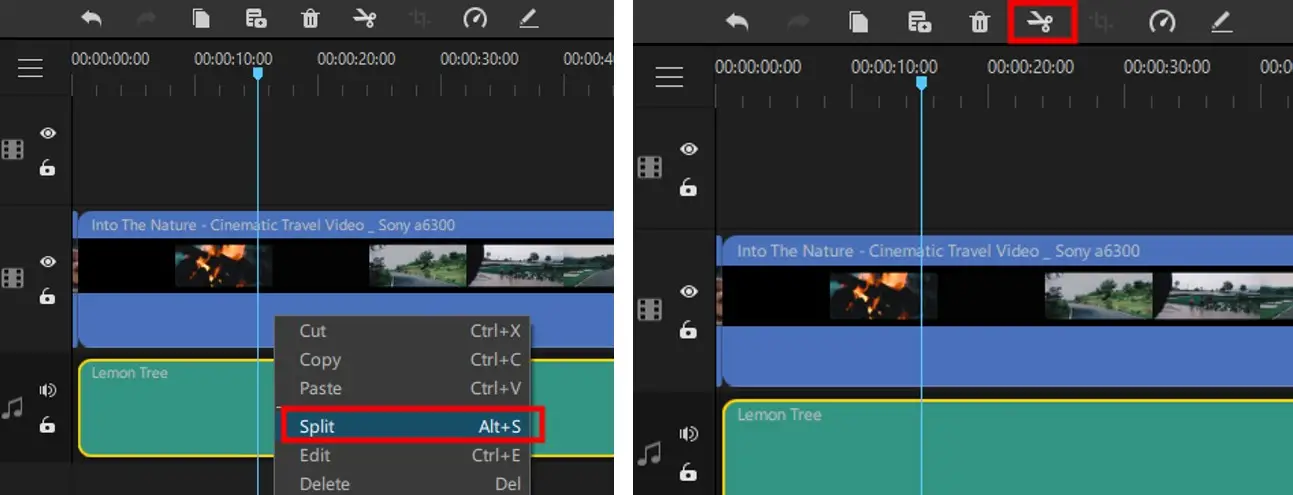
Step 4
Now, double-click the audio clip and you'll see sliders for volume, fade-in, and fade-out effects.
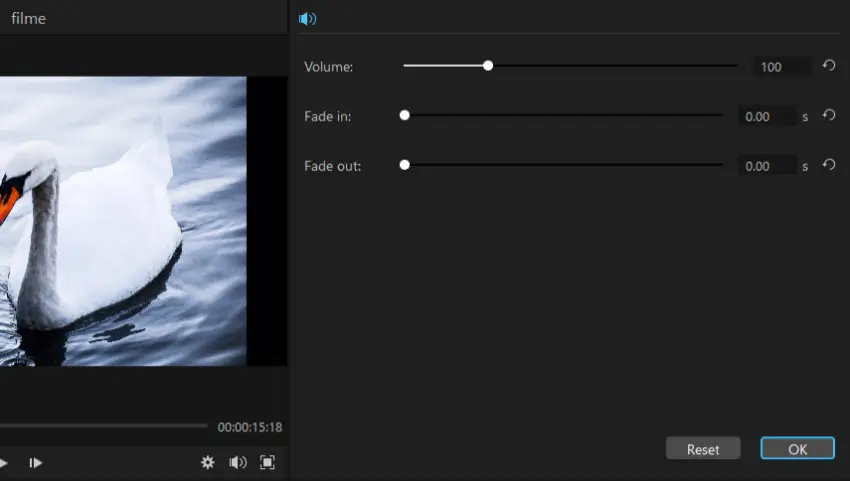
Similarly, click on the Speed icon to increase or decrease the speed of the clip.
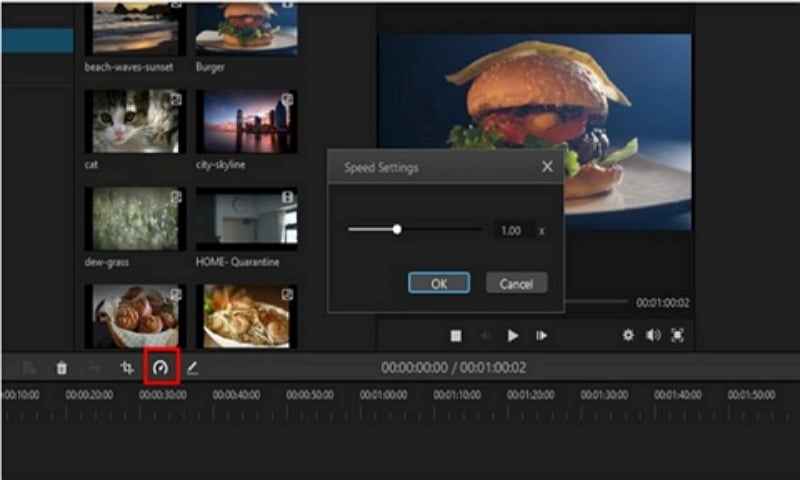
Step 5
To add a voice changer effect, double-click on the audio clip to bring the editing options. Then, choose any effect from the right tab and hit Ok.
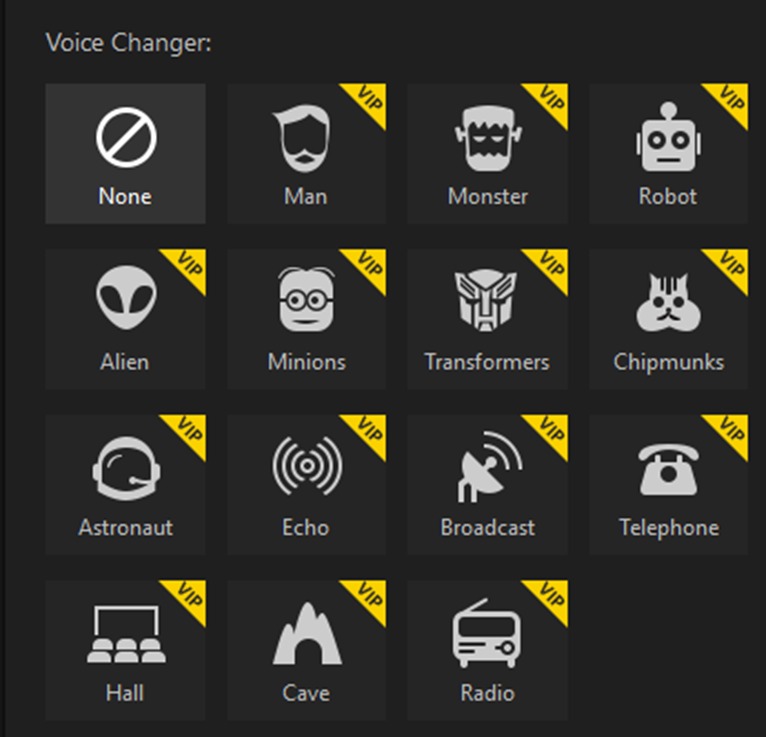
Step 6
Finally, click on Export to save the output file on your computer.
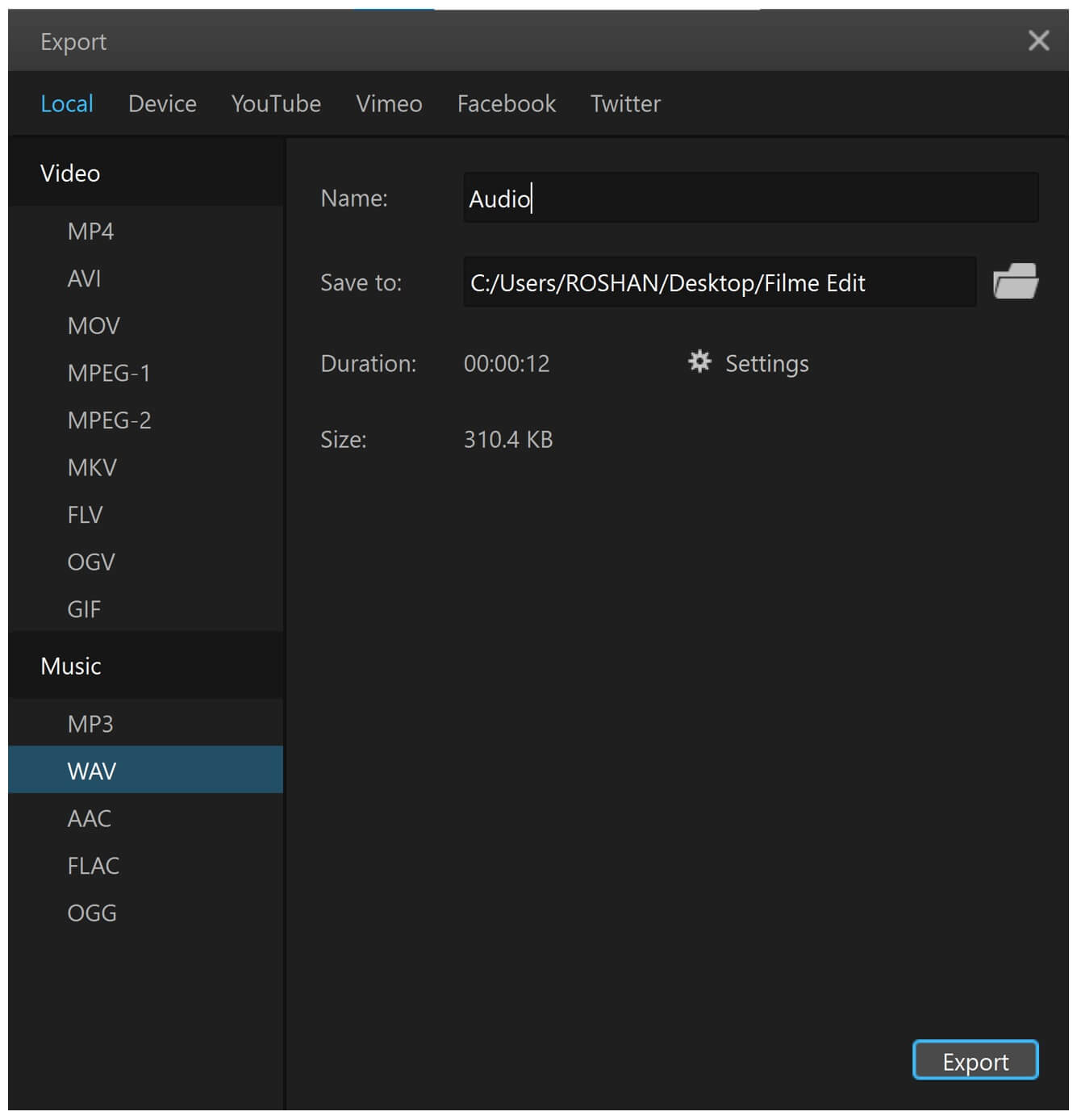
Final words
To wrap it up, this article has provided a detailed guideline on how to edit audio clips in iMovie. So, whenever you're facing any issue in editing audio clips in iMovie, give it a read and remove your queries.
We recommend users to install iMyFone Filme which is the most comprehensive software to do professional-level audio editing as well as record audio with just one click.































