Adding music to an action video shot on GoPro hardware is a simple but essential process. The purpose of adding a music track is to give the user a more complete experience with a combination of visual and aural elements. The audio component should be carefully matched to the action on the screen for maximum effect, and there are several ways to do this. Here's how to add music to a GoPro video that you might have recently shot.
3 Ways to Add Music to a GoPro Video
This section shows you several different ways to add your favorite music to a GoPro video using the GoPro Quik video editor for mobile and other methods. The difference is in the source of music, which can either be your iTunes collection, an Apple Music account, or another external source.
Method 1: How to Add Music to GoPro Videos from iTunes
This method requires the use of GoPro Studio, the desktop video editor from GoPro. Once you have installed it on your PC or Mac, follow the steps shown below:
1. Have iTunes open on your computer; also have GoPro opened to Step 2 of the video editing process, which is after you import the video
2. On your PC, go to your iTunes library and right-click on the track you want to import.
3. Select Open in Windows Explorer from the contextual menu.
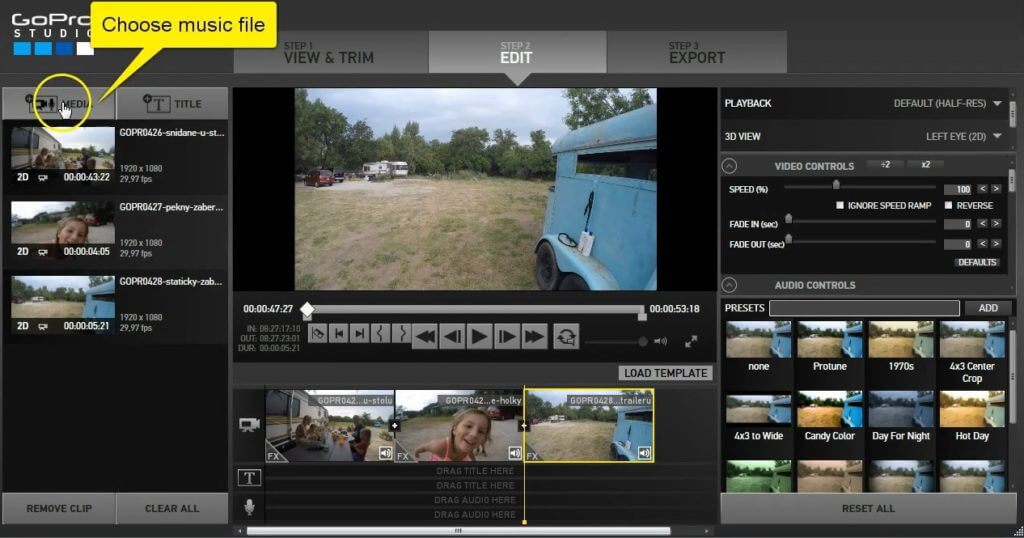
4. From the Explorer window, drag the track and drop it into the GoPro media library section on the left side.
5. The track has been imported, so you can now drag it into the timeline below the video to add it as a music track.
6. When you play the video, the audio track will play alongside it. You can now proceed to edit the clip to match the video's visuals, timing, etc.
After you finish editing, you can export the piece or upload it to a cloud storage service from within GoPro Studio. This is one of the easiest ways to add music to a GoPro video, but it's only easy if you already know which track to use. If not, you'll be dragging and dropping a lot of tracks into GoPro just to try them out. A better option would be to use a desktop video editor that has its own music library, which we'll discuss in a subsequent section of this article.
Method 2: How to Add Music to GoPro Quik on iPhone
Another way to add music to your GoPro video is to import it from your iPhone local memory using the GoPro Quik iOS app. The process is outlined below in detail:
1. Go to the Music screen on the GoPro Quik app, where you should be able to see My Music and GoPro Music as tabs - click the My Music option
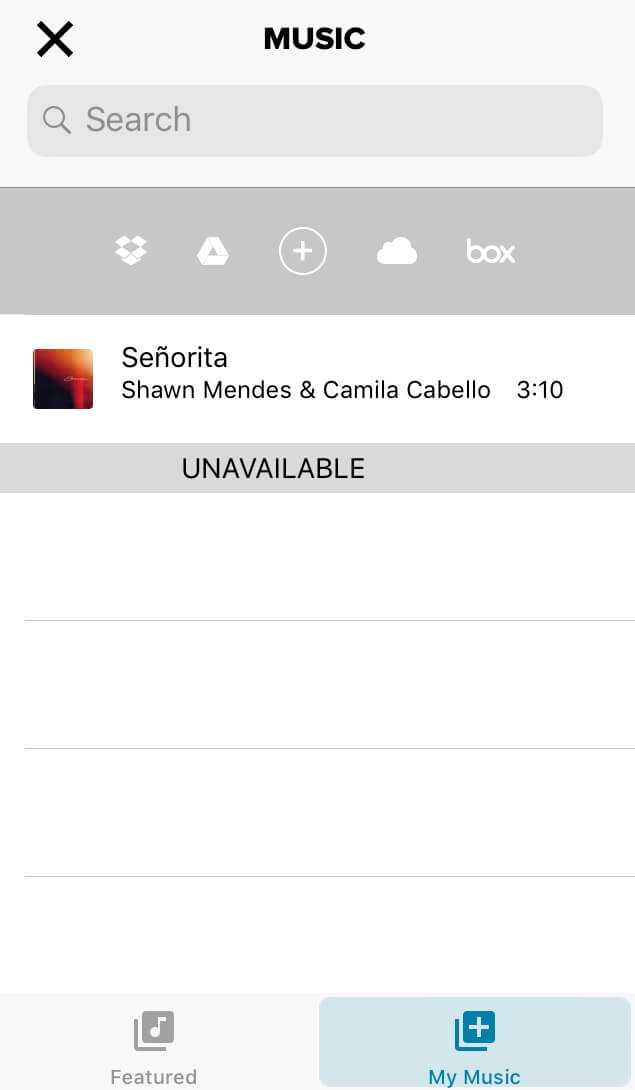
2. This will display a list of tracks available locally on your iPhone's memory
3. You can select the music file from here and bring it into the timeline for preview
4. Export the processed video along with the audio file and share it on social media or store it on your iPhone to post elsewhere.
This method only allows adding local content, so the recommended way is to sync create a playlist in iTunes and then sync your device so everything is available on the iPhone itself. That way you have a lot of great options to choose from even if you don't like the first few.
Also Read:
Download Gopro Videos to Mac >>
Make a Travel Video with Gopro >>
Method 3: How to Add Apple Music to GoPro Quik
Adding Apple Music to GoPro Quik works pretty much the same way as the first method but the files need to be converted into regular audio tracks before they can be used. Here's the process:
1. Launch the Music app on your iPhone
2. Touch and hold the song, album, or playlist to be downloaded
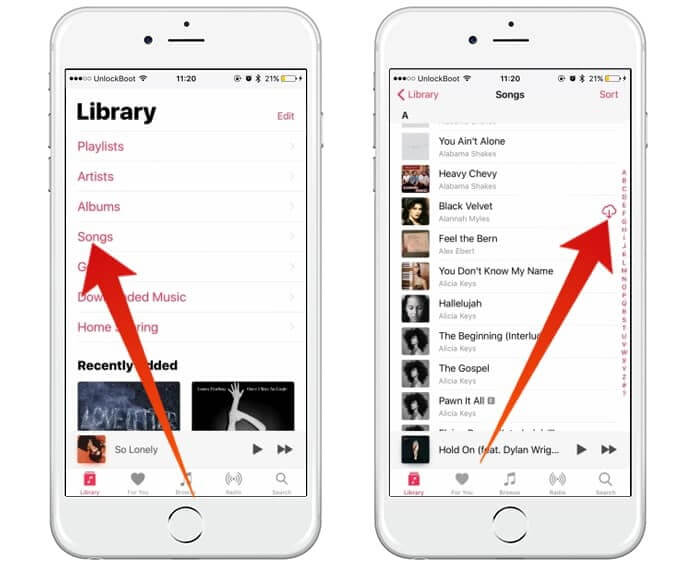
3. Tap the Download button to save the music files locally on your device
4. These Apple Music tracks cannot be used as they are, so use a conversion tool such as AudFree to convert them to MP3 and save them back to your iPhone
5. From here, the process is the same to import the files into GoPro Quik and then add it to the video file before exporting the processed file
This method requires an extra third-party application so it might not appeal to you. In the next section, we will showcase a robust video editor for PC and Mac that you can use to directly add and edit music to GoPro videos and other video clips. Before that, let's explore how to shoot a music video with GoPro.
How to Shoot a Music Video with GoPro
You can also shoot your own music videos using a couple of GoPro HERO cameras, but it may require some tweaks to make it look professional.

Here are the steps you need to take:
1. Choose a spot to record in and make sure it has the right ambiance for a music video
2. Get a couple of lightboxes and place them facing the subject to make sure they get adequate light on them during the shoot - a pair of tripods will have come with the lightboxes so use them to get the right height for the lighting
3. Get a couple of 8-inch painter's lights and set them up to light up the subject's background; this is also called architectural lighting and it makes the background pop when the video is being shot
4. Using a mic stand and a GoPro mic stand attachment that usually comes with the device, point the camera at the subject and get the right focus - if you're light positions are right, you should be able to see your music video coming together already
5. Use a different accessory to attach a second GoPro camera to the instrument such as a guitar that the subject will be playing - the idea is to have two perspectives that you can mix and match when finally editing the video
6. Turn both cameras on and sync them to two different phones running the GoPro Quik app to monitor the recording and to use them as remote controls for the cameras - GoPro cameras use Wi-Fi for the remote control part and Bluetooth to wake up the cameras from sleep mode
7. Now that the setup is done, you can start recording with different light settings and angles, different locations, etc. You can then export the footage to your desktop and start editing them with a video editor, as shown in the next section
The Best Way to Make a GoPro Video with Music - iMyFone Filme
iMyFone Filme is a comprehensive video editing suite for beginners and amateurs that comes with its own library of royalty-free music, effects, filters, and other digital assets. The slick interface and clear navigation make it a great tool to start your video editing journey. With support for a wide range of video, audio, and photo file formats, iMyFone Filme presents a compelling choice for adding music to GoPro videos and editing them with a range of useful tools.
Why iMyFone Filme to Edit GoPro Videos?
There are several factors that make this the perfect tool for editing footage shot on GoPro hardware. We've mentioned some of them but here's a more exhaustive list.
Large library of royalty-free music to export and use in GoPro Quik
Add music to GoPro videos with a simple drag and drop action
All basic video editing and audio editing tools at your disposal
Easy learning curve - no need to go through training or learning resources
Instant video slideshow creation with Fast Video Mode
Record audio from an external device
Import tracks downloaded from Apple Music, Spotify, and other platforms
Multi-track video and audio editing with vast libraries of filters, transitions, text, and animation effects
How to Add Music to a GoPro Video using iMyFone Filme
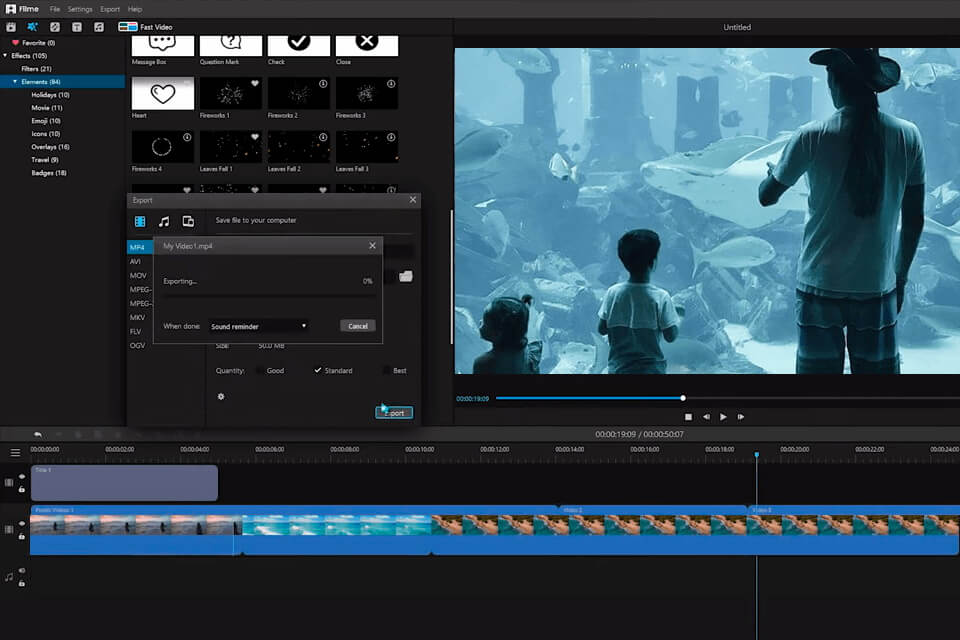
1. After launching iMyFone Filme on your desktop, import your GoPro video from your phone using the Import Media option in the Import menu
2. From the Media Library, drag the GoPro video clip to the timeline for editing
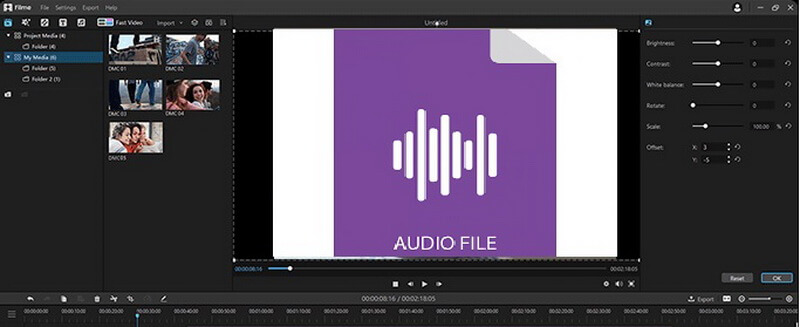
3. Now click on the Music icon on the top left and select a royalty-free track to go with the video - the vast collection gives you ample choices to pick the perfect track for action-oriented videos
4. When you click the + symbol on the thumbnail of an audio track, it will be added to a new audio track below the video track in the timeline at the bottom of your screen
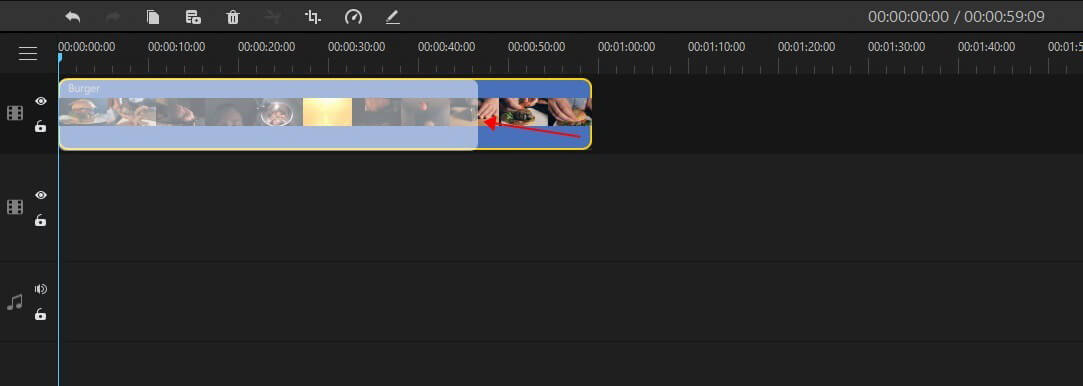
5. You can do minor edits such as split, trim, etc. from the timeline toolbar; to control volume, add fade transitions, etc., simply double-click the audio track to see the editing panel on the top right
6. You can also enhance your video by adding title text, captions, etc. as well as filters and other effects. All of these can be found in their own respective libraries on the top-left corner of the iMyFone Filme interface
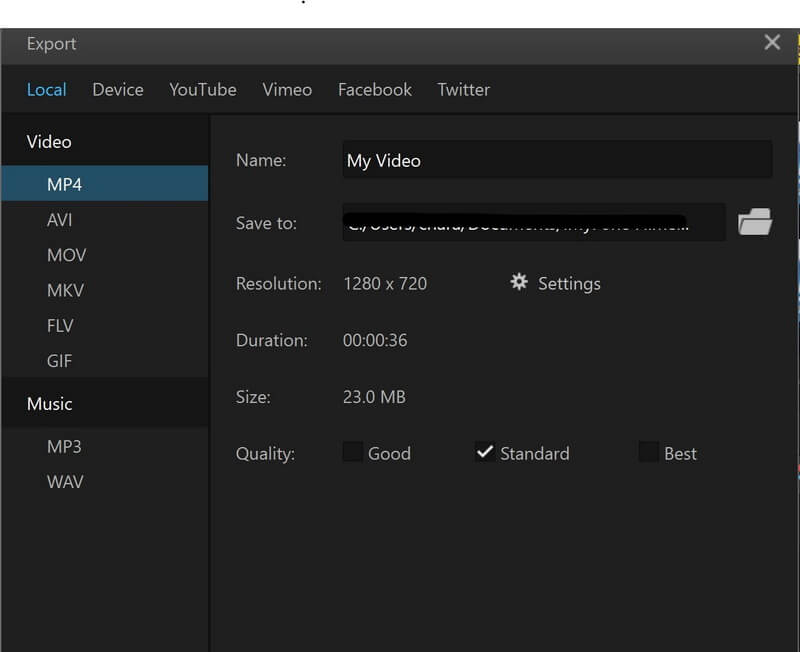
7. Finally, after editing your video and adding music to it, click Export and choose the format and other settings to save your processed video file
Your GoPro video is now ready to be shared online, with friends, or on social media.
Tips and FAQs for GoPro Video Creation
Tip #1: Leverage GoPro Quik Features
GoPro Quik has a feature that will help you sync your video to any music that you add to it. Make use of such features to provide your audience with a much richer experience and more coherence between the visuals and the audio.
Tip #2: Choose the Right Music
Music brings out the emotional aspect of the video, so it is vital that you set the right mood - and that's entirely dependent on the music you choose. The saddest footage can be turned into the most hilarious video with the right music, some sound effects, and perfect timing. That's the power of choosing the right music.
Tip #3: Be Aware of Potential Copyright Violations
When choosing tracks to add to your GoPro videos, always be aware of who owns the content you plan to use. As a standard practice, you should do this for any stock footage you 'stitch' into your own action shots as well. With a platform like iMyFone Filme, you don't have that worry because everything in the music library can be used royalty-free because it comes with the software purchase under complex agreements with artists, labels, and other legal representatives. As a user, you're covered as long as you abide by the terms of use.
FAQ #1: What are some great GoPro music video ideas?
Record ambient sound at the shoot location so you can weave it into your video later on as a sound effect track - great for syncing audio with visuals
Invest in basic accessories so your videos are shot more professionally
Use filters and effects throughout your music videos, such as vintage or contemporary color themes - you can perfectly match the look with the genre of music you choose (country, hip-hop, blues, jazz, oldies, and so on)
Leverage the power of instant video creation using GoPro shots in a sequence or in random order - you choose the theme from the Fast Video Mode section of iMyFone Filme's top menu, import the media files, set the sequence, add music, and VOILA! An instant video slideshow of your footage with the music perfectly matched to it.
FAQ #2: Why is the GoPro Quik app not showing my music?
The real problem here is one of DRM or Digital Rights Management, which prompts music producers and hosting platforms such as Apple Music to use proprietary formats or highly customized open-standard variants. GoPro Quik doesn't accept Apple's native format, which is why Quik can't read the files on your device and list them under the My Music section of the Quik app. This means you'll need to first download your tracks and playlists from Apple Music or Spotify and then convert them using a DRM conversion tool.
With iMyFone Filme, the built-in feature allows you to import in one format and export in another, which reduces this problem to a great extent. Nevertheless, having access to a dedicated audio file conversion tool would be recommended alongside having Filme as your primary GoPro video editor and audio editor.






























