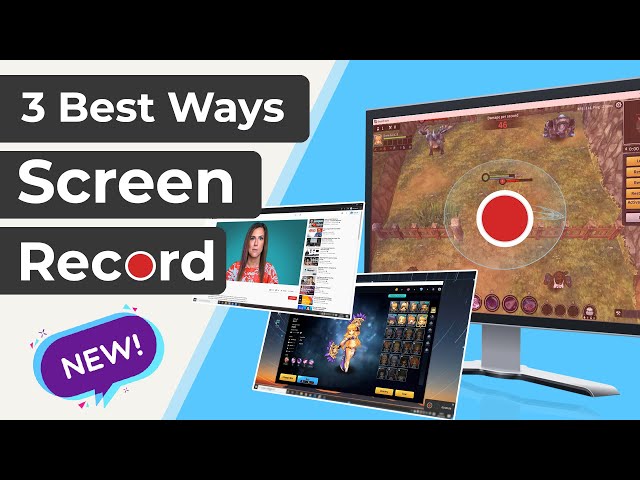Screen recording can help you tremendously if you are someone who wants to record your screen for professional use to present your work, for making tutorials, or even during fun gaming sessions to later upload it on YouTube. A decent screen recorder and video editor can help you get through all of this and much more with ease. If you are looking for some viable options for a screen recorder and editor for your PC, then, you are certainly at the right place. We will guide you through everything in detail; further in the article.
5 Best Choices of All-in-One Screen Recorder and Video Editor
Now in this part, we have enlisted the 5 best free Screen Recorder and Video Editor which will ease your process of recording and editing videos. So, with further ado let’s get started:
1. iMyFone Filme
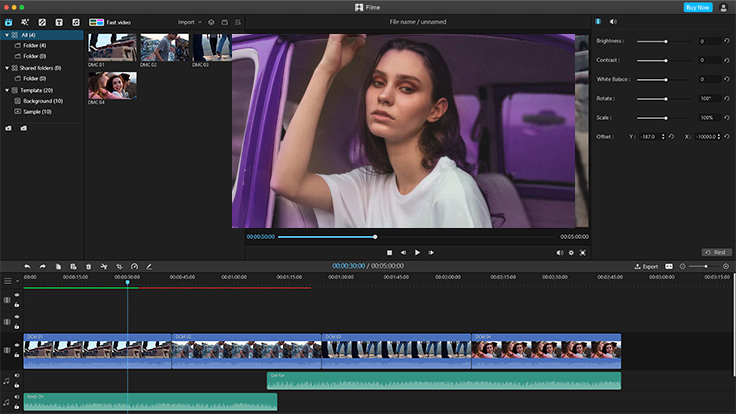
iMyFone Filme is an amazing software for screen recording and video editing. With its intuitive design and user-friendly interface, it helps users to get their job done in seconds. It will help you to explore your creative abilities with its many exquisite features which are basic and easy so that everyone can edit their own videos in no time. Undoubtedly, you can consider it as the best free screen recorder and editor available on the internet.
Pros:
 Exports your video, fast
Exports your video, fast
 User friendly for beginners
User friendly for beginners
 Intuitive layout
Intuitive layout
 Come with built-in effects
Come with built-in effects
 Quick editing like a pro
Quick editing like a pro
Cons:
![]() A bit difficulty in learning
A bit difficulty in learning
![]() Doesn’t change the text title
Doesn’t change the text title
Pricing Options
Free trial for a month.
Monthly: $19.95
Yearly: $29.95
Lifetime: $59.95
Compatibility
Windows & Mac OS
2. Movavi Screen Capture Studio
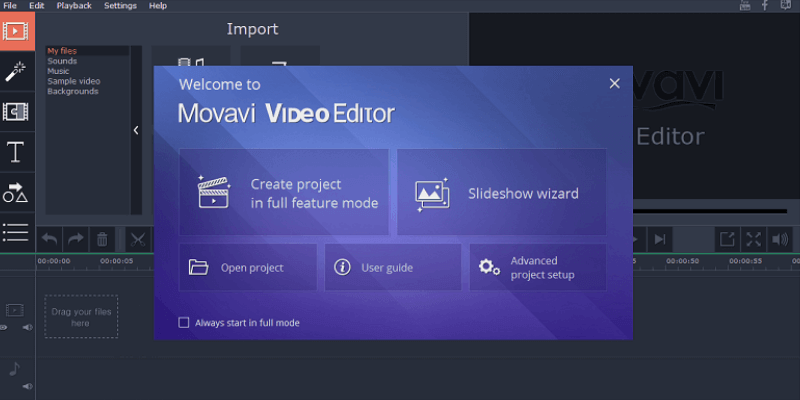
It is an easy-to-use software and helps you with screen recording and editing your videos. it also has a feature that allows you to save the videos you record in GIFs format. You can also take screenshots; add effects and audio to your recording. This software allows you to upload your files to Google Drive or directly to YouTube. You can even share your video on social media.
Pros:
 Simultaneously record audio with the screen
Simultaneously record audio with the screen
 Schedule recording
Schedule recording
 Tools for screen casting
Tools for screen casting
 Allows taking and editing screenshots
Allows taking and editing screenshots
 Supports multiple video formats even HD
Supports multiple video formats even HD
Cons:
![]() Software crashes often reported
Software crashes often reported
![]() 5 minutes video limit in the trial version
5 minutes video limit in the trial version
![]() No proper customer support service
No proper customer support service
Pricing Options
A free 7-day trial is available
Lifetime: $39.95/ 1 PC
Compatibility
Windows & Mac OS
3. Camtasia
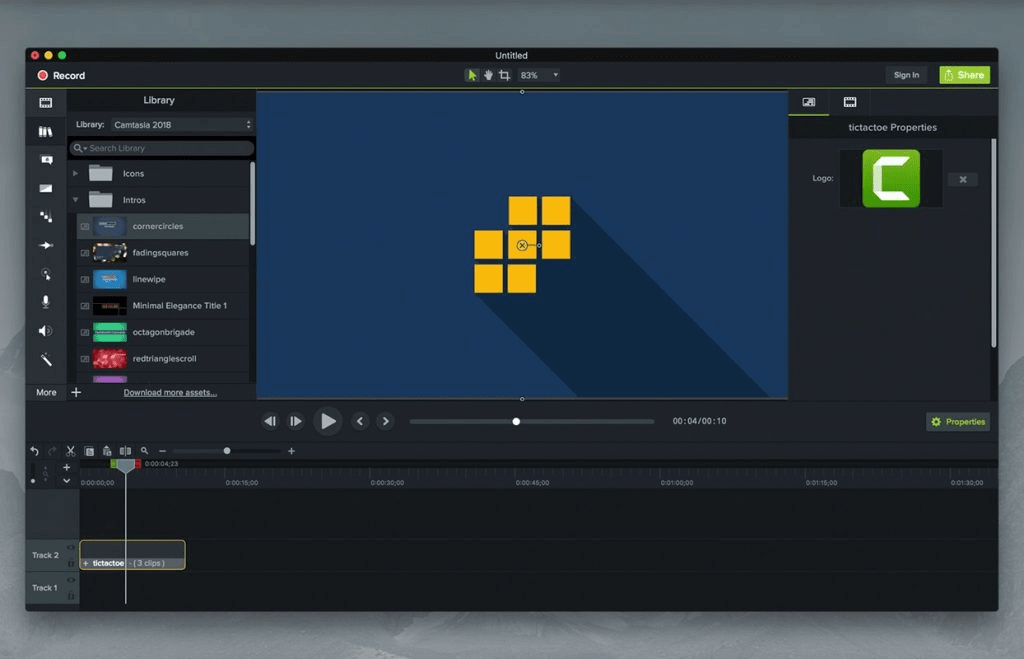
Camtasia is a tool that simply enables you to record your screen. If you want to know how to edit screen recording, this is a perfect tool for you. It allows you to record your entire screen or only a portion of it which makes it an ideal choice if you want to make tutorials or demo videos. This software allows you to add visuals and effects to videos. Another amazing feature which we might highlight is adding motion graphics and voiceovers to your videos.
Pros:
 Capture videos in high quality
Capture videos in high quality
 Allows you to add captions and voiceovers
Allows you to add captions and voiceovers
 File sharing options
File sharing options
 Allows editing frame by frame
Allows editing frame by frame
 Imports existing videos and slides
Imports existing videos and slides
Cons:
![]() Watermark in free trial videos
Watermark in free trial videos
![]() Slows down on heavy files
Slows down on heavy files
![]() Most expensive
Most expensive
![]() Congested interface
Congested interface
Pricing Options
Free trial for 30 days
Lifetime: $249
Compatibility
Windows & Mac OS
4. ActivePresenter 8
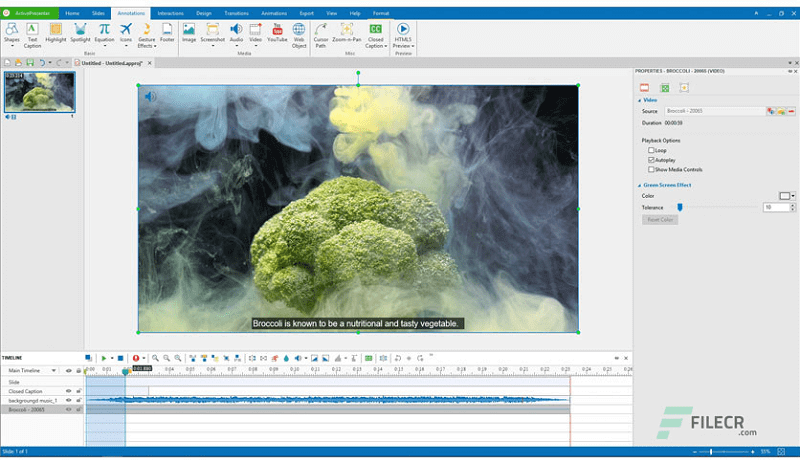
Active Presenter 8 is a perfect screenflow screen recording editing software tool available if you want to make up quizzes, guides, and other creative and interactive content. It has a simple and easy to use interface, which makes it a very user-friendly software. Therefore, it is considered one of the best ones available. It is an efficient software for designing content with amazing editing features.
Pros:
 Intuitive interface
Intuitive interface
 Records video and audio
Records video and audio
 Records webcam
Records webcam
 Allows you to take a screenshot
Allows you to take a screenshot
 Safe and best for creative use
Safe and best for creative use
 Makes interactive content
Makes interactive content
Cons:
![]() Not well suited for beginners
Not well suited for beginners
![]() Lacks various video effects
Lacks various video effects
![]() Limited options in the free mode
Limited options in the free mode
![]() Needs time to export video
Needs time to export video
Pricing Options
The free version is available
Standard edition for Lifetime: $149
Compatibility
Windows & Mac OS
5. Free Cam
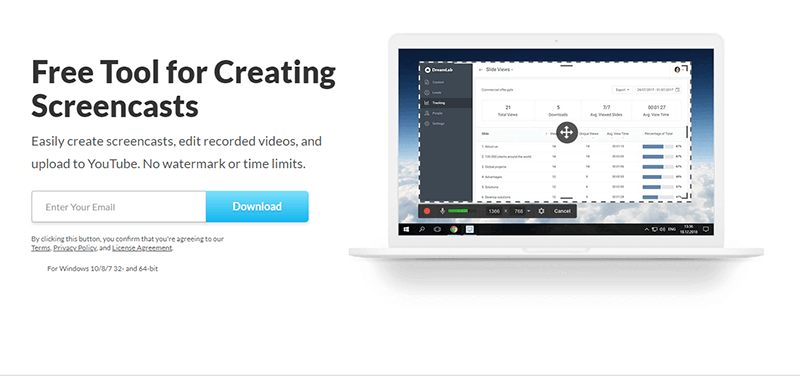
If you want to download ezvid screen recorder & video editor for windows then Free Cam is the one for you. It is quite a simple and free screen recorder. It has its own built-in editor for audio as well as video. It allows you to take professional screenshots either of the entire screen or a part of your screen. It doesn’t have annoying ads running around and therefore, has an intuitive interface.
Pros:
 User-friendly layout
User-friendly layout
 No watermark on videos
No watermark on videos
 Records audio from system and microphone
Records audio from system and microphone
 Omit noise from the background
Omit noise from the background
 Highlight the mouse
Highlight the mouse
Cons:
![]() Webcam recording is not allowed
Webcam recording is not allowed
![]() High CPU usage
High CPU usage
![]() Uploading large files take time
Uploading large files take time
![]() Not available for Mac OS
Not available for Mac OS
Pricing Options
Free cam is available for free
Pro version has a 14-day free trial and $227/year
Compatibility
Only Windows
How to Record Screen & Edit Videos with iMyFone Filme (Windows & Mac)
If you are looking for the best free screen recorder and editor, then your ultimate choice will be iMyFone Filme. Our software will assist you to edit the videos professionally. You can add effects, animations, music, and much more. The software has a Fast video mode for the slideshows and an Editing mode that will edit your videos smoothly. There are many features and tools to help you edit your recorded video for Netflix or recorded video for Youtube. With all this, the most amazing feature we might add is that you can edit the quality of the video for a smoother viewing experience.
- User friendly and easy to operate
- Helps you record your screen in few clicks
- Allows screen recording of an entire or a part of your screen
- It supports various audio and video formats including flac, 3g2, mpa, mp3, m2v, and many more
- You can add effects, transitions, and audio to your videos
- It has an amazing one-click editing feature with fast mode video
- Allows trimming, cropping even adjusting the speed of video
- Specially designed separate versions for Windows and Mac OS
Key Advantages and Features
How to Record Screen and Edit Videos Using iMyFone Filme
Follow the step-to-step guide to know how you can screen record and edit your videos using iMyFone Filme:
Step 1: You will have to record your screen with these 3 simple clicks:
a. Firstly, you will launch the installed software and click on the record screen button.
b. Adjust the part and size of the screen you want to screencast or record.
c. Lastly, click on the record button on the lower right corner of the screen to begin recording.
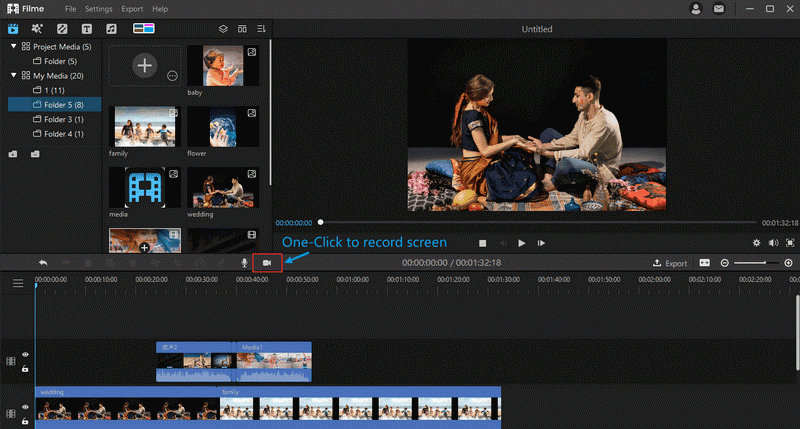
Step 2: Once the recording is done, it will appear in the Media importing Section.
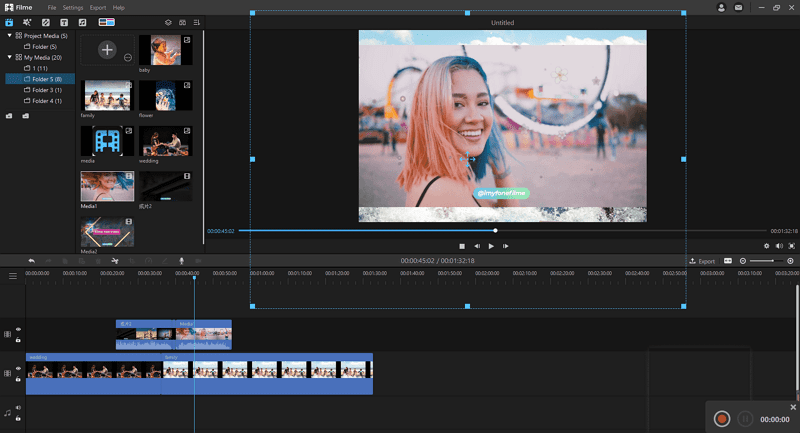
Step 3: Next, you will drag between the timeline of the video for further editing of the video which may include cropping, adding music, transitions, templates, and text.
Step 4: Lastly, you can preview the changes. Now, you can export the edited video or share it on social media.
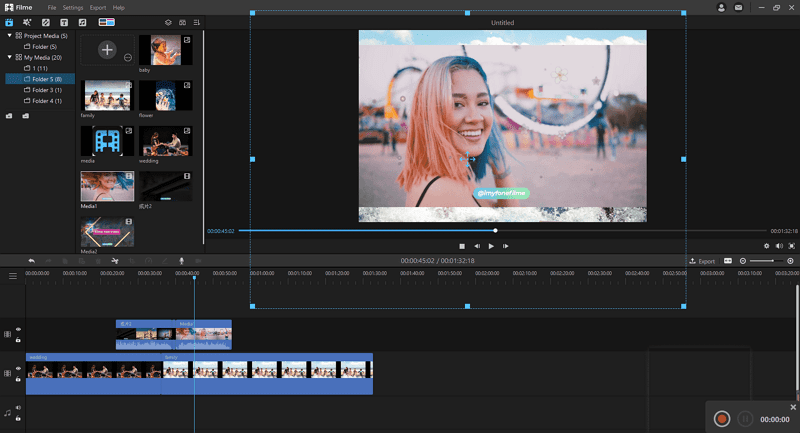
FAQs of Screen Recording
1) How to edit Screen Recording?
Once you are done with Screen recording, your recorded video will appear directly in the Media Importing Section. In this part, you will drag through the video and edit it the way you prefer. You can edit by selecting tools from the toolbox. Then, you can crop, clip, add effects, texts, or voice over to your video.
2) Can I crop my Screen Recording?
Import the video you want to crop to iMyFone Filme by clicking on the import button. Then, select the crop icon among the set of toolbars. After that, you will crop the recorded video to a certain ratio and size by adjusting the rectangular box on the screen.
3) How can I speed up my Screen Recording?
You can speed up your screen recording by selecting or importing the video you want to speed up. Once you get the video, select the speed icon from the list of tools on the toolbox on the top of the screen. A speed slider box will appear. Move it towards the right of the slider to accelerate the speed of the recorded video.
4) How can I increase the volume of my Screen Recording?
Once you have imported the video of your screen recording to iMyFone Filme, you will see the audio clip with the video. Now, to increase the volume of the screen recording, you will need to double click on the audio click. This will lead you to the audio editing panel. Here, you will see the sliders where you can adjust the volume of your video. You can move the slider in the right direction in order to increase the volume. Also, you can adjust the fading in and out of the sound in this section.
In Conclusion
In this article, we shortlisted 5 best screen recorders and editors among a variety of recorders available on the internet. All the pros and cons are mentioned with the prices of each tool, so it’s easy for you to choose according to your requirements. But above all of these tools, iMyFone Filme stands out with amazing features and even the price range. It will give you all that you can ask from a top-notch recorder and an editor to gain that seamless results in your video.