How to Screen Record On Surface Pro 7 ?Screen recording in Surface Pro can be helpful whether you are working or even playing games. With the screen recording tool-iMyFone Filme, the feature of Surface Pro can be took full advantage, you can create a video tutorial, capture footage to indicate a problem, or record steps of your gameplay.
In this article, you will learn how to screen record on surface pro.Learn more about the tips and software through which you can record screen on Surface Pro super smoothly.
Way 1: Use iMyFone Filme To Screen Record On Surface Pro (For Windows 7, 8, 10)
Although Game DVR is an effective tool in recording screens on Surface Pro, it has its own limitations. It does not capture the screen on File Manager or record the entire screen.
If you want to know how to screen record on surface pro without the Game DVR feature, you can use iMyFone Filme, which is the leading screen recording software in the market today. The software has been designed to provide users with all the professional and advanced features required for screen recording a video. Its intuitive and user-friendly interface makes it one of the leading free recorders in the market.
Screen Recording Features Of iMyFone Filme
-
It let you record screen video with a custom region.
-
Filme enables you to record videos along with computer audio.
-
There is no time limit for screen You can even record lengthy videos containing audio.
-
It gives you more than 10 formats for exporting the video.
-
The exported video is of high quality.
-
In only 3 steps, you get to enjoy your recorded video.
Steps To Record Screen With iMyFone Filme
Follow these simple steps in iMyFone Filme to start your screen recording:
Step 1: Launch iMyFone Filme on your computer and click on the "Screen Record" button.
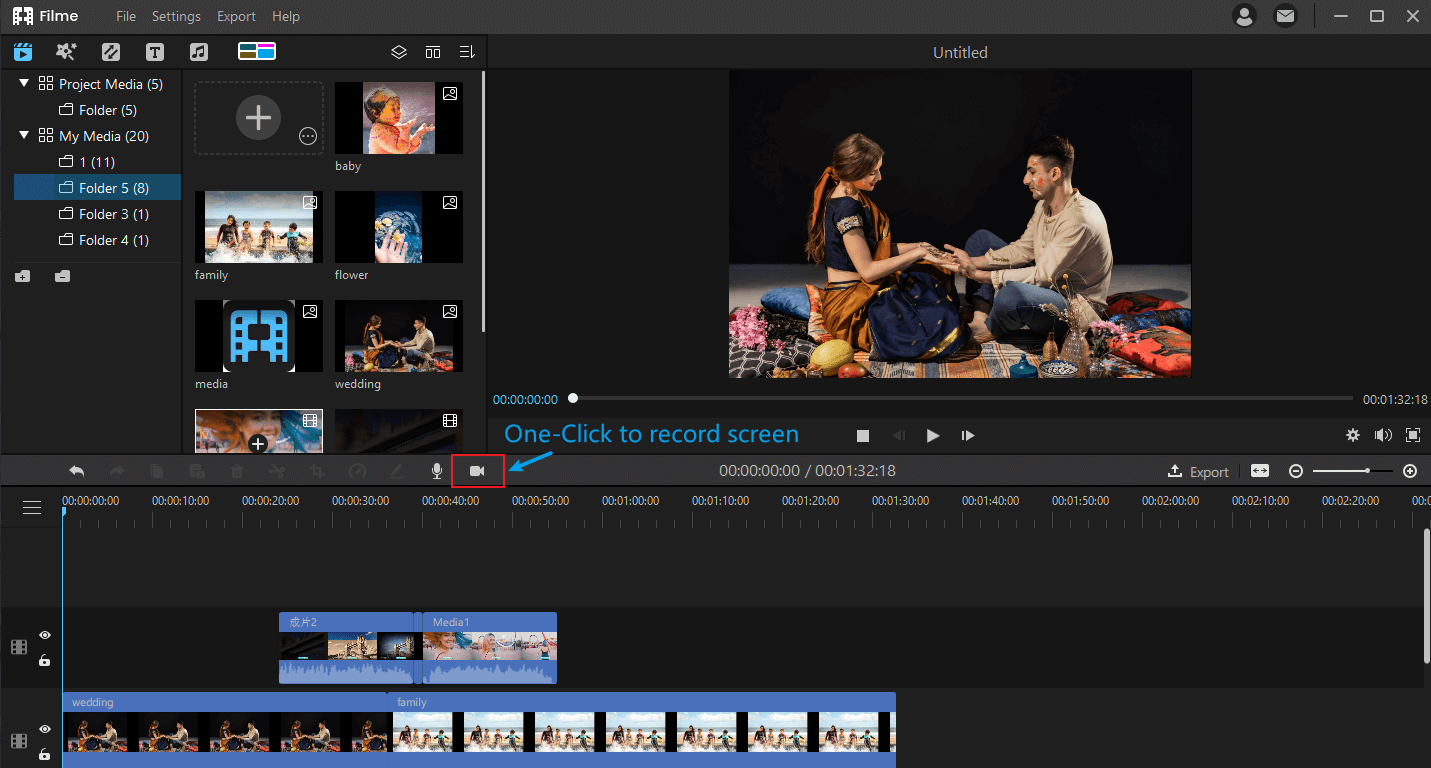
Step 2: Now, adjust the size of the screen according to your preference. Then, hit the red button at the corner of the screen to begin your recording.
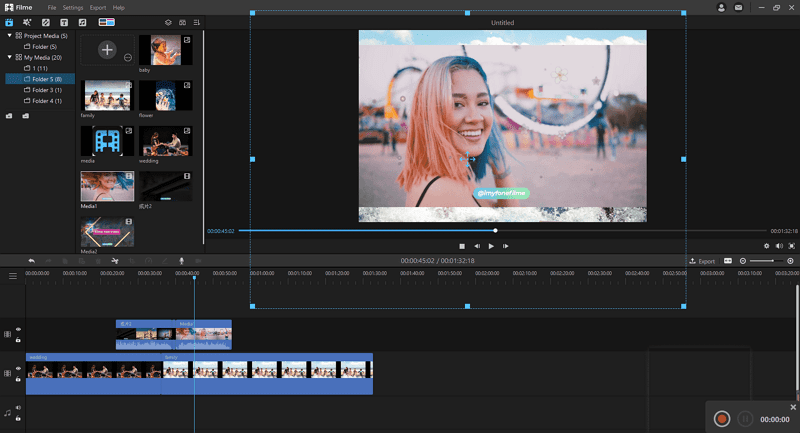
Step 3: Once your recording is finished, press the stop button to capture your video. You can find your recorded video in the Media Importing Section.
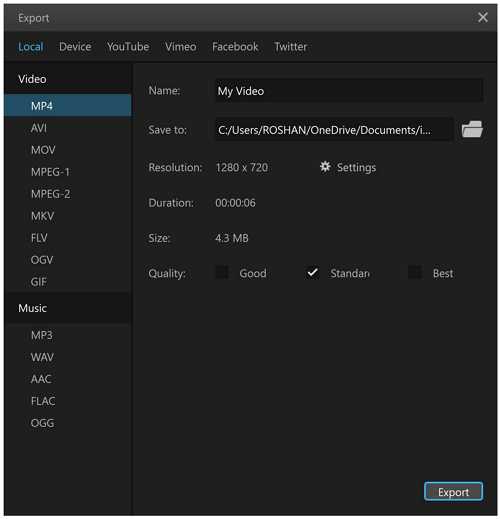
Pros Of Using Filme
You get to enjoy the following benefits while using Filme for screen recording:
 The software is incredibly easy to use.
The software is incredibly easy to use.
 All popular file formats are supported, giving you high-quality videos.
All popular file formats are supported, giving you high-quality videos.
 This tool also comes with other basic video editing features, like video trimming, video spilting, changing video speed, voice changer and more.
This tool also comes with other basic video editing features, like video trimming, video spilting, changing video speed, voice changer and more.
 You can share your screen recorded videos on all social media platforms.
You can share your screen recorded videos on all social media platforms.
 The software is compatible with Windows and Mac OS.
The software is compatible with Windows and Mac OS.
Way 2: Use Game DVR To Screen Record On Surface Pro (For Windows 10 Or Later)
Can we screen record on Surface Pro without downloading any third-party applications? Of course the answer is "Yes". The dominant feature of Surface Pro is that it supports Windows 10 or later. With Windows 10 on your Surface Pro, you get access to the built-in screen recording software called Game DVR, which is a part of Windows Xbox Game Bar. This feature is specifically designed to facilitate gamers in recording their gaming sessions and is competent enough to be used as a general desktop recorder.
But before you can start recording using the Game DVR option, ensure that you have adjusted the Xbox Game Bar settings accordingly.
1. How To Enable Game Bar Settings?
Before you can screen record on Surface Pro, make sure you have enabled the recording option in the Settings menu. Go through the following steps to do so.
Step 1: Under the "Settings" menu, go to the "Gaming" option.
Step 2:Then click on "Game Bar"
Step 3:Now turn on the toggle for "Record game clips, screenshots, and broadcast using Game Bar"
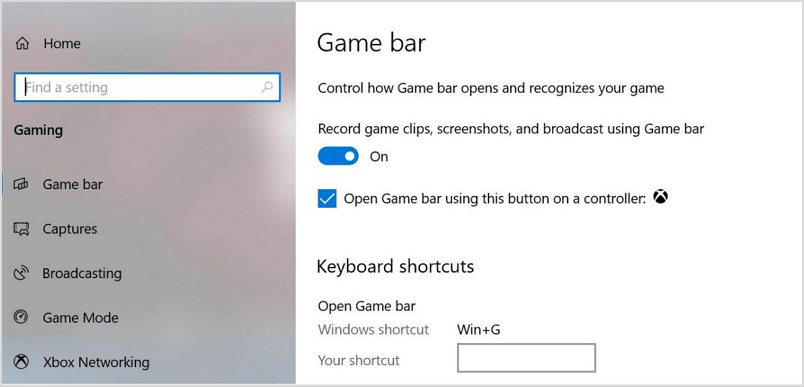
2. How To Record Screen On Surface Pro With Game DVR
Now, to start recording your game or app with the Game DVR feature, first open the app, you intend to capture and then follow the steps mentioned below:
Step 1: Open the app you want to record and make sure that you have a keyboard in your Surface Pro.
Step 2: Then press the "Windows + G" to directly open the Game Bar dialog box. Click on the "Yes, this is a game" box to access the Capture module.
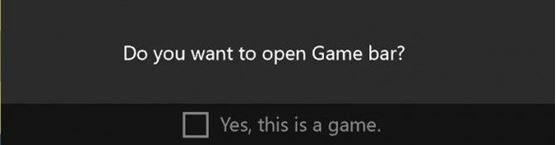
Step 3: In the Capture module, press the red button to start or stop your recording. You can also use the default shortcut "Windows + Alt + R" using the keyboard.
Step 4: Then, to stop the recording, click on the red recording bar at the top right corner of the page.
Step 5: The recorded video will be saved in the "Videos" in the "Capture" folder. Or you can open "Game Bar" and "Show All Captures."
Way 3: Use OBS Studio To Screen Record On Surface Pro (Open Source)
You can also try an open-source software for screen recording. The best open-source, free screen recorder is OBS Studio. The software is best suited for all professional users allowing them to screen record, stream videos and create video tutorials. Using OBS, you can screen record on Facebook, YouTube, Hitbox, and Linux. The software is loaded with high-tech features and has all the advanced screen recording tools.
Steps to Record Screen On Surface Pro 3 With OBS Studio?
First, install OBS Studio in your Surface Pro and go through the below-mentioned steps.
Step 1: Open OBS Studio in your Surface Pro.
Step 2: In the "Sources" window in OBS, click the "+" sign. Then select "Capture Display." Now you can record your screen even if you are switching between apps.
Step 3: Now, adjust a few settings before starting your recording. With multiple monitors, select the one you want to record, adjust the mouse cursor setting, and open the toggle switch for microphone recording.
Step 4: From the right "Control" panel, select "Start Recording"
Step 5: When your recording is finished, click on the "Stop Recording" option in the bottom right corner.
Step 6: You can find the recorded video in the computer's "Videos" folder.
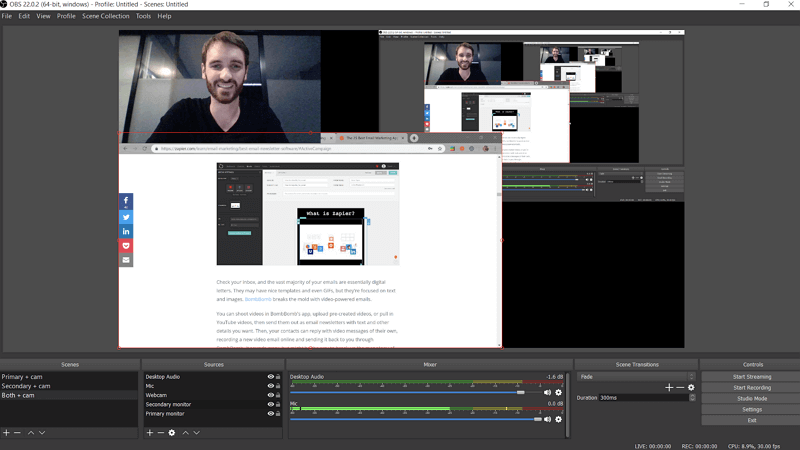
Way 4: Use Screen App To Screen Record On A Surface Pro (Online Solution)
There is an online solution that enables you to record the screen. ScreenApp is a leading online screen recorder that provides you an easy way to record a screen without downloading any software or app.
With ScreenApp, you can not only screen record with a simple click, but it is also accessible through various web browsers, including Chrome, Firefox, and Opera. Besides, the tool has some basic editing tools.
Steps For Screen Recording Using ScreenApp
To start your recording through this online recorder, start following the given steps:
Step 1: Go to the ScreenApp's website with Chrome or Firefox.
Step 2: Click on the "Get Started" option.
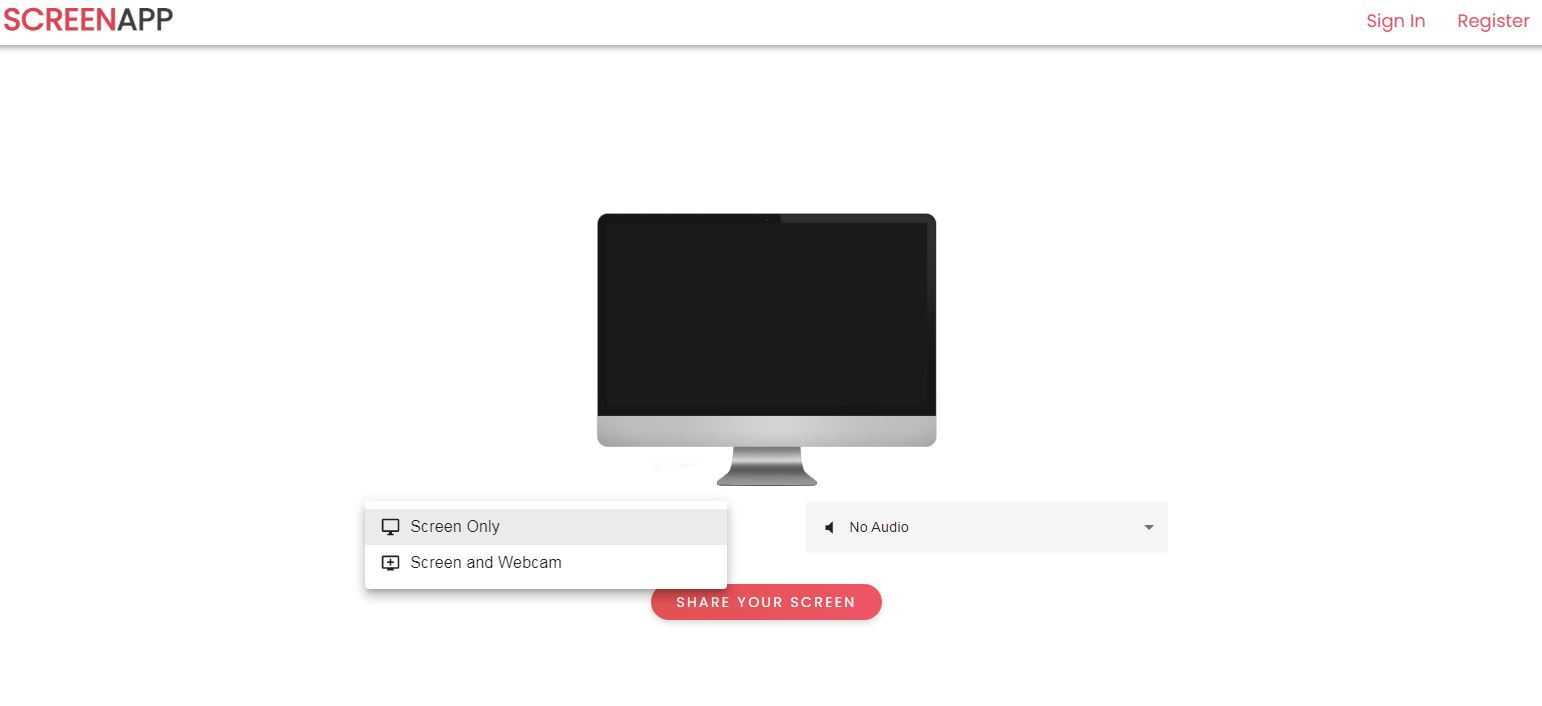
Step 3: "Share Your Screen" pop-up will appear where you can select from the three options, including select to capture the entire screen, an application window, or browser tab. After selecting one option, click on the "Share" button.
Step 4: Once you have adjusted your entire settings, click on "Start Recording" to begin the recording procedure.
Final Words
If you are a gaming player or want to record your screen to share some fantastic clips with your friends, screen recording is the best option to solve your problem.
Using the various tools and options available, you can directly record the screen on Surface Pro. Among the software mentioned above, iMyFone Filme is our recommendation as it is an all-inclusive tool that allows you to screen record on Surface Pro and even edit those videos to make them even more eye-catching.
































