If you haven't found the screen recorder on your device or haven't explored its features yet, this article is for you. Check out how to screen record on Samsung and edit your videos here. While some Samsung series have an in-built screen recorder, some don't. You need to install an external app to screen record. We've listed down all the steps for both the cases.
How to Screen Record on Samsung on A7-A50
Screen recording on Samsung A7 is pretty simple. Unlike other smartphones, you don't need an external app or tool to record the screen. Use the in-built tool and start recording instantly. It's the same steps for Samsung a50, a20, and 10e.
Here is how to screen record on Samsung A7:
-
Drag down the notification panel on your screen homepage.
-
Search for the screen recording icon. Though it is present most of the time, if your device doesn't show it on the quick access bar, go to your settings and choose screen recorder from advanced settings.
-
Click on the icon, and that's it. It starts recording your screen right away.
-
You can add text or images while recording by clicking on the pen and the profile pic icon.
-
You can stop recording by hitting the stop icon on the top right corner.
How to Screen Record on Samsung on Note 4- Note 10
Samsung Note 4 has plenty of features on its in-built screen recording tool. If you're using an older version, you might have to download an external app to record the screen. If you're not sure how to screen record on Samsung s9, or wondering how to screen record on Samsung s8, follow the same steps mentioned below.
Check out how to screen record on Samsung S10 here:
-
Slide down the quick access toolbar on your screen
-
Long press on the screen recorder
-
Choose the video quality by choosing options from: 480p, 720p, 1080p.
-
You can record the screen with or without sound.
-
Once you choose all the options, hit the record button to start recording.
-
You can see a floating icon on your screen's top left to draw or turn on your selfie camera to record yourself.
-
To stop the record, click on the stop icon or the square icon in red to stop the video.
Steps for Recording Screen on Samsung on S7 - S10
Screen recording on Samsung S7 is similar to the steps mentioned above, but if you don't have an in-built recorder, you need to download one from Google PlayStore.
Navigate to Google PlayStore and type "AZ Screen Recorder."
-
One you've found the app, the recorder will appear on the top, from where you can click install.
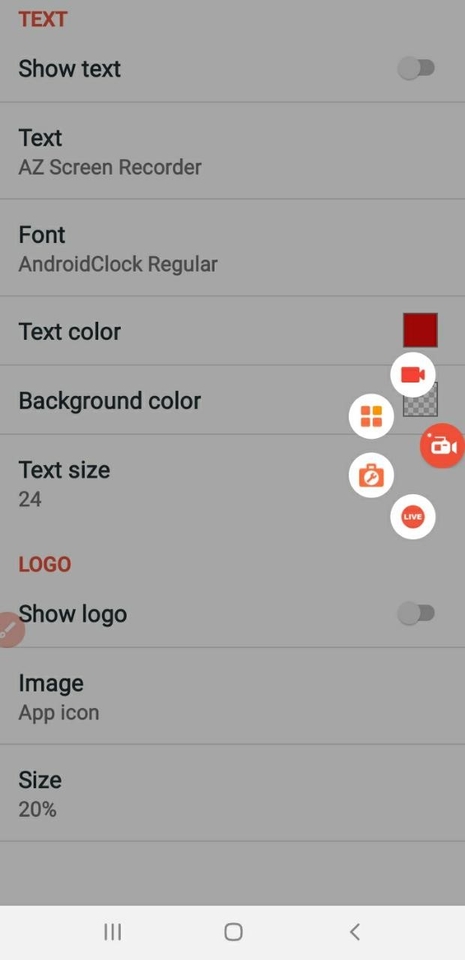
-
After installation, open the app and start recording. With AZ screen recorder, you can edit videos while recording using the pen icon and add subtitles. You can facecam while screen recording and also live stream using this app.
-
If you want to record with media sound, you can choose to record internal or external sound as well. Choosing external sound will record your voice while internal will record what's going on in your screen.
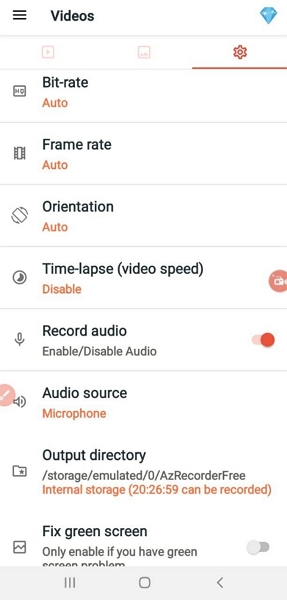
-
One of the best features is, you can stop recording by shaking your device instead of tapping the stop icon.
Bonus Tricks You Should Know When Using Screen Recording Function on Samsung
Screen recording is pretty straightforward in Samsung mobile phones, but here are a few tricks to know when using this amazing tool:
-
Generally, a screen recording tool is present on the drop-down notification panel. But if you don't find one, go to your phone settings and navigate to the "Screenshots and screen recorder" option under advanced settings. You can start recording from there.
If you don't find it in the setting, you can go to playstore and download a screen recorder.
-
Screen recording isn't only about recording your screen. You can do so much more than that. You can record a tutorial using this tool and edit parts of the video, add text, images, or even record yourself by turning on the selfie cam mode. With new features rolling out now and then, screen recording comes with plenty of advanced features than just what it's meant to it.
-
You can decorate your videos using the draw option, where you can choose from over eight colors. It will make your video look way better than just recording them.
-
You can also enable the PiP or Picture in Picture feature to record the video with a video of yourself on top. It is one of the best options if you send a tutorial on navigating or using the tool.
These are some of the tips and tricks to keep in mind while screen recording using Samsung.
Also Read:
Top 5 Android Screen recorder No Watermark >>
A Recommended Tool for Recording Screen on DeskTop - iMyFone Filme
If you're looking for a screen recorder for your desktop, iMyFone Filme's screen recording tool is absolutely wonderful due to the variety of features it provides.
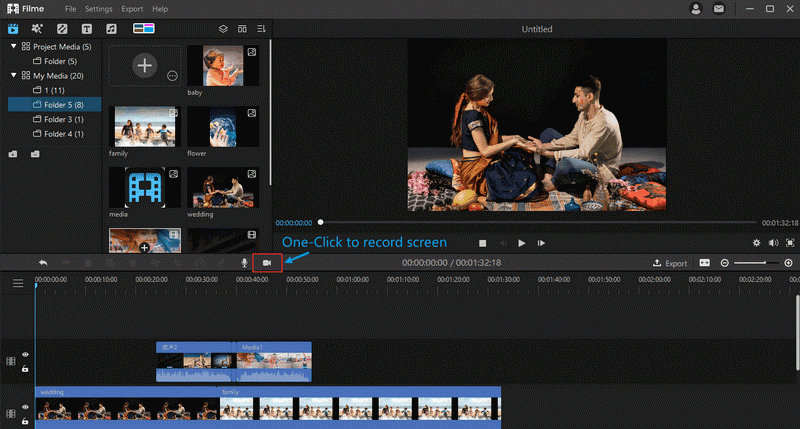
Their screen recording feature is one of the best as it allows you to record and edit your videos simultaneously. Check out how you can use this tool to screen record on your desktop:
Once you have the app installed on your device, here are the steps to start screen recording.
-
Click on Record video icon here.
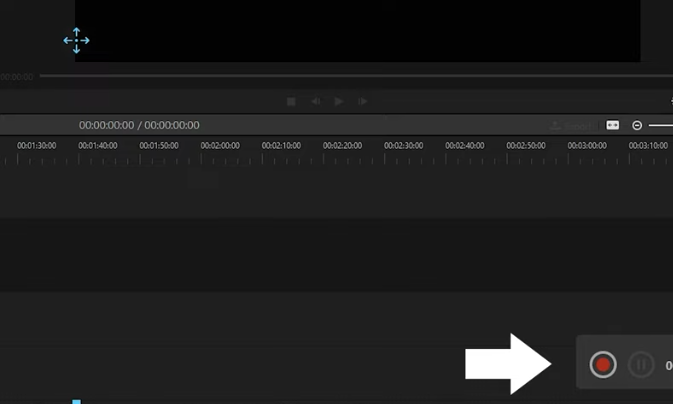
-
You can choose to record a part of your screen if you don't want the entire screen to be recorded. Customizing is easy with iMyFone Filme.
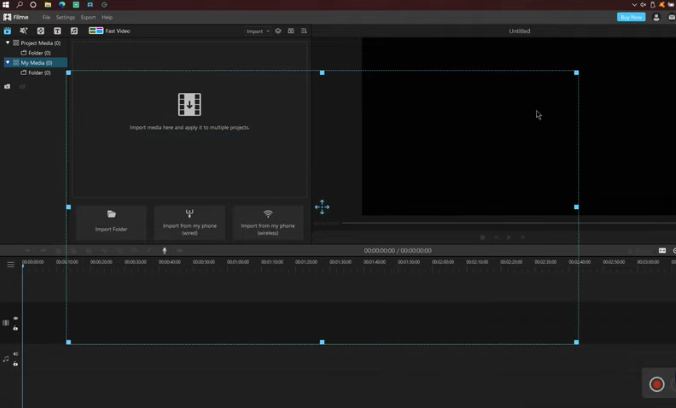
-
You can then click the red button on the bottom right to start screen recording.
-
Click on the pause button to pause. And once you stop recording, you can go to your iMyFone Filme folder, where you can see your saved video.
-
You can then upload the video to the main iMyFone Filme platform and edit it.
-
Crop any video section, add a new area and edit your video as per your needs easily with this.
Some of the key features of this tool are:
Apart from screen recording, iMyFone Filme has a wide array of features to edit videos. Check out the key features here:
1. Easy-to-use for beginners
It's easy for a beginner to record and edit videos due to its seamless interface. Their UI is easy to navigate and understand compared to other editing software.
2. Easy to edit
Along with screen recording, you can edit the videos easily. A lot of editing tools are available to enhance your videos.
3. Drag-and-drop videos
You can copy-paste or drag and drop the saved video instead of exporting. Exporting can be done in no time too.
4. Plenty of editing tools
A wide range of editing tools and effects are available to edit your videos. Video editing is made easier with iMyFone Filme.
5. Advanced editing tools
Professional and advanced features are present to edit your videos like a pro.
Final thoughts
With the screen recording feature, you can easily record live tutorials and live streams on the go. Within just a few steps, you will be able to record and send it across your network. Most of the devices have a built-in recorder where it starts recording soon after the countdown.
The edit and PiP tools make the videos so much better and informative, especially if you're sharing a tutorial with someone. While taking a screenshot is best for images, screen recording is the next best tool to instantly record Instagram stories, reel, and other short or long videos.
































