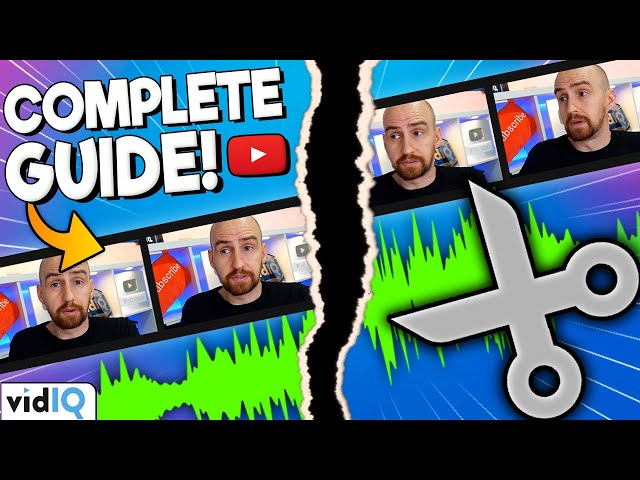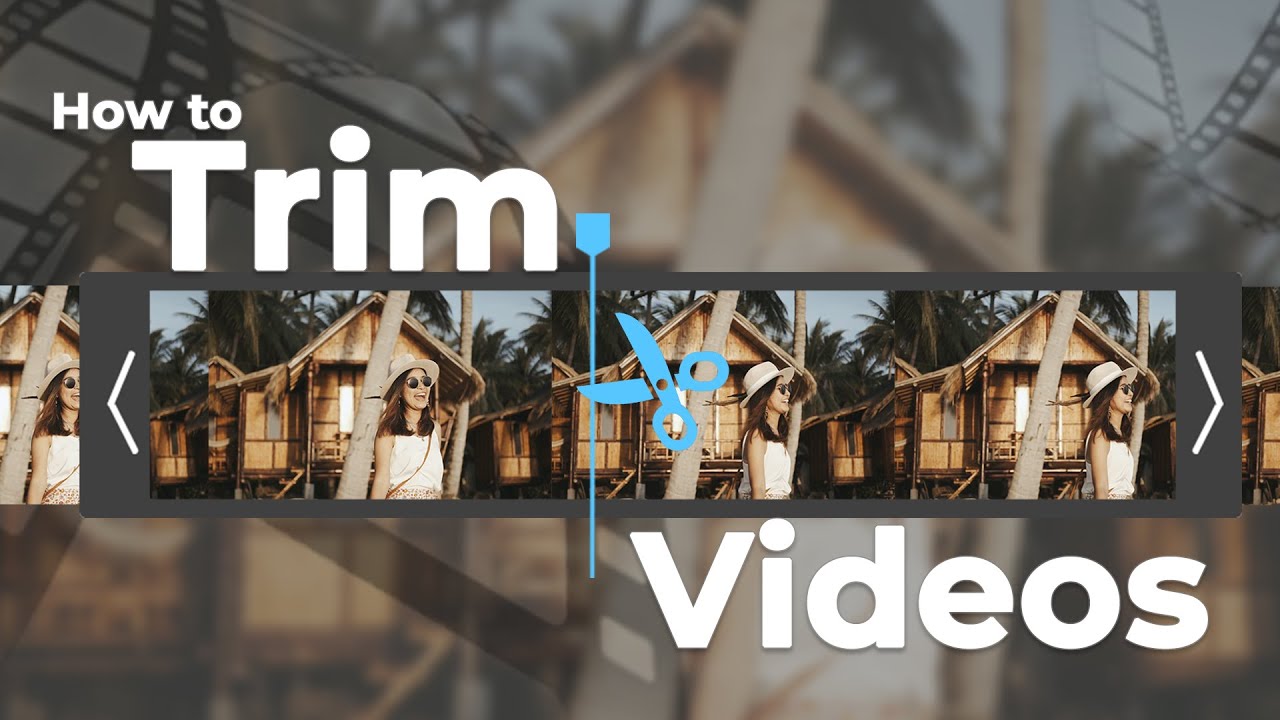Content creators need to make various edits to their videos before or after posting on YouTube. They often need to take some part of videos of other content creators. They try different video editors to trim the videos and make other changes. Therefore, it is important to know some tools that can help in video editing.
In this article, we are going to show you complete procedures on how to trim a YouTube video online and offline. We will share different tools and software to make your work easier. Let's start!
How to Trim YouTube Video Online
Online YouTube trimmers and downloaders make it easy to take favorite scenes and parts of any YouTube video and save them to your device online. Online sites perform this kind of task in no time. In this part, we are going to show a few excellent Online YouTube trimmers and downloaders.
1. Odownloader YouTube Video Cutter
Odownloader YouTube Video Cutter is an online site that provides cutting, trimming, and downloading YouTube videos without charging any cost. This Online video cutter works very smoothly and quickly on macOS, Windows, iOS, and Android. You can easily trim the desired part of any YouTube video and then download the same video to your device with a video quality of 720p. You can also download the MP3 file.
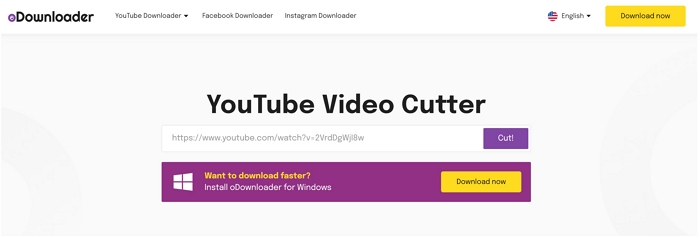
https://images.imyfone.com/filme/filme/odownloader-trim-youtube-video.webp
This online free tool is very easy to use, and for the ease of our readers, we are going to show the procedure on how to trim and save a YouTube video using Odownloader YouTube Video Cutter step-by-step.
Steps to Trim and Download YouTube Video
Step 1: This is an online tool; go to the site. You will see a simple interface. First of all, copy the URL of the YouTube video you want to trim and save.
Step 2: On the Odownloader YouTube Video Cutter's site, you will see an empty bar for pasting links. Paste the link there, and the tool will take a few seconds to open the same video.
Step 3: You can see the video on the screen and can easily trim or cut the desired part. After selecting the desired part, select the video format and quality.
Step 4: After choosing the quality and format, you will see a button with the name Cut. The Odownloader YouTube Video Cutter will take a few seconds to cut the video, and then you can download it.
Step 5: Click on the Download button, and your trimmed video will be saved on your device.
2. Getfromyt
Getfromyt is one other amazing site that provides a free YouTube cutter to cut and trim any video from YouTube. This online video cutter also allows you to save the trimmed video to any device. Anyone can download any part of YouTube video into MP4 or MP3 formats.
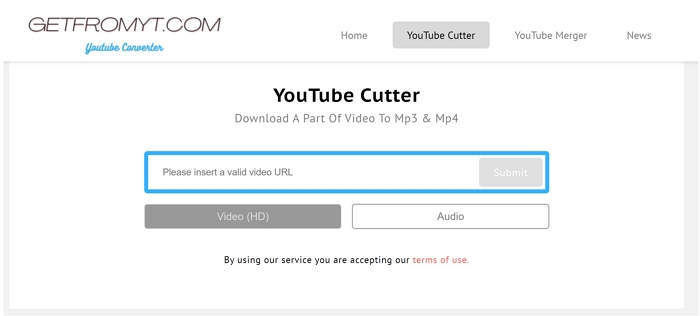
Steps to Trim and Download YouTube Video Using Getfromyt
Step 1: Go to YouTube and copy the link of the YouTube video which you want to cut and save. Now, come to Getfromyt and paste the link in the link bar.
Step 2: There are two options below the bar: Video HD and Audio. Select one of them and then click on Submit. Within a few seconds, your video will be played with the option to cut and trim the desired parts.
Step 3: The tool will take a few seconds, and after the completion of the process, you can download your edited video by clicking on Download Now. In this way, you can easily trim and download YouTube videos to mp3 and video format and save them on your device.
3. YouTube Trimmer
YouTube Trimmer is the last online tool on our list. It works at a very fast speed and can help complete your task easily. The procedure is simple; even a new user can perform trimming tasks in one attempt. You can also share the trimmed parts of videos from this platform by creating custom links. The tool is free of cost, and you can trim and share unlimited videos in a single day.
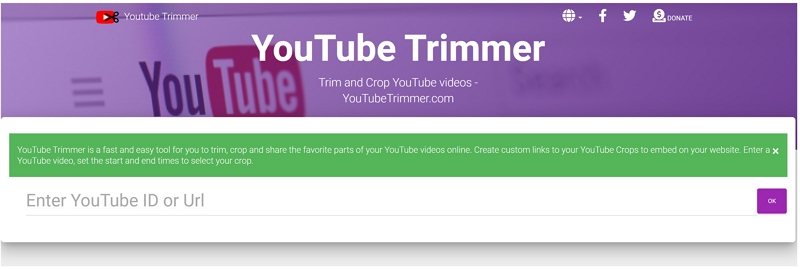
Steps to Trim and Download YouTube Video Using YouTube Trimmer
Step 1: Go to YouTube and copy the video link. Now, come to the YouTube Trimmer's site and paste the link in the empty bar and click on OK. Similarly, the tool will take a few minutes, and your selected video will appear on the screen.
Step 2: You can cut the desired part by using the cutting tools at the bottom of the video. Edit the video according to your desire.
Step 3: After selecting the trimmed parts, copy the link to the trimmed video. You can embed it on your website or share the desired parts.
How to Trim YouTube Video in PowerPoint
To make your video project awesome with a good presentation, you can use PowerPoint because it can help you edit your video like a professional. If you want to trim your downloaded video, PowerPoint can also do this job for its users.
You can download any YouTube video by using the above-mentioned online tools. The downloaded videos can be trimmed using PowerPoint for educational as well as for business purposes.
Steps on How to Trim a YouTube Video in PowerPoint:
Step 1: Install PowerPoint on your device and open it. Select your video and then go for further editing. In the toolbar ribbon, an option is present with the name of Video Tools. After selecting the Video Tool, you will see two tabs under it. One will be Format, and the other will be Playback.
Step 2: Click on the Playback option and then select Trim Video. You will see your video in the bottom section. Play your video and pause it where you want to cut the video's part.

Step 3: Now, you can trim the beginning part by clicking on the starting point and drag the two-headed arrow to a new starting point of your wish. Similarly, you can create the endpoint where you want to end the video and click on Okay.
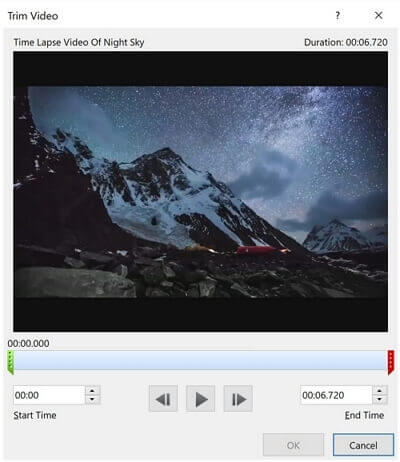
Step 4: Your file will be trimmed, and now you will have to save it on your device. For this, go to File>Info. Here, select Compress Media. Compression will be started, and after its completion, select the trimmed video and right-click it. Select Save Media as.
Step 5: Now, type the name for the file and select the desired location on your device and click Save. The file will be saved to the selected folder.
How to Trim YouTube Video in Google Slides
Google Slide is online presentation software, but you can easily trim YouTube videos through it. It is a very simple and easy way to make your videos according to your wish.
Steps on How to Trim a YouTube Video Google Slides
Step 1: Go to Google Slides and create a new project. On the top of the window, you will see a menu bar. Select Insert and click on Video. You will see another window, you can search for a YouTube video directly from Google Slides, or you can click on By URL.
Step 2: Paste the copied URL of the YouTube video in the bar. After pasting the link, you will see the desired video. Click on Select.
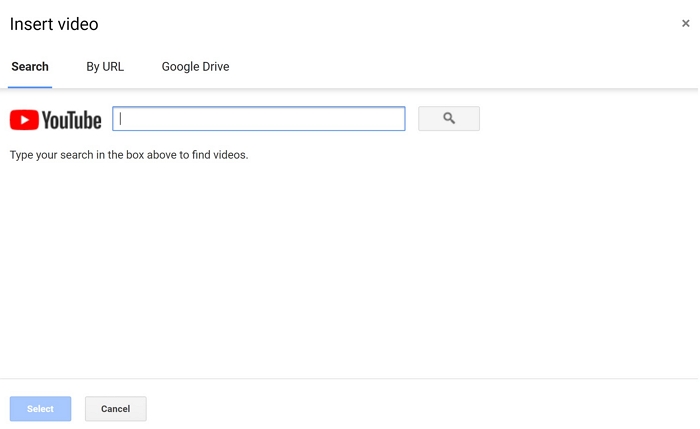
Step 3: Now, click on the video and select the Format options on the upper side of the video. By clicking on Format Options, you will see other editing options on the right side of the window.
Step 4: Under Video Playback, you will see two tabs with empty spaces. The First will be Start at and the other will be End at; you can write the video timings under these options to cut that part of the video.
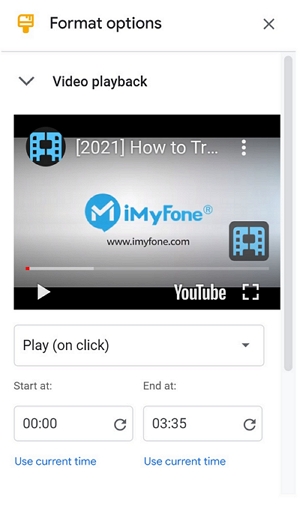
Step 5: Finally, click on Present to see how your video looks after being trimmed. Save it and share it with anyone on the internet.
How to Trim YouTube video for Android and iPhone - Videoshop
Videoshop is an awesome video editing app for Android and iOS users. It can be used for professional as well as personal use. You can trim a video by Videoshop because of its simple procedure.
Steps on How to trim YouTube Videos on Videoshop:
Step 1: Install the latest version of Videoshop on your device. Open this app and tap on Import clip; you will be directed to choose the video from your device. Select the downloaded YouTube video and tap on Done at the top right corner of the screen.
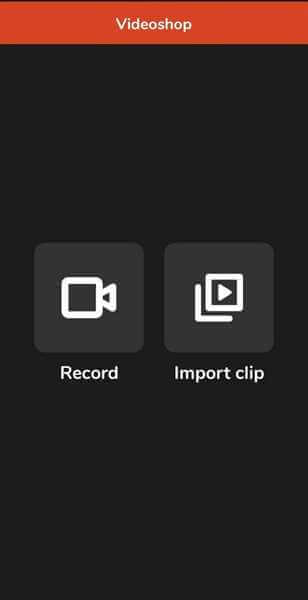
Step 2: Now, you will be directed to edit your videos by using Videoshop's features. You will also see the option Trim with a scissors icon. Tap on it, and three options will appear on the next screen.
Step 3: Here, you can make changes to your video by selecting the desired part of the video and then tapping on any of the three options: Trim, Cut, and Split. After making changes, tap on the green tick at the lower right corner of the screen and then tap on Next.
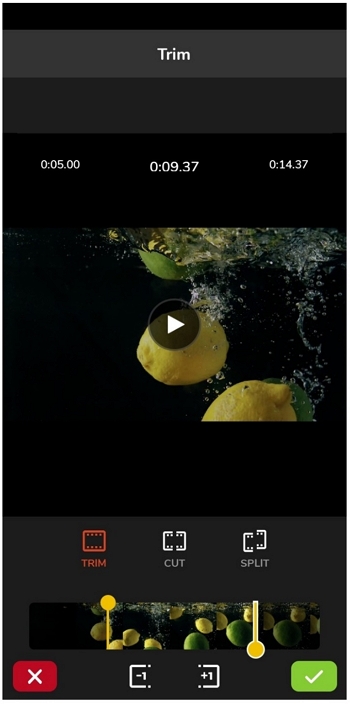
Step 4: On the next screen, you can do further editing to your video by adding filters and themes. On the right corner, you will see a share icon. Tap on that to save the video to your device or to share it on other platforms like WhatsApp or TikTok.
How to Trim YouTube Video in YouTube Editor
YouTube's Video Editor is packed with all the features for quick editing and making the video up to the mark. It is used to edit YouTube video content available on the channel. You can use Undo and Redo function, Video speed controls, Skip backward and forward, zoom, and video timeline features during video editing. Moreover, the most important feature is the video trimming feature. Yes, YouTube Video Editor can be used to trim videos.
Steps on How to Trim Video in YouTube Video Editor:
Step 1: Go to YouTube and then to YouTube studio. Click on the Content on the left side of the screen. Select the video you want to trim, and then click on the small pencil icon. The pencil icon will show the video details on the window.
Step 2: Now, click on the Editor on the left side of the screen. Click on Trim, and your video will be highlighted. Use the grey marker to select the part of the video you want to trim.
Step 3: After selecting the location of the grey marker, again go to the start point of the video and drag the blue marker up to the grey one. In this way, you will cut the selected part of the video.
Step 4: After making changes, you can see the video before saving it. To have a look at the result before saving, click on Preview to see your trimmed video. If you notice any mistake, you will be able to undo the changes.
Step 5: Once you are satisfied with your edited video, click the three dots on the top right corner of the screen and select Save as New. You will be able to save the edited videos as a new file.
Best Video Editor to Trim YouTube Video - iMyFone Filme
iMyFone Filme is an amazing video editor, which is suitable for beginners as well as experts. You can easily and quickly edit your videos. The tools and user-friendly interface are quite simple, and anyone can use the software without any hassle.
Features:
-
You can trim videos in Filme in no time. You only need to drag the ends of the video to the timeline.
-
The trimming will be very precise and accurate as you can zoom-in in on the timeline and make edits to your videos with perfection.
-
Filme offers all the basic tools for editing. You can trim, crop, rotate, split, adjust speed, change color, and make other changes without any hassle.
-
There are advanced tools for effects, slideshows, transitions, voice changing, text addition, and screen recording.
Steps to Trim YouTube Videos Using Filme
#Step 1: Open Filme on your computer. Go to File> New Project and select 16:9 (Landscape). You can also choose other aspect ratios, but the most commonly used and recommended aspect ratio for YouTube is 16:9.
#Step 2: Go to the Media menu. Import the video you want to trim. Drag the video to the timeline.
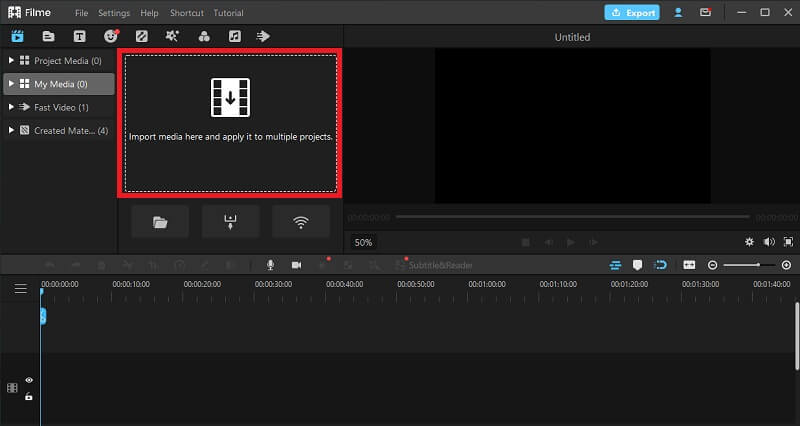
#Step 3: You only need to drag the ends of the video to trim it. If you want to be more precise, magnify the timeline using the + and – button on the right of the timeline toolbar.
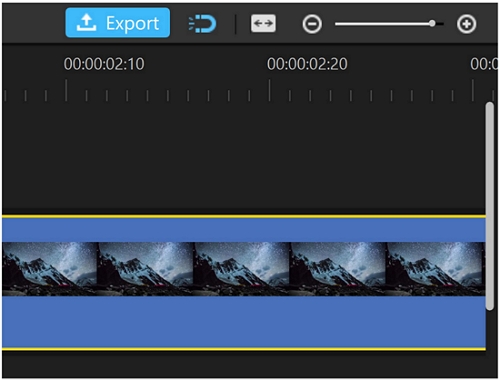
#Step 4: Go to the Export menu and click on Export Video. You can directly share your video on YouTube. You will see the YouTube tab in the Export window. Select the desired settings and click on Export.
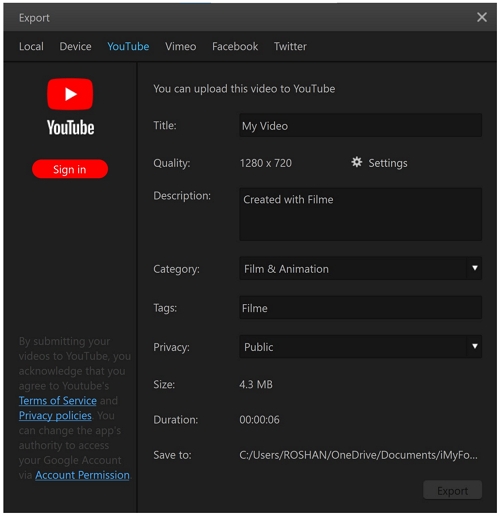
Hot FAQs About Trimming YouTube Video
Q1. Can you trim a YouTube video after uploading?
Yes, it is possible to cut or trim a video from the start, middle, or end of the YouTube video after uploading it. You will have your views, likes, and URL similar to the unedited video. To perform this function, you will need to go to YouTube Studio and then follow the same procedure we have discussed in Part 5. By following the procedure, you will be able to save or share the trimmed part of your video.
However, some updates are showing that this feature will not be available, and then the users will have to download the video first. After downloading the video, they will be able to make changes, and the edited video will be re-uploaded to save changes on your channel.
Q2. Why can't I trim my YouTube live video?
It becomes difficult or impossible sometimes because of some technical issues. YouTube does not allow the users to cut the live videos by showing all the video's timelines in blue color. Or sometimes, YouTube only shows the Save as New option, which people do not want to use.
This happens because YouTube requires time to allow editing features on live videos.
The solution is to wait for a maximum of 24 hours to see if the trimming feature is working or not.
Q3. Can you edit a YouTube video after posting?
Yes, it is possible to edit a YouTube video after posting it. You will have to carry out the same procedure as Part 5, and then you can make all changes. If you want to save the video as a new copy, then click on the blue Save button, and if you want to replace the older video with the edited one, then click on the 3 dots to Save as New.
Final Words
Trimming YouTube videos is an easy task nowadays because of the availability of many online and offline tools. These applications help you cut the YouTube video's parts without any hassle. We have discussed some most important and worth using tools and software so that you can also make your video projects excellent.
We recommend Filme as it is a professional video editor, and you can trim videos more precisely. Moreover, you can also make other changes to your video and make it more captivating.