As we're watching videos on social channels or anywhere else, we often come across some great audio in the form of songs, background music, sound effects, and so on. Have you ever wondered if it's possible to convert videos into audio so you just have the sounds as an MP3 file? You can do that easily in VLC media player for Windows and Mac. Here are some detailed steps for how to do that, and also a great alternative to VLC that's easy to use and comes with powerful video and audio editing tools.
What is VLC?
Developed by the VideoLAN Organization, VLC is a free open-source media player with a rich set of features for handling media files such as video and audio. It also comes with a lot of tools to manage your multimedia content, such as creating effects for video and audio, screen recording, video file conversion, YouTube downloads, DVD ripping, video watermarking and more. It is famous for being able to play almost any multimedia format and is available across all major OS platforms, but it does have a few downsides as well. Here's the good and bad of VLC player.
Pros:
 Simple interface
Simple interface
 Extensive playback and editing tools
Extensive playback and editing tools
 Handles streaming video
Handles streaming video
 No additional codec installations to be done
No additional codec installations to be done
 Very wide range of multimedia formats are supported
Very wide range of multimedia formats are supported
 Multi-platform: Windows, macOS, iOS, Android, Linux
Multi-platform: Windows, macOS, iOS, Android, Linux
Cons:
![]() Lack of customization options
Lack of customization options
![]() Not very easy to find tracks
Not very easy to find tracks
![]() Need to open tracks and files from their original directory location
Need to open tracks and files from their original directory location
How to Extract Audio from Video File Using VLC
This section shows you how to rip the audio from any video file in VLC on Windows and Mac computers.
On Windows
Step 1: Open VLC player and click on Media → Convert/Save. This opens a new dialog box.
Step 2: In the dialog box, choose the video file. This feature supports all major video formats. You also need to choose the destination folder for the output file.
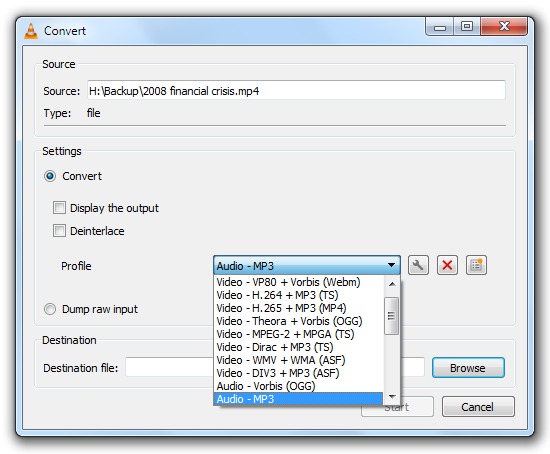
Step 3: Next, choose the Profile dropdown as Audio - MP3. You don't need to worry about any other settings if you're new to this.
Note
In some versions of VLC, the button will say Convert/Save instead of Start. Here, click the button to see the Stream Output window and enter a filename for the output file. Make sure you change the extension of the file from .ps to .mp3. This is important.Step 4: Hit Start or Save, as applicable, when you're ready.
Although the process is relatively easy, it can get a little confusing if you're not used to it. Nevertheless, the conversion quality is solid and your audio file will be playable on any media player that can handle MP3 audio.
On a Mac
The process is very similar to the Windows steps, with some differences.
Step 1: Download, install, and launch VLC player on your Mac system and click on File → Convert/Stream…
Step 2: Click Open media… or drag the video file into the window and drop it there.
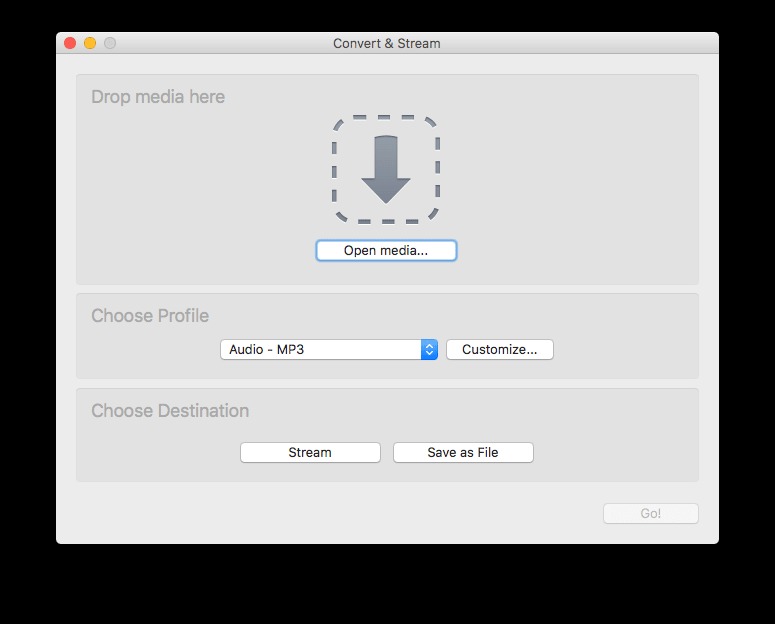
Step 3: Under Choose Profile, select Audio - MP3. You can click Customize… if you need to tweak the settings for the output file, or just leave it as is.
Step 4: You can click Stream to listen to the audio or Save as File to save it to your Mac. Click the second option and wait for the audio file to be saved to your computer. You can select the destination folder in the Finder window just before saving the file.
Also Read:
Combine Videos in VLC with 5 Steps >>
Although both these processes are simple enough to execute, there are a lot of issues that users have faced in the past. Many of these errors have been fixed in the latest versions but it's an ongoing process. The common errors after extracting audio from a video are that the file won't playback normally, won't play on other media players, and so on.
If you want to avoid all these issues, we recommend using a third-party utility called iMyFone Filme, which is virtually error free and allows you to rip audio from any video file regardless of the format.
In fact, Filme supports one of the largest list of file types for video, audio, and even images. In the next section, we'll take a closer look and Filme and why it is the best alternative to VLC player when it comes to converting video to audio.
Best VLC Alternative to Extract and Edit Audio - iMyFone Filme
iMyFone Filme is very different from VLC player because it is a video editor rather than a multimedia player. However, its extensive features cover most of what VLC does and a lot more. Here are some of the features and benefits of using iMyFone Filme for various purposes.
-
Extensive video editing tools - crop, pan, zoom, trim, split, change speed, contrast, color control, brightness, orientation, offset, etc.
-
Exhaustive libraries of audio tracks, effects, text options, transitions, and templates.
-
Fast Video feature to create video slideshows from existing media
-
Timeline editing for accurate edits
-
Intuitive controls - great for beginners or first-time users
-
Support for a wide range of formats, both input and output
-
Post directly to social media and video hosting sites
-
Record voice-overs and do screen recordings (new voice changer added)
-
New Feature - Detach audio from video! (Exactly what you need!)
Why is Filme the best Video to Audio Converter?
Filme's features cover everything you need, right from easy ways to upload the video to editing to exporting the file in the required format. There's no messing around with complex settings, etc. Just open the file in Filme, add it to the timeline editor, make any changes you want, and export it as an audio file. This simplicity that the software achieves for even the most complex processes is the primary reason why Filme is absolutely the best video to audio extraction tool you'll ever need.
How to Extract Audio from Video in iMyFone Filme
Step 1: Launch Filme and drag the video into the media library to upload it.
Step 2: From the media library, click the + symbol to add it to the timeline. You can now edit the file as you like. If you need to clip the audio, just use the Split tool above the timeline after placing the playhead in the corresponding position. You can use the trim handles at either end to shorten the clip. The audio will be edited accordingly.
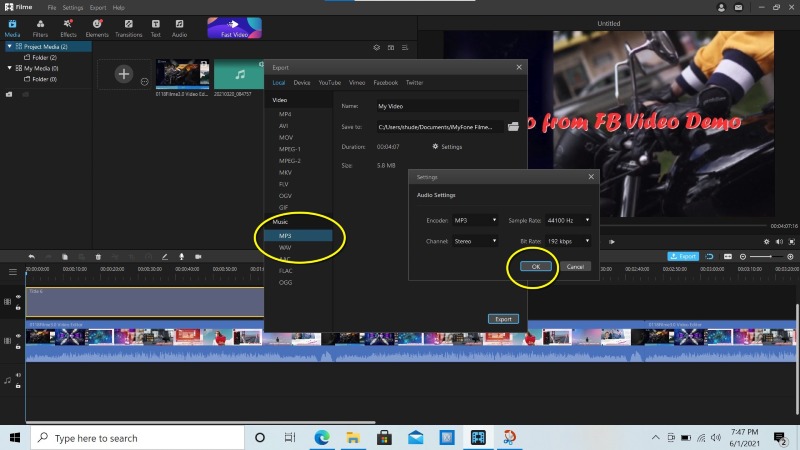
Step 3: Hit the Export button on the toolbar above the timeline or use the Export menu at the top. Choose the output format as MP3 and confirm saving. The file will be saved to the chosen folder location.
That's how simple it is! If you need to, you can now re-upload the audio file alone and bring it into the timeline for further editing, such as adding a voiceover track on top of it, cutting out unwanted bits, and so on. You can also change volume levels, add fade-in effects, etc.
Also Read:
How to Blur Part of Video on PC >>
How to Edit Sound on Tiktok >>
Conclusion
There are certain things that you need to consider when getting the original video.
First of all, make sure that the audio quality on the original is good enough to be used alone. Sometimes, there's a lot of background noise that's very hard to remove unless you're a professional audio engineer and you have the right tools.
That brings us to the second part - having the right tools. Filme is a great utility for detaching audio from video, but you can also use VLC by following the process explained here. The reason Filme is recommended is that you don't have to worry about download quality, file corruption, or any of those issues.
Third, make sure that you're not violating anyone's copyright when re-using the audio elsewhere.
And finally, rather than using the entire audio file from the video, consider using short clips, which you can easily do in Filme. That way you can use different parts of the same file in different video clips for multiple social media platforms to create a sort of theme for your videos.












