Are you looking for a tool or an easy way to convert MP4 to MP3? If yes, then stay with us till the end of this article, and you will be able to convert MP4 to MP3 like an expert.
MP4 is the most common video format found on the internet. It is frequently used on almost every platform. Seldom, people want to extract the music out of videos, and for this purpose, they need an mp4 to mp3 converter. In this article, we are going to show how to convert mp4 to mp3 windows 10/8/7. We will tell you how to use different tools with their step-by-step methods.
Convert MP4 to MP3 on Windows - iMyFone Filme
iMyFone Filme is a professional video editing tool for Windows and Mac. You can use it to make any type of changes in our video. It is a beginner-friendly tool, which allows anyone to edit videos like a professional.
Steps to Convert MP4 to MP4 Using Filme
Step 1: Open Filme on your computer. Go to the File menu> New Project and select the aspect ratio you need for the video. The aspect ratio can be selected according to the platform where you will use the video, such as Facebook, TikTok, Snapchat, and YouTube.
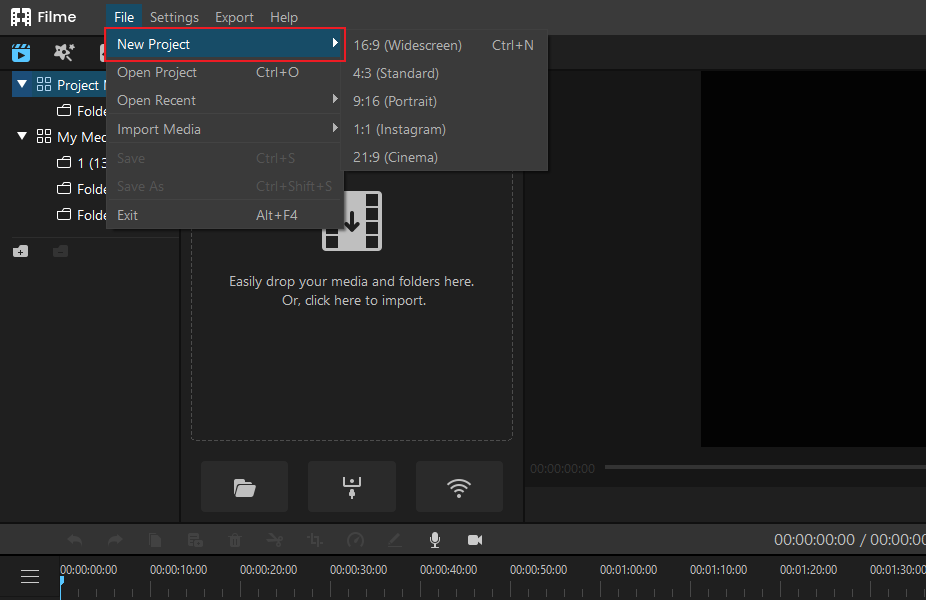
Step 2: Now, you need to import the MP4 video that you want to convert into MP3. In Media, you will have some options to import the file. Click to import the file from your computer. You can also import the file directly from your mobile phone using a QR code or USB cable.
Step 3: After importing the video, drag it to the timeline. The video will be in the timeline, and now, you can easily edit it. You can drag the ends of the video to trim it, and this will also trim the audio.
Step 4: Once you are done with all editing, click on the Export button over the timeline. You will see a new window. On the right, you need to select the MP3 format. Click on Settings to adjust sample rate, channel, and bitrate if needed. When you are done, click on the Export button. Your file will be saved at the desired location.
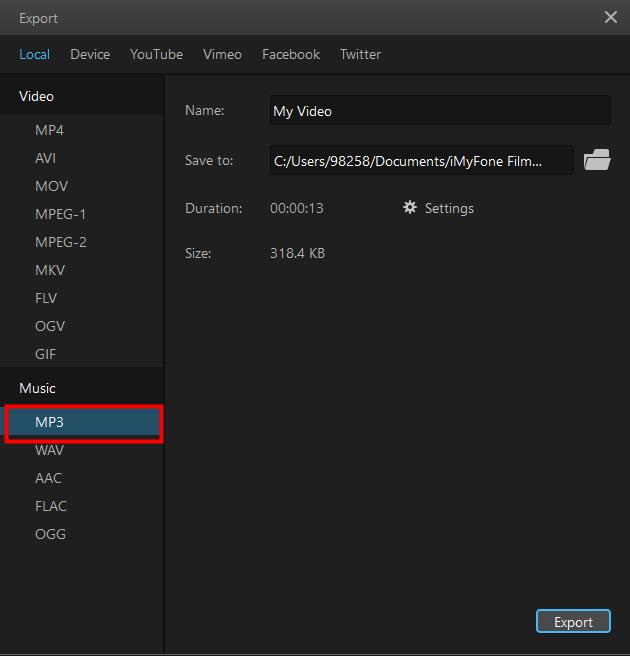
Convert MP4 to MP3 on Windows Media Player
Windows Media Player is a very convenient way of converting mp4 to mp3 on Windows because it is pre-installed on the Windows operating system. It means there is no need to download and install other converter software for this conversion purpose.
Step 1: Open Windows Media Player and click on the File menu at the top left corner of the screen. Sometimes, this menu bar does not appear on its own. In this case, press Ctrl+M and the menu bar will be shown on the top of the window.
Step 2: Now, click on Open at the top of the list, and you will be directed to choose the mp4 file available in your storage space. Select the file with a double click. The selected file will automatically play on Windows Media Player.
Step 3: You need to press the small icon on the top right corner to switch to the library. At the top right side, you will see an option named "Organize"; click on it. There will be a list, and click the last button, "Options.."
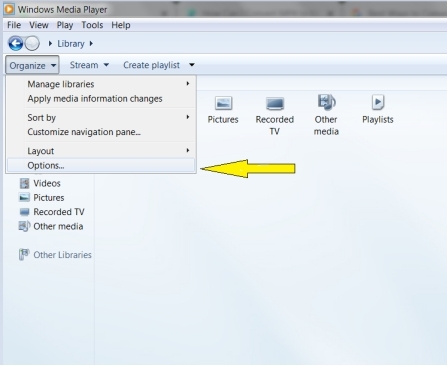
Step 4: After clicking the "Options" button, you will see a new window on the screen. Here, you will see an option called "Rip Music". Click on that button and choose mp3 format. You can also select the location where you want to save your mp3 audio file through the change button.
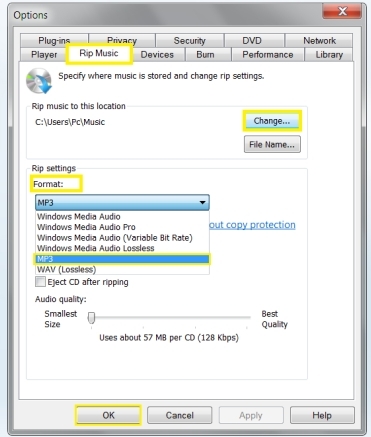
Step 5: After the completion of the conversion, go to the selected place and enjoy the mp3 format file of excellent quality.
Also Read:
How to Make a Picture Slideshow on Windows Media Player >>
How to Resize and Scale Video in Windows Media Player >>
Convert MP4 to MP3 for Windows - FreeConvert.com
FreeConvert.com is a free online file converter that offers quick conversion of mp4 to mp3 media files. This tool requires some simple and easy steps to convert the file.
Steps on How to Convert MP4 to MP3 window 8/7/10 by using FreeConvert.com
Step 1: As it is an online tool, so you need to open your browser and follow the link.
Step 2: On the page, you will see a button "Choose Files". Click on the button to select the mp4 media file from your storage. On the right of this button, you will also see an arrow indicating some other options to select files from other places. So, you can also upload from Dropbox, Google Drive, or via URL.
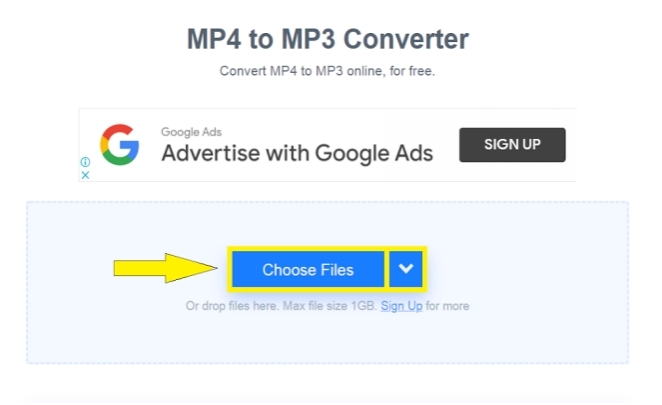
Step 3: After selecting the file, the tool will show another option, "Convert to MP3". Click that button, and the process of conversion will start. At this moment, you will need to wait for a while to allow the software to convert the file.
Step 4: Once the conversion finishes, the page will show you a download button. Click on Download MP3 and save the converted file.
Convert MP4 to MP3 for Windows - Freemake
Freemake is another amazing tool to convert mp4 format into mp3 files online or offline. It supports Windows 7/8/10.
How to Change MP4 to MP3 on Windows Using Freemake
Step 1: The very first step is installing this application into your device. The installation process is super easy and similar to other normal applications. Follow the link and download the file. Then, install the application.
Step 2: After downloading and installing the app, open it. You will see an option of "+Video" on the top. You can click on it to select the file you want to convert into mp3 format. Now, you can select the file you want to convert.
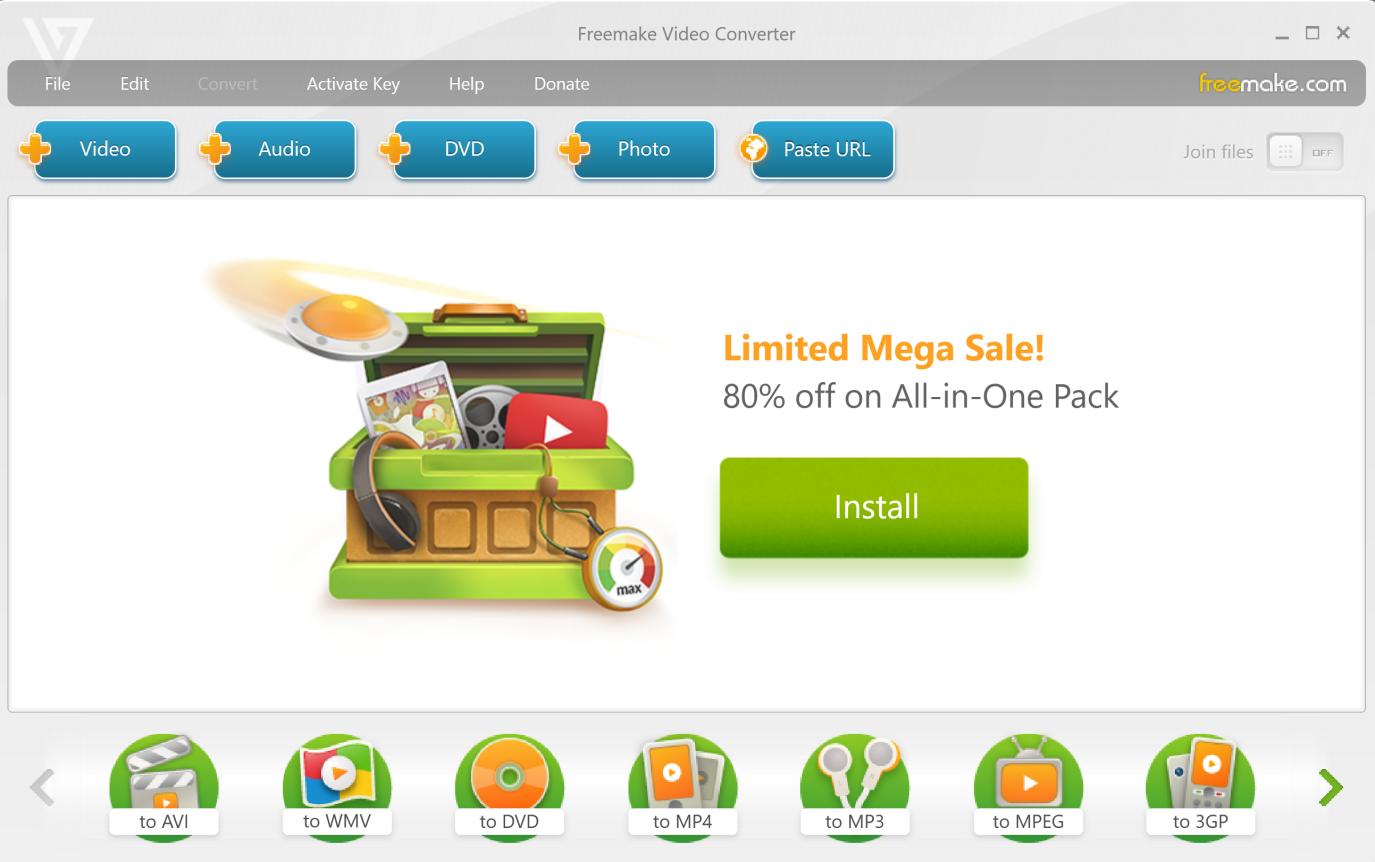
Step 3: Once you select your file, click on the "to MP3" button on the bottom toolbar. Clicking on this button will show different mp3 formats. Select any one of your needs or requirements. Moreover, you can also make other changes like sample rate and channels.
Step 4: After setting the requirements, you can easily convert the file by clicking the "Convert" button. You can select the location where you want to save your converted file on your device.
FAQs About Converting to MP3 files
Can VLC convert Mp4 to MP3?
Yes, VLC is another well-known media player that people use to play media files. This is not only used to enjoy high-quality videos, but an mp4 video file can also be converted into an mp3 audio file through this player. You can convert the file in a few simple steps. Go to the Media menu and click on Convert/Save. Click on Add and select the file you want to convert. Click on Convert/Save. Under the Convert heading, click on the down arrowhead of Profile. Select MP3 and click on Browse to select the destination. Click on Start. Your file will be converted in a few seconds.
How do I convert mp4 to mp3 on my phone?
Conversion of mp4 to mp3 on the phone is also possible. There are many apps available for this purpose. We are going to show you a general method that you can apply on any app to convert mp4 to mp3.
Step 1: From the Play Store, download and install any of the mp3 file converters into your phone and then open it.
Step 2: In all apps, you can see an option to select the video which you want to convert into mp3 format. Select the video of your choice.
Step 3: Now, look for the Convert button and press it to start the conversion.
Step 4: On mobile phones, the converted files are automatically saved into the targeted folders, and you can enjoy your mp3 file from there.
Final Words
There are many reasons why people want to convert MP4 files to MP3 format. People usually convert when they are interested in the audio of the video rather than the visual content. For the ease of users, many programs, apps, and tools are available to do this task in seconds or minutes. We have explained a few simple methods regarding how to change mp4 to mp3 on windows and on mobile phones. However, we recommend Filme as it is a professional video editing tool, and you can easily create high-quality MP3 audio files. You can also select the advanced settings like bitrate and sample rate.






























