If you're a professional video editor then you must have known some software for combining or stitching clips together. In this article, we will reveal one of the most popular yet beginner-friendly software that gives you the freedom to combine videos in just 3 simple clicks.
VLC combine videos come with exclusive features, such as cut, rotate, merge, and else, making it convenient yet user-friendly editing software. So, if you wish to learn how to merge multiple video clips in VLC then keep reading this article till the end.
Part 1. Merge Multiple Videos in VLC with 5 Steps
VLC is not just a player; you can also use it for other purposes, such as merging videos and video conversion. You can merge as many videos as you like, and in this process, you will need to use Command Prompt. Let’s see some simple steps to merge files using VLC.
Step 1: Create a New Folder
It is better to create a new folder to organize the files properly. Create a folder wherever you want, preferably on the Desktop. After creating the folder, move your videos into it.
Step 2: Copy Folder Path
You need to copy the path of the folder where you have gathered all the video files. Open the folder and copy the path from the location bar.
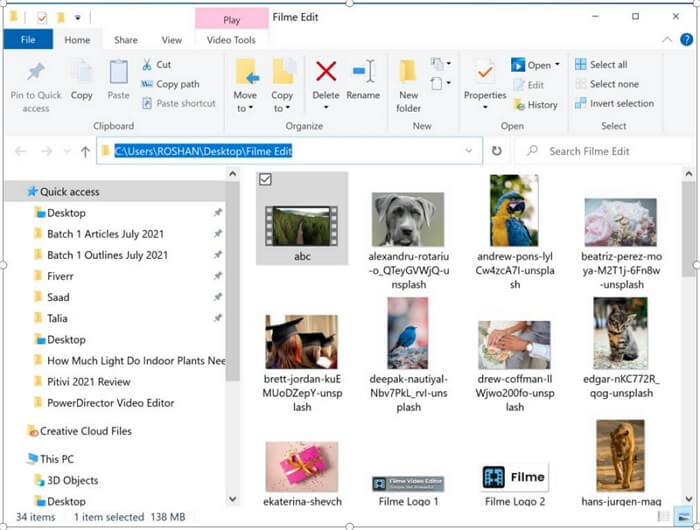
Step 3: Open Command Prompt
VLC can help you merge videos, but it is only possible through Command Prompt. Open Command Prompt, and use the following command:
cd filepath
You need to change the "filepath" with the folder path that you have copied in the previous step. After pasting the filepath, the command will be similar to:
cd C:\Users\ROSHAN\Desktop\Filme Edit
Enter the command on the Command Prompt and hit Enter. Your directory will change to the path you have entered in the command.
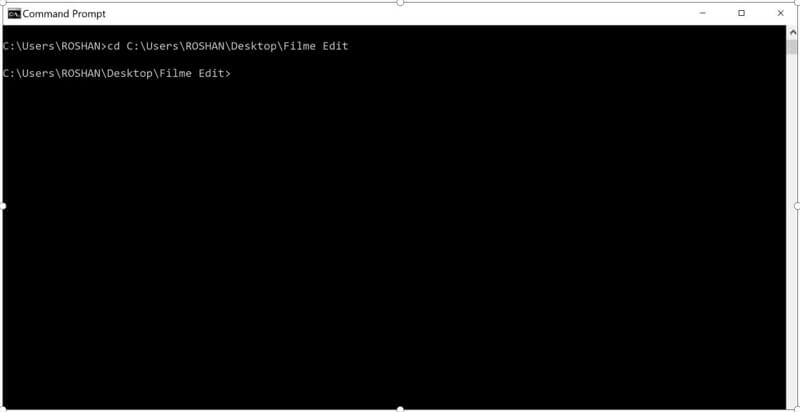
Step 4: Enter Merge Command
First, you need to copy the path of vlc.exe. Go to the folder where it is installed. Copy path just like we did in Step 2. But you need to append "\vlc.exe" in the end. You can replace the path of the vlc.exe in the following command.
"C:\Program Files (x86)\VideoLAN\VLC\vlc.exe" "input1.mp4" "input2.mp4" --sout "#gather:std{access=file,dst=abc.mp4}" --sout-keep
You also need to replace the file names and their extensions. You can add as many files as you need and merge them into one file. The file and extension of the output file are written after "dst=". You can also change that. After customizing the command, paste it into the Command Prompt and hit Enter.
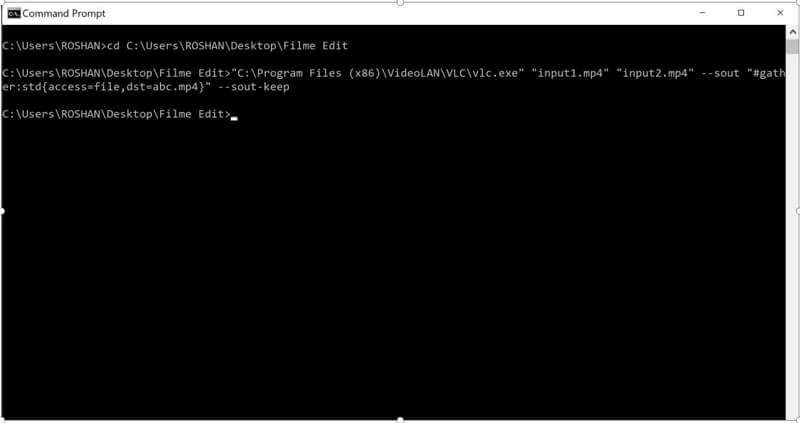
Step 5: Check the Final Video
First, you need to copy the path of vlc.exe. Go to the folder where it is installed. Copy path just like we did in Step 2. But you need to append "\vlc.exe" in the end. You can replace the path of the vlc.exe in the following command.
VLC will open automatically and merge the files. You can close it once it completes the merging process. It will save the file in the exact folder where you have stored your input files.
VLC software, a unique video editor, has many exclusive features. Numerous people enjoy cutting, merging, and rotating videos in VLC.
Pros of VLC:


Cons of VLC:

Watch this video to have a better idea of how to use VLC to merge multiple video clips:
Part 2. 3 Tips to Merge Videos with Smooth Transition in VLC
How do I combine multiple VLC videos is the question that may confuse many beginner-level editors in the market because it needs practice, precision, and skills for smooth cutting and joining? With jarring videos, you may end up losing your viewership because your videos don't seem professional. In this section, we will reveal 3 tips to cut and join videos with a smooth transition that doesn't require much skill to bring out the best version of your edited videos. Let's get started:
1. Matching Actions
If you want to cut videos in VLC and join them together then always try to match and join action between two videos. With this technique, your video will seem smooth because the viewer will be focusing on the action. Moreover, you can use some filters or transitions to create the feel of implied action, appearing in your video seamlessly.
2. Don't Cut Off Audio Suddenly
Another common mistake overlooked by beginner-level editors is cutting off audio suddenly, which seems unprofessional and jarring. To make your videos look professional, you must have focused on audio while cutting, and joining videos – You can use J cuts and L cuts, which create audio transition before and after the cut respectively.
3. Avoid Using Jump Cuts
If we need to avoid anyone type of cut while cutting and joining videos then jump cut is the one. With this cut, you will cut to a point with similar starting in the next clip, creating a repetitive or jarring effect. So, needless to say, having the subject position, this type of cut is extremely noticeable that's why you should avoid it.
So, if you really want to make your editing, cutting, and joining videos look professional yet smooth then try to adopt the above-mentioned transition tips for your next move.
Part 3. 6 Things to Note When Combining Video Clips in VLC
1. Video Quality
When combining videos, don't forget to check the quality of each video. Moreover, reducing the size of the final file will reduce the quality of the video, leading to end up your viewership.
2. Universal Format
If you have been making videos then you must have known about different formats/codecs because different cameras or recording equipment produce different format videos or images. So, always try to create a universal codec file, which can be played on almost all operating systems or mobile phones.
3. Video Dimension
Prior to exporting videos, you should have decided for which platform you're creating because making horizontal videos for a vertical platform will end up your viewership. For example, vertical videos are best for Instagram stories whereas horizontal videos are best for Facebook or elsewhere.
4. Cutting and Joining
Always make your cutting and joining smooth that doesn't jar at all. Check after joining, whether the speed of your videos needs to adjust or not. Change your videos' speed in VLC into a most comfortable and creative one. We have already discussed this part in the above section, you may refer.
5. Color Correction
It's understood that all video clips are not shot under the same filming conditions, so making a color correction is a smart technique to make it appealing and engaging. For that, you can adjust the color temperature of the clips and images, making it consistent throughout the video and looks one-shot video.
6. Editing Tools
At last, different editing tools can create a difference in your end product. There are dozens of video editing software available in the market with their own limitations, so it's advisable to choose which is user-friendly and loaded with dozens of features, such as iMyFone Filme.
Besides VLC numerous exclusive features, somehow it's not recommended by most professional video editors because of beginner-level editing features. If you really want to excel in your video editing and don't have many skills to operate tricky software then iMyFone Filme will be a perfect choice, offering a fashionable yet beginner-friendly interface.
Part 4. Best Alternative to VLC Merge Videos - iMyFone Filme
iMyFone Filme
iMyFone Filme is the leading video editing software in the market, which is equally popular among professional and beginner-level editors due to its unmatchable features. With this software, one can perform basic to advanced level video editing easily and effectively, making it one of the most popular choices to make and edit videos for sharing on social media and for business.
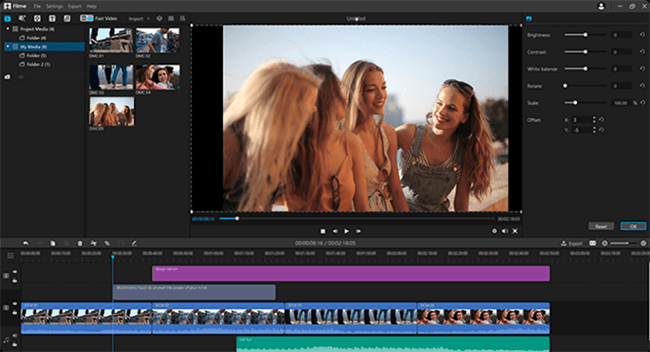
How to combine video on desktop using iMyFone Filme
Step 1 – You need to install the Filme application if it's available in your system. Now, after opening the application, delete all the media available in the library.
Step 2 – It's time to add media files to the timeline. You can simply drag and drop multiple video clips or add video files via the media library by clicking the "+" icon.
Step 3 – Before you combine and export the merged video file, you can trim, split, or resize the clip (if needed) that allows you to take the best part from your uploaded media files.
Step 4 – It's time to merge the clip by adding two or more two videos in its timeline and complement it with some transitions of effects.
After making the necessary edits and settings, you can finally import the file and save it.
Watch this video to see how to use Filme to edit video easily:
Pros of Filme:





![]() Easily perform multi-layer editing with a professional touch.
Easily perform multi-layer editing with a professional touch.
Cons of Filme:


Customer's Feedback
Muhammad Sabuktageen
Muhammad Sabuktageen shared his opinion that being a freelancer, this software becomes a great addition to his editing career that's extremely easy and convenient to use.
Anuk Guitar
Anuk Guitar shared his opinion via recommending this software to everyone because of its easy interface, ready-made templates, and once-click editing feature.
Nalaka
Nalaka from Srilanka also shared his opinion that he used to edit his travel videos, making it a convenient option rather than using complex videos.

iMyFone Filme
20+ Fast Video Templates/110+ Transitions for Slideshow
Download Now































