Adding a text to speech for PowerPoint presentation can significantly enhance your content, making it more engaging and accessible. Whether you're preparing for a business presentation, an educational lecture, or a creative project, integrating voiceovers can help you deliver your message more effectively.
In this guide, we'll explore the best powerpoint text to speech software for creating PowerPoint voiceover, followed by a detailed step-by-step process to help you add professional narration to your slides. Let's dive in and take your presentations to the next level!
Part 1: Best Powerpoint Text to Speech Software
When it comes to adding text to speech voiceovers to PowerPoint presentations, VoxBox stands out as the top choice. This powerful software not only allows you to create high-quality voiceovers for your slides but also supports converting PowerPoint presentations into PDFs with automatic narration. Whether you're looking to enhance your presentation with professional voiceovers or need an efficient way to convert and read aloud your slides, VoxBox provides a versatile solution.
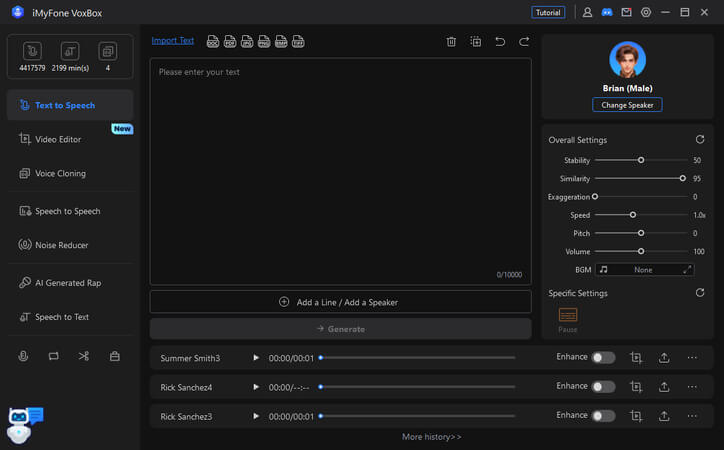
Features
- 1. PowerPoint to PDF with Narration: After convert your PowerPoint presentations into PDFs, you can import PDF file to VoxBox and it will create automatic text-to-speech narration.
- 2. High-Quality Voiceover: Create professional voiceovers using over 3,000 voice models, vary from human, celebrity, cartoon, rapper and anime, ensuring your presentation sounds polished and engaging.
- 3. Voice Cloning: VoxBox supports voice cloning, allowing you to use your own voice or a specific voice for personalized narration.
- 4. Easy Customization: Adjust pitch, speed, and tone to perfectly match your presentation's style.
- 5. Multi-language Support: With support for over 200 languages and accents, VoxBox enables you to create professional voiceovers that resonate with a global audience.
Part 2: How to Do A Voice over for A Powerpoint?
Adding a voiceover to your PowerPoint presentation can greatly enhance its effectiveness and engagement. Here's a step-by-step guide to help you add a professional voiceover using VoxBox:
Step 1. Prepare Your PowerPoint Presentation
Complete Your Slides: Ensure your PowerPoint presentation is finalized, with all content, images, and animations in place.Save Your Presentation: Save your presentation as a .pptx file to ensure it's ready for conversion or voiceover integration.Step 2. Open VoxBox
Launch the VoxBox text to speech software.Select Narration Settings: Choose the language, voice model, and settings for your narration.Step 3. Add Voiceover Directly in PowerPoint
Way 1: Use VoxBox for Enhanced Voiceover
For a more polished voiceover:
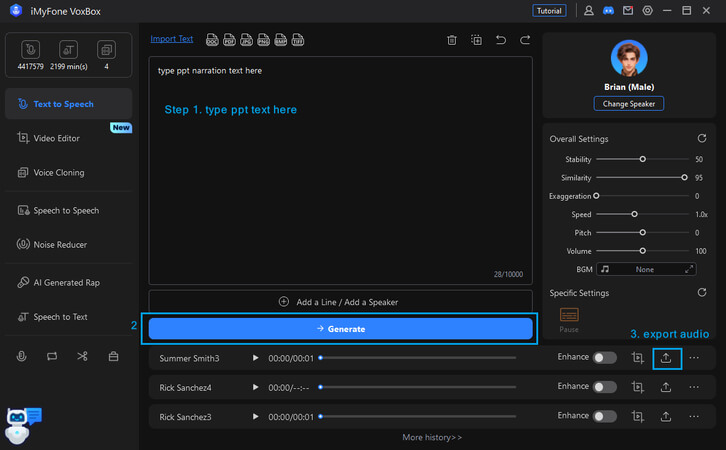
- 1. Copy the narration text of your PPT.
- 2. Select Voice Options: Choose from over 200 languages and accents, and customize the voice settings to suit your presentation.
- 3. Generate Voiceover: Use VoxBox to add your selected voiceover to your slides.
- 4. Export the audio and insert it into your ppt.
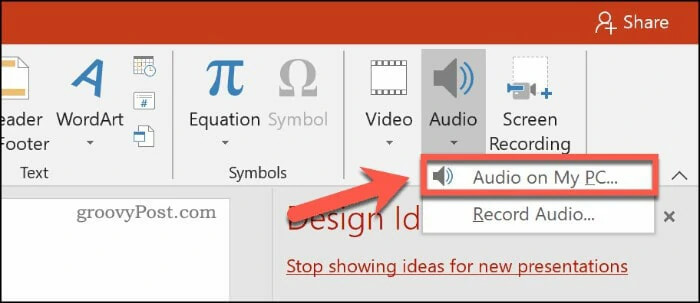
Way 2: If you prefer to add voiceovers directly in PowerPoint:
- 1. Open PowerPoint: Launch your PowerPoint presentation.
- 2. Go to the Slide Show Tab: Click on the “Slide Show” tab in the PowerPoint ribbon.
- 3. Select Record Slide Show: Choose “Record Slide Show” and then select “Start Recording from Beginning” or “Start Recording from Current Slide.”
- 4. Record Your Voice: Speak clearly into your microphone as you advance through your slides. PowerPoint will record your voice and sync it with the slide transitions.
- 5. Save Your Recording: Once you've finished recording, save your presentation. Your voiceover will be embedded in the presentation.
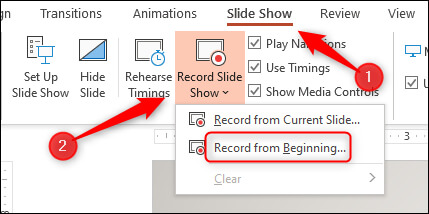
By following these steps, you can effectively add professional voiceovers to your PowerPoint presentations, enhancing their impact and making them more engaging for your audience.
Part 3: How Do You Get PowerPoint Read Out Loud?
- Open Your Presentation: Launch PowerPoint and open the presentation you want to be read out loud.
- Select the Text: Highlight the text on the slide that you want to be read out loud.
- Access the PPT Options: Right-click on the top of the Quick Access toolbar to configure it.
- Use the Read Aloud Feature: Then, you will see Quick Access Toolbar options and choose All Commands from the top list. Then you can look for Speak command and add it to the right select list. This is the list of active Quick Access Toolbar commands.You can also use text-to-speech in different languages, but for this purpose you will need to enable the Multilingual TTS.
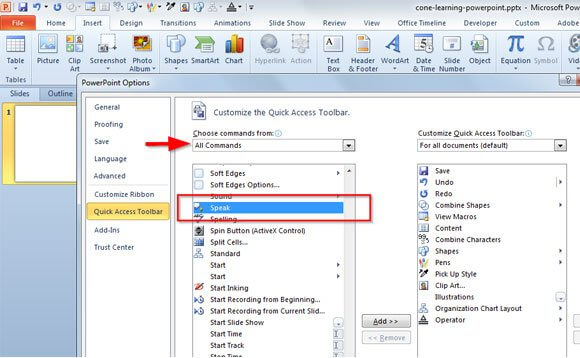
Conclusion:
Adding text-to-speech voiceovers to your PowerPoint presentations can transform your content, making it more engaging and accessible. In this guide, we explored the best software options, like VoxBox, which excels in creating high-quality text to speech PowerPoint narration and voiceovers. We also provided a step-by-step process for adding voiceovers directly in PowerPoint.
Try VoxBox now and elevate your PowerPoint slides with captivating, narrated content!






























