Videos on GoPro cameras like the HERO series can be shot in a number of different ways. From the perspective of orientation, the video may be horizontal (landscape) or vertical (portrait.) Depending on where you'd like to share the video, you may need to rotate it so the resulting file has an acceptable aspect ratio. How do you do this? There are essentially three options to rotate GoPro videos: using a desktop application, using a mobile app, and rotating the video using an online service. Let's look at how each of these tasks is executed using different platforms.
Rotate a GoPro Video on Desktop
This set of methods involves the use of desktop applications. Although GoPro has now deprecated GoPro for Desktop as well as GoPro Fusion Studio, you can still get these legacy applications on the community section of the GoPro website. Even GoPro Studio is no longer supported but is available for Mac and PC on third-party websites. Moreover, there's a robust third-party application that you'll find very easy to use. Let's look at three ways to rotate GoPro videos on a desktop.
Method 1: GoPro Studio
GoPro Studio is the official desktop app from GoPro, which allows users to edit their videos prior to posting them on social media or sharing them online. The software is no longer officially supported but, as we said, you can get it from third-party download sites. It comes with several key features, as listed below:
Basic video and audio editing features such as trim, cut, transitions, etc.
Video playback and photo viewing
Add titles, music, and sound effects tracks
Speed control for slow-motion and fast-motion
Edit Templates for faster editing
Export video stills
How to Rotate a Video in GoPro Studio
1. Click Import New Files to bring in the video to be rotated
2. Select the video from the left-side media panel to start editing
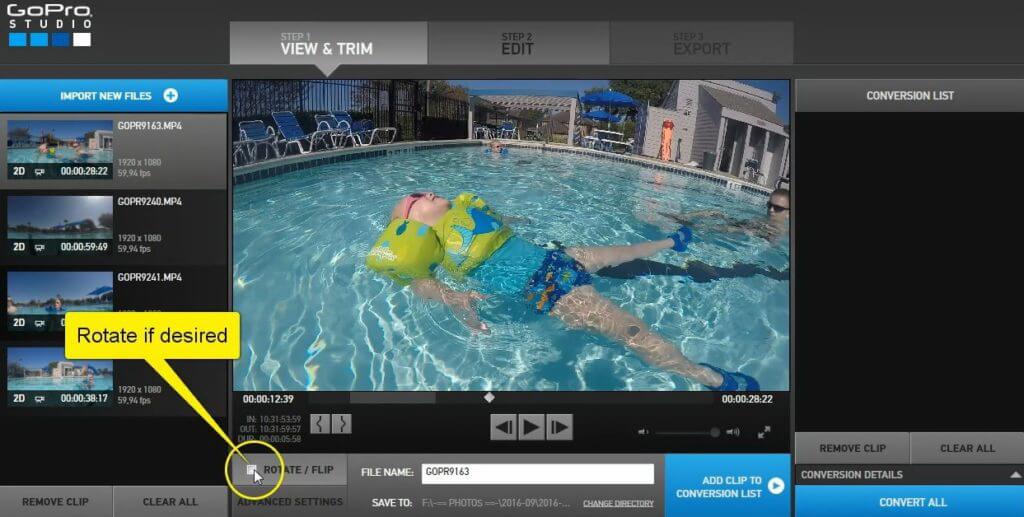
3. Underneath the preview window, you'll see a Rotate/Flip button; click it
4. Once you have the right orientation, you can give the processed video a new name and add it to the conversion list for export
The process is simple, as you can see, but the problem is that GoPro Studio is no longer a supported product. Of course, you can get it from download sites as mentioned above but the fact remains that you won't get any upgrades or security patches, making this quite a risky option.
Also Read:
Download Gopro Videos to Mac >>
Make a Travel Video with Gopro >>
Method 2: GoPro Quik for Desktop
This product has also been deprecated after GoPro moved everything to its iOS and Android apps, but you can still get it and download it. Just don't expect tech support or updates since there's no official support. Here are some key features of GoPro Quik for Desktop:
Sync visuals to music
Auto-import videos and photos from GoPro hardware
View and edit short clips, burst photos, and time-lapse photos
Graphs and gauges to show the subject's altitude, jumping distance, etc.
Update specific GoPro hardware
How to Rotate a Video with GoPro Quik for Desktop
1. Connect your device to your computer after you install GoPro for Desktop
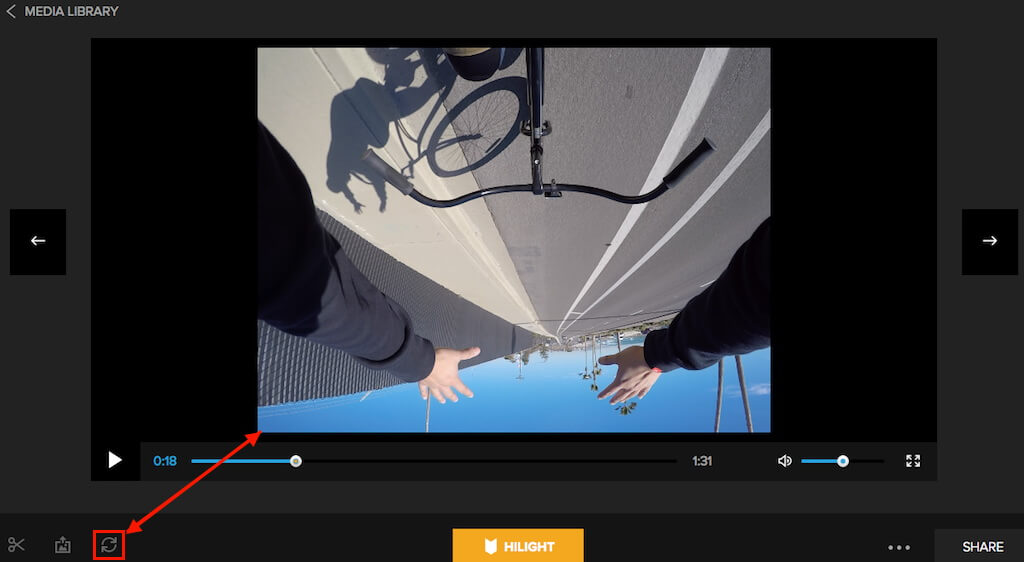
2. Double-click the video to play it back; below the playback section, you'll see an icon for rotation - click that until it is oriented correctly
3. To save the file, choose Open in Create Mode and hit the Save button
This process is equally simple with the desktop version of Quik but, once again, this is a legacy application that no longer has official support. The best thing to do would be to use a fully supported desktop application such as iMyFone Filme, as outlined in the next section.
Method 3: iMyFone Filme - The Best Video Editor for GoPro Video Rotation and Editing
iMyFone Filme is one of the most popular video editing tools for beginners and amateurs who aren't yet ready for a highly advanced video editor. The neat and clearly labeled UI makes it easy to navigate, and it comes with a range of add-ons such as transitions, effects, and music.
Key Features of iMyFone Filme
-
Easy one-click action to rotate GoPro video
-
Supports a wide range of file formats for import and export
-
Large libraries of additional assets such as filters, effects, music tracks, and more
-
Title and caption options
-
Easy editing with all basic tools: rotate, flip, offset, crop, pan/zoom, change speed, etc.
-
Video enhancement tools: color saturation, brightness, and contrast
-
Fast Video Mode to instantly create video slideshows from existing GoPro clips - with audio included!
How to Rotate GoPro Video with iMyFone Filme
1. Launch iMyFone Filme on your desktop computer
2. Import the media from your local memory with a drag and drop action or transfer it from your smartphone using the media import function (wired and wireless options supported)
3. Double-click the media file to bring it to the timeline
4. Next, double-click the video track on the timeline to open the editing panel on the top right of your screen
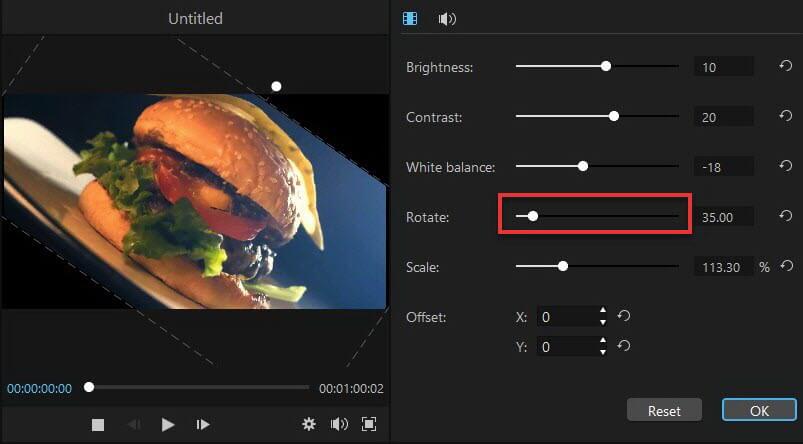
5. Use the Rotate slider control to bring the video to the right orientation
6. Optionally, you can add music and edit your video to make it more professional-looking; options include trimming unwanted parts, creating splits to add transitions, changing video playback speed, and so on
7. When you're done, click the Export option and choose the parameters to apply, then click Export again to process and save the file to a local folder
This simple and straightforward method represents the best of iMyFone Filme's user-friendly capabilities. No confusion about complex controls and everything at your fingertips and easy to find.
How to Rotate a GoPro Video on iPhone/Android
Mobile devices can use GoPro Quik for this purpose but there are also several other video editing apps that you can consider using. As a matter of fact, even your native photo editor should be able to do this, as described below for iPhone:
1. Once you've imported your GoPro video to your iPhone, launch the Photos app
2. Tap the GoPro video to preview it and then click Edit
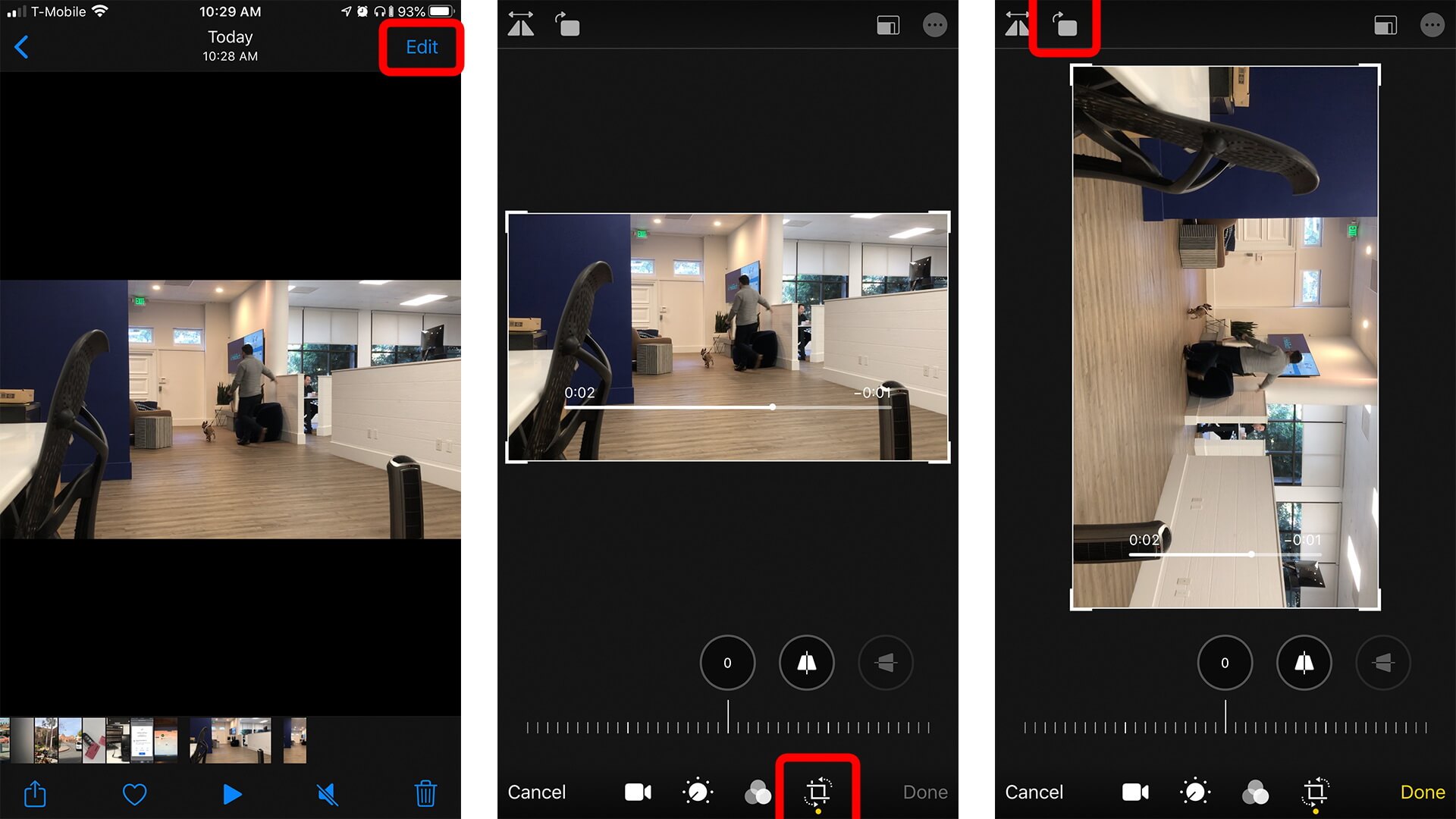
3. On the editing page, choose the Crop option at the bottom and then tap one of the rotation icons to orient your video vertically or horizontally
4. Click Done and a copy of the processed video will be saved to the same location as the original clip
Android users can follow a similar process using the Google Photos app or another Android app for video editing.
How to Rotate a GoPro Video Online
This method is the simplest because there are no downloads involved for the software itself. However, since you'll be uploading the video to the cloud for processing, sending it over an unsecured Wi-Fi connection may pose privacy risks. Nevertheless, it's a convenient way to get your video in the right orientation and aspect ratio.
1. Go to an online video editing site such as EZGIFon your desktop browser
2. Click the Choose File button, then navigate to your GoPro video and select it for uploading
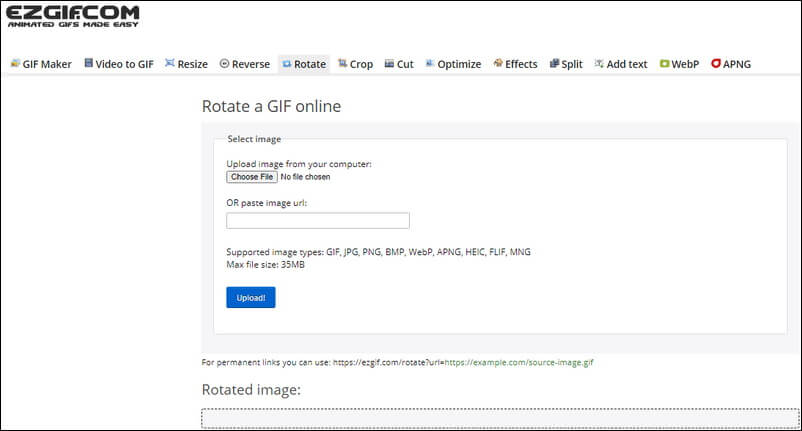
3. Choose the degree of rotation and click the Rotate Video! button to complete the process
4. Finally, download the processed video and save it to the desired location
Final Thoughts
Several methods to rotate a GoPro video have been outlined for you in this article, but by far the best option is to use a fully supported desktop video editor such as iMyFone Filme. Not only is it a one-click process to rotate a video but it also includes other features and tools to make your videos pop. Using these elements, any GoPro video can be rotated, edited, enhanced, and beautified to give it a polished look that will appeal to any social media or web audience.
Finally, when you rotate a video, make sure that it is cropped to include the main subject and any props or scenery that's relevant to the video. You may also want to consider using the pan & zoom feature in iMyFone Filme to focus better on the subject of the video and their movement across the shot.































