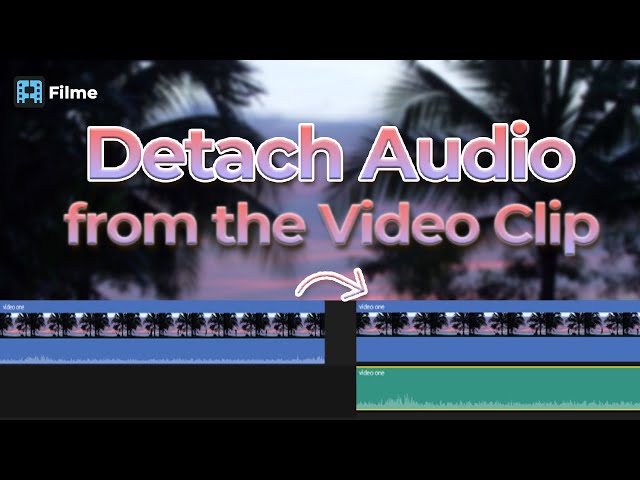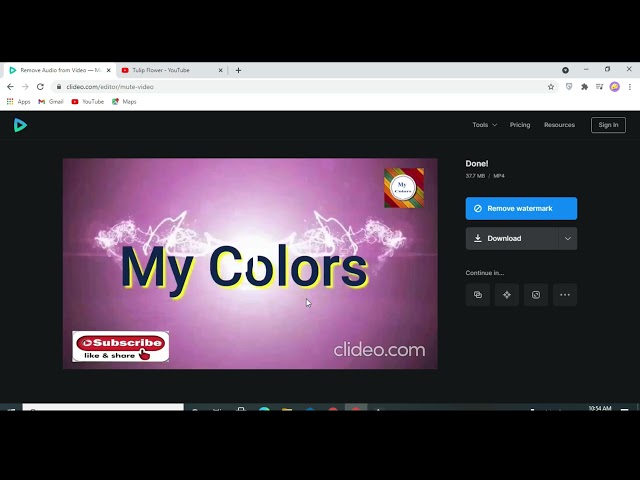Do you want to remove or change the annoying audio playing on your favorite Facebook video? Or you might want to remove the distorting background audio from a family movie to replace it with a fantastic soundtrack.
Well, get ready then! Today you will learn how to remove audio from a video without knowing any technical stuff and without buying expensive softwares.
This post will discuss 4 different softwares that can remove audio tracks from video files without compromising the quality of your video.
iMyFone Filme – All in One Video Editing Software
IMyFone Filme is a multimedia tool to create or edit amazing videos. It is compatible with Windows and Mac Pc. It allows all the basic video editing options like trimming, cutting, cropping, rotating, adjusting, etc.
However, the actual quality of Filme lies in its advanced Features like applying Effects and Transitions. It can also assist you in making perfect slideshows and Vlogs as it is a non-complicated and enriched software. Let us see how it can help us to accomplish our task.
iMyFone Filme
Step#1: Click to Download the Software
Install and launch the iMyFone Filme on your Desktop to remove audio form a video, like a pro.
Step#2: Go to "My Media" and Tap on the '+' Sign to Add a Video.
From My Media, upload the pre-downloaded Facebook video and drag it to the timeline to start editing.
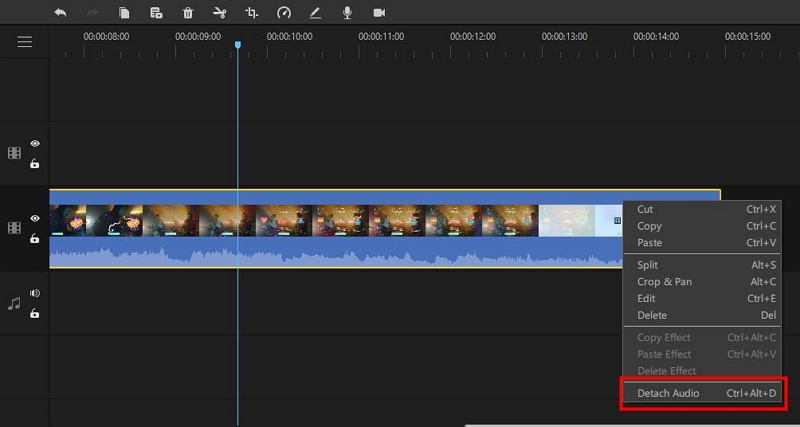
Step#3: Click on "Detach Audio" to Get Rid of Unwanted Audio
Once on the timeline, right-click on the video and hit "Detach Audio." Filme will now separate the audio from the video.
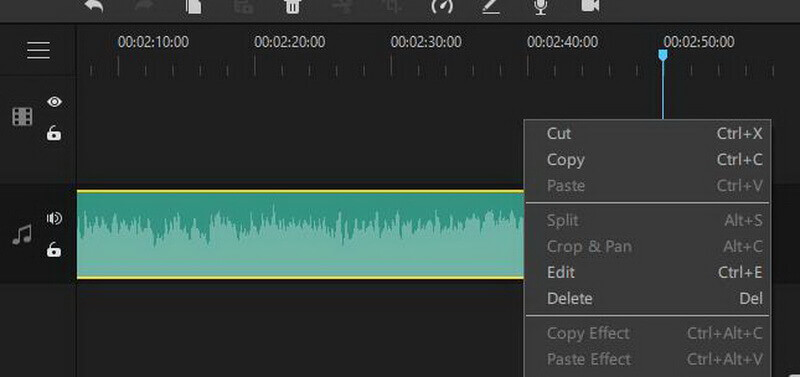
Step#4: Press "Export" to Save the Edited Video
Now you can save your voice-less video anywhere by clicking Export, Setting details, and pressing Save once done.
Pros:
 20+ Fast video mode, 110+ transitions, 170+ filters, 50+ audio.
20+ Fast video mode, 110+ transitions, 170+ filters, 50+ audio.
 Huge collection of Built-in-templates and slideshows.
Huge collection of Built-in-templates and slideshows.
 User-friendly Interface and Functions.
User-friendly Interface and Functions.
 Basic to Advanced Editing Tools.
Basic to Advanced Editing Tools.
 Picture-in-Picture Effect.
Picture-in-Picture Effect.
 Fast Video Mode.
Fast Video Mode.
Cons:
![]() Works only on Windows/Mac.
Works only on Windows/Mac.
![]() Free version leaves watermark.
Free version leaves watermark.
People Who Liked this Content Also Liked
iMovie vs. Final Cut Pro | The Ultimate Comparison (2021) >>
How to Remove Audio from Video – 8 Methods You Should Know >>
[2021 Newest] How to Detach Audio from a Clip In DaVinci Resolve 16/17 >>
Freemake – Video Converter and Editor
The second tool on our list is Freemake Video Converter. It is a reliable and completely free application. It is mainly used for the following tasks: Video Converter, Video Downloader, Audio Converter, and Audio Remover.
Freemake Video Converter is a freeware that provides an endless number of video editing functions. This converter supports a wide range of video and audio input and output formats. It can easily remove sound from a video within few minutes. However, the Freemake editor works only on Windows Vista, 7, 8, 8.1, and Windows 10.
Step#1: Click and Press Download
From the above-given link, download and install the free application in your system. During the installation, opt for "Custom install" to reject the installation of bundled apps (unwanted apps).
Step#2: Add or Upload Your File:
Launch the program and add your video by clicking on the "+Video" tab that you can find easily on the top left of the interface.
Step#3: Click on the "Audio Setting" to Remove the Audio
After you've added the video, go to the Audio setting option. Select the video and click on "No Audio" to erase the sound from the video.
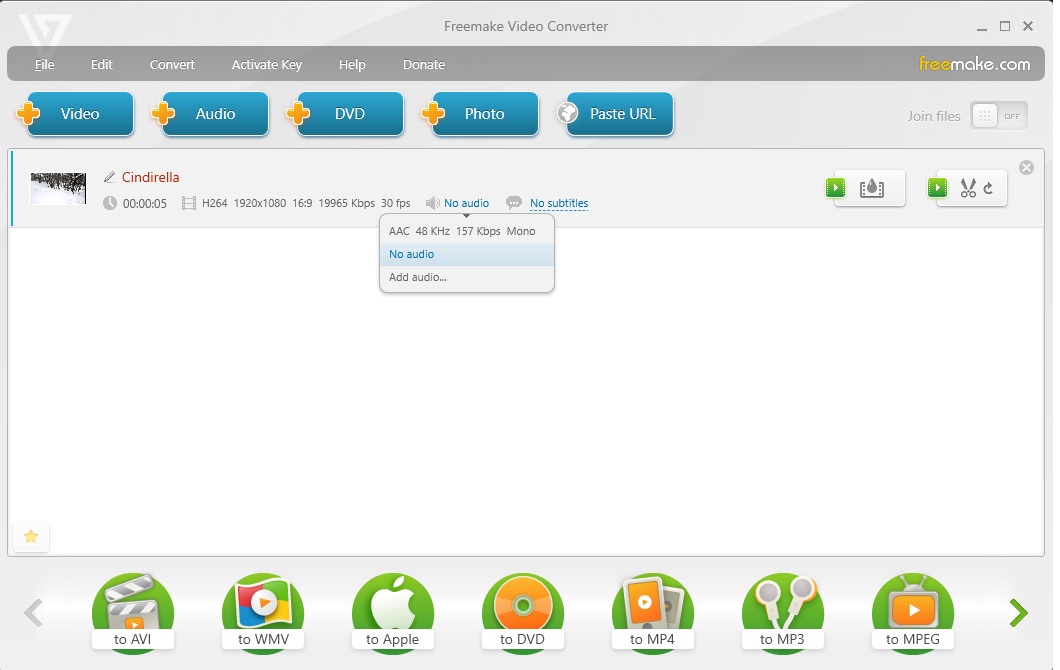
Step#4: Choose an Output Video Format
Now the tool will request you to select an output video format. In output video options, select "Same as source" to keep the format the same as the input video. Alternatively, you can also select a custom format. Lastly, click "Convert," and your sound-less video is ready to be saved.
Pros:
 The Software is lightweight.
The Software is lightweight.
 Allows Batch Conversion.
Allows Batch Conversion.
 Features a user-friendly interface.
Features a user-friendly interface.
 Completely free, no hidden charges or registration required.
Completely free, no hidden charges or registration required.
Cons:
![]() Take a longer time to perform tasks.
Take a longer time to perform tasks.
![]() Need frequent updates.
Need frequent updates.
Clideo – Handy Audio Remover
Clideo
Clideo is an online video editing website. It offers services like making, merging, muting, cutting, or compressing videos. Clideo offers a separate web page for each task. The interface of each page is user-friendly, and all the tasks are easy to perform.
Clideo is an optimal choice for those who want to removes distorting audio from a video within seconds. It supports all the video formats like MP4, AVI, MPG, etc. Moreover, it works on all the devices like Windows, iOS, and Android Phones.
Step#1: Head over to the Website and Add the Video
Open the website on your system and click the 'Choose File' tab. Upload the video from which you want to eradicate the audio.
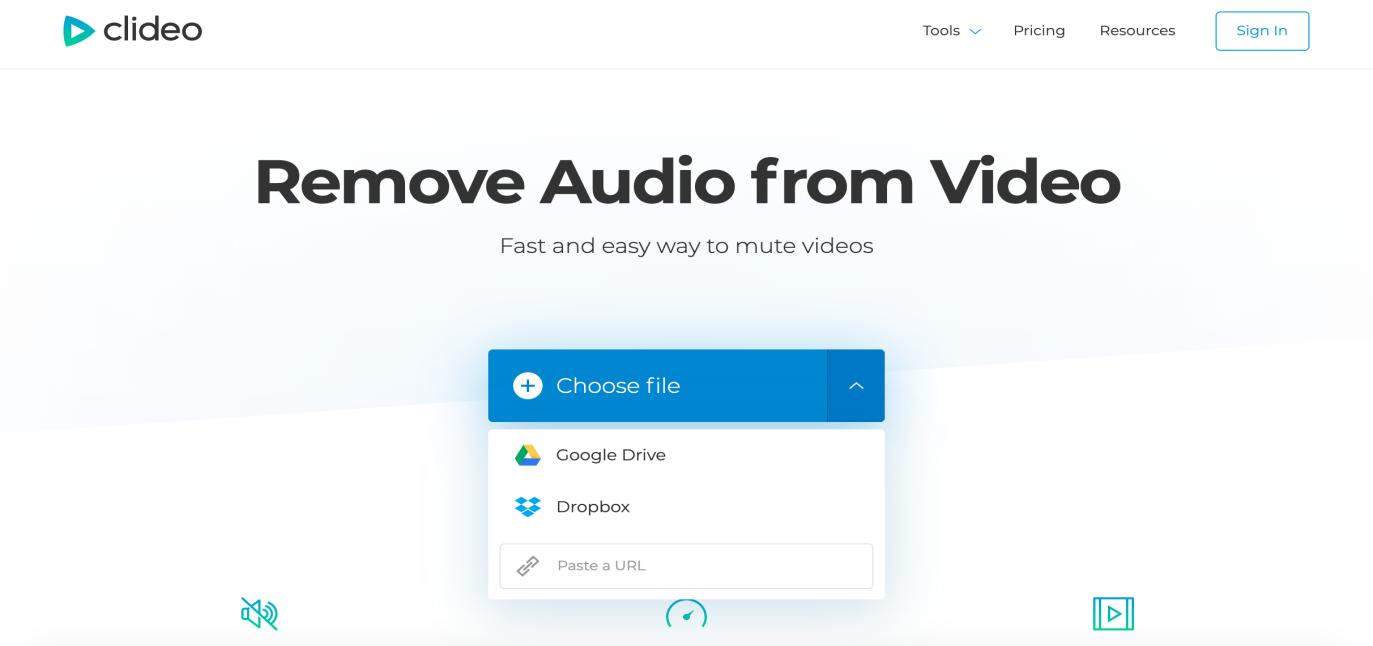
Step#2: Save the Audio-less Video on Your Device
Once you upload the video, clideo will automatically remove the sound from the video. Take a preview in the browser, hit 'Download,' and save the file on your device, Google Drive, or Dropbox.
Pros:
 Free of cost
Free of cost
 Beginner-friendly
Beginner-friendly
 No need to download.
No need to download.
 Premium security encryption
Premium security encryption
Cons:
![]() Supports only less than 500MB of video.
Supports only less than 500MB of video.
![]() Internet Connection is essential.
Internet Connection is essential.
AudioRemover – Easy to Use Audio Remover
AudioRemover
The AudioRemover Tool is a service that allows you to remove audio from any video or clip without having to re-encode it. It is an online service that can be accessed using a browser on both Windows and Mac computers.
The AudioRemover tool is the best option for those who do not want to download and install a video editing application. Or just want to remove audio from video files without additional editing. Let us see how we can detach audio from a clip using this tool:
Step#1: Open the Tool
Click on the website mentioned above link to open the AudioRemover Tool directly on your system.
Step#2: Click "Browse" to Upload File
Click the Browse option, choose the source video, and click the "Upload Video" tab to open the file.
Step#3: Click on the "Audio Setting" to Remove the Audio
Once the video is uploaded, click the "Download File" button to download the mute video file. That's it! Your video is sound free now.
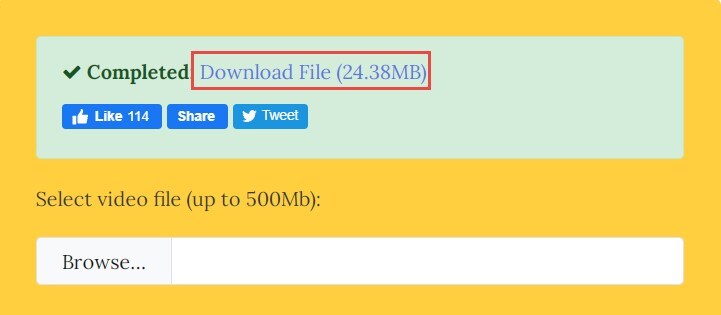
Pros:
 Coverts into any video format, including MP4, MOV, and AVI.
Coverts into any video format, including MP4, MOV, and AVI.
 No need to download or install
No need to download or install
 Simple interactive interface.
Simple interactive interface.
Cons:
![]() Need an active internet connection.
Need an active internet connection.
![]() Do not support files larger than 500MB.
Do not support files larger than 500MB.
![]() Video takes time to upload.
Video takes time to upload.
How to Remove Audio from Video – FAQs
1. How do I turn off audio on Facebook?
You can quickly turn off audio on Facebook videos by following these 4 steps:
Click on the bottom right of Facebook.
Scroll down and click Settings in the Settings & Privacy tab.
Look for the Media option, then click Sounds.
Tap next to In-App Sounds to mute the audio.
2. How do I remove audio from a video for free?
You must mute the video to remove the original sounds. To the right of the video, look for the blue audio parameters signs and click on them to change the settings. Select the "No audio" option from the drop-down menu. Please note that iMyFone Filme removes all audio from the video permanently in just a few minutes.
3. How can I remove sound from a video permanently?
To remove an audio track from a video file, you must use an audio remover tool. We recommend you use iMyFone Filme, a video editing software that can help you get rid of background noise or lousy soundtrack quickly by muting the video's audio permanently.
4. Is there an online tool to remove background noise from a video?
Many online tools are available to remove background noise from a clip, i.e., Clideo and AudioRemover. However, if the source video is larger than 500MB, we recommend using software like iMyFone Filme. The iMyFone Filme software can eliminate distorting background noise in just a few simple clicks, even from a long video.
Conclusion
The audio included with a Facebook video has a significant impact on the viewing experience of the individuals who are watching it. The weird soundtrack playing while viewing clips can be extremely irritating sometimes.
We have highlighted the 4 finest audio editors that can be used to delete audio from a video file in a matter of time. Note that, among the tools mentioned above, iMyFone Filme is the software that can also replace unwanted audio with a different audio track and make your video more stunning.
Thanks in advance for taking the time to let us know what you think of our recommendation in the comments section below; we appreciate your feedback greatly.