The use of Zoom as an efficient cloud-based video conferencing service has increased manifold since the start of the pandemic. But with great comfort comes great issues. Lately, many users are complaining about no audio on Zoom problem.
It can be really frustrating if Zoom audio suddenly stops in between an important meeting. Keeping this in view, we are here with a comprehensive guide on how to fix Zoom conference no audio issue once and for all.
Bonus Point: You’ll also find out how to change your voice on Zoom to prank your mates or siblings.
Part 1. Why there is No Audio in Zoom?
It is quite difficult to pinpoint the reasons why your Zoom recording has no audio. But in most cases, the issue arises due to:
1. Speaker Settings
Many a time, your microphone is not properly connected to Zoom. To check if it’s working fine:
· Head to the main Zoom window and click on the caret (^) next to the mic icon in the bottom-left corner.
· Be sure that the correct microphone is selected. If everything is fine, simply click on “Test speaker and microphone.”
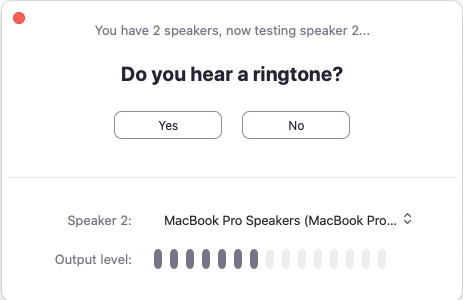
2. Zoom App-related Causes
Mostly, the issue is with the Zoom app. It can be a minor bug in the app or several different apps of the same nature running in the background that is causing no audio in Zoom meeting.
Similarly, this issue may arise if you’re not using the latest version of the Zoom app. So, before getting stressed up, update the app to the latest version.
3. Device-related Causes
Sometimes, the Zoom video conferencing no audio is not due to the Zoom app but it’s your computer that’s creating the disruptions. It may happen that the PC settings have blocked the Zoom audio or there’s a glitch in the system that’s hindering the normal functioning of the Zoom app.
Users may try to restart the PC or check if Audio drivers are updated.
Part 2. How to Fix Zoom No Audio Issue
Now that you know the reasons why there’s no audio in Zoom, let us discuss how can users fix the issue. Just implement the below methods and at least, one of them will get the job done.
1. Restart your PC
First things first, restart your computer to solve the Zoom recording no audio problem. Believe it or not but this simple step fixes the issue almost 80% of times. It refreshes the system and removes any minor glitch that may have interfered with Zoom audio.
Once you have restarted the PC, connect again to your Zoom app, and check if the issue persists.
2. Troubleshoot Zoom
Troubleshooting is the easiest way to let the system automatically diagnose and fix the issue in a go. Zoom offers a built-in troubleshooting feature that comes in handy in fixing no audio on Zoom problems. The best thing is that this method takes just a couple of minutes.
Here’s how you do that:
· Launch Zoom app on your computer, if it’s not already
· Head to its Settings, expand the Audio icon, and open Audio settings.
· Now, check under the Microphone section if the green Input Level bar is moving or not. It moves when Zoom is picking up audio.
· Just check the “Automatically adjust volume” option to let Zoom adjust the input volume automatically.
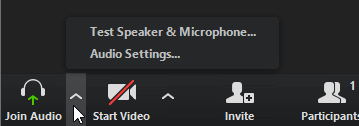
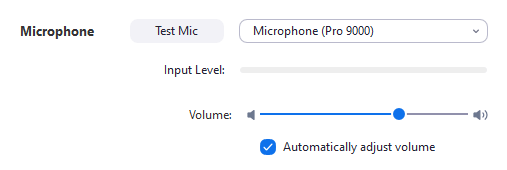
3. Update Audio Drivers on PC
If you’re still encountering Zoom audio issues, then check if sound drivers on your PC are updated or not. Windows 10 automatically updates the drivers when it’s restarted but to be 100% sure, check if there’s a pending Windows update in settings.
This will update all the drivers as well as fix any bug or glitch in your computer.
4. Reinstall the Windows Zoom app
If none of the above-mentioned methods fixes the issue, then try deleting the Zoom app and reinstalling it. This method has produced the desired results for many users in fixing the Zoom no audio issue.
Follow the below simple steps to implement this workaround.
· Close the Zoom app if you’re already using it.
· Now, click on Start and locate the Zoom app.
· Right-click on its icon and select “Uninstall.” The system will remove the app within a few seconds.
· Then, restart your computer.
· Go to the official Zoom website and install the app again.
· Join or start a meeting and check if the issue has been solved or not.
Hopefully, Zoom audio will work fine.
Bonus Tips: Change Voice on Zoom with Best Voice Changer - iMyFone MagicMic
Nothing is more fun and exciting than changing your voice on Zoom and surprising your mates. Launched recently, iMyFone MagicMic has quickly become the most efficient Zoom voice changer with tons of high-quality voice filters and voice effects if offers to the users.
The best thing about MagicMic is that users can apply and preview the sound effects in real-time. Its interface is designed to help newbies and not-so-tech-savvy users explore and use its features without any hassles.
What’s more, this powerful tool is light in weight, works perfectly well on low-end PCs, and is compatible with all major games and live communication platforms. MagicVoice is fully worthy of your attention if you want to change every aspect of your voice more in a natural way. Not to mention it comes at such a user-friendly price, making it a good bargain on any day.
Features of MagicMic
Here are the highlighted features of this powerful tool:
· Hundreds of hilarious sound effects
· Preview the effects in real-time
· Compatible with all popular platforms
· All effects sound so natural
Pros of MagicMic
· Very easy to install and use
· Apply effects with one click
· 24/7 technical support
Price: MagicMic offers three subscription plans to the customers. You can get 1-month plan for $4.95, a 1-year plan for $19.95, and a lifetime subscription for $39.95. Check the updated price here.
Text Guide
Check out how easy it is to use MagicMic:
Step 1
To begin, download iMyFone MagicMic from the official site and launch it on your computer.
Step 2
Now, select your computer’s microphone as the input device and your headphones as the output device just as shown in the fig.
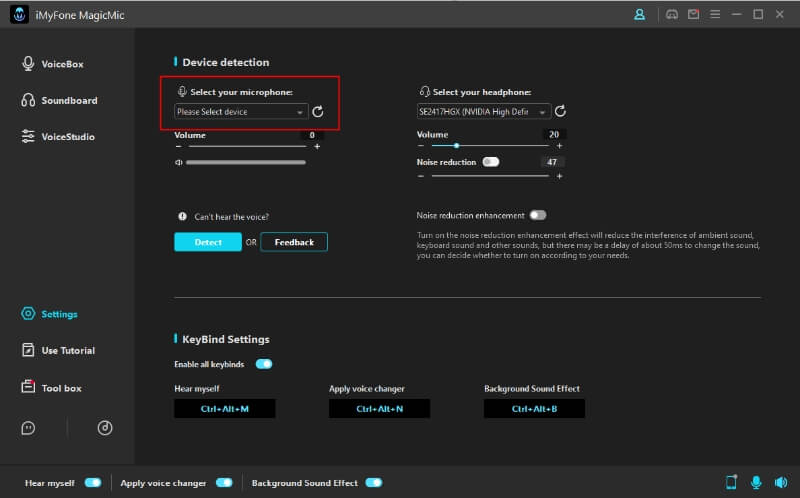
Step 3
After that, launch Zoom and go to its Voice Settings. Here, select the option Microphone (Voice Changer Virtual Audio Device (WDM) under the Input Device option. Start the Zoom meeting.
Step 4
Now, go to MagicMic, choose Voice Changer in the left tab, and hit on any effect to listen to how your voice changes naturally.
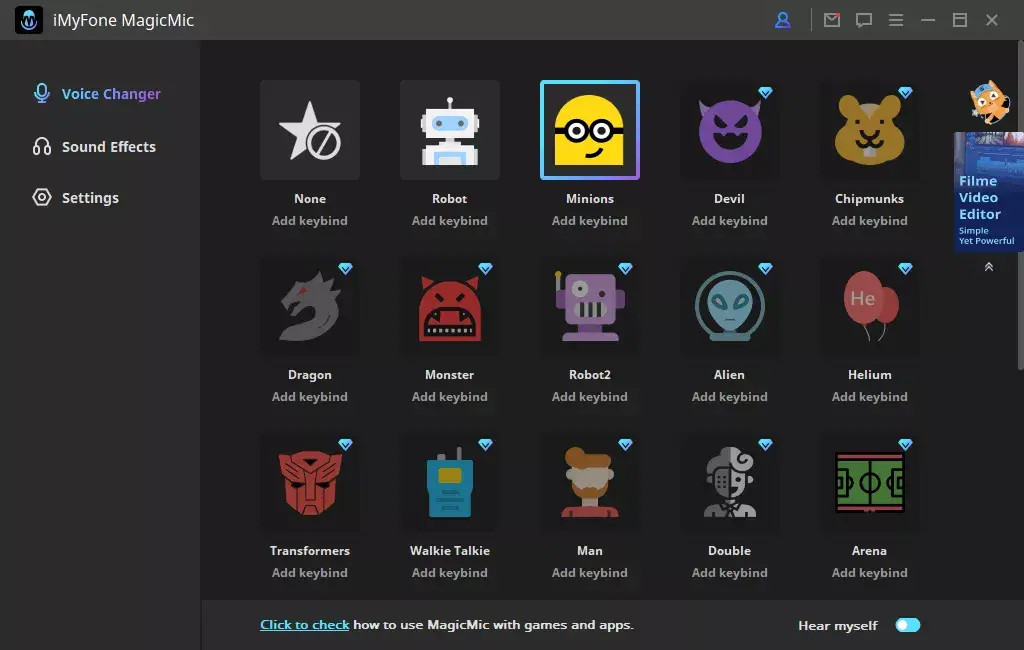
Similarly, can apply Sound Effects to entertain your mates on Zoom.
FAQs
We have answered some common queries of users regarding Zoom meeting no audio.
1. Why is the Zoom sound quality so bad?
Zoom automatically uses sound enhancements to reduce background noise. This feature often makes your zoom sound quite crappy. All you need to do is:
· Go to Settings and click Audio > Advanced.
· Then, disable the Suppress Background Sound option while you’re in a meeting to make your audio sound better and clear.
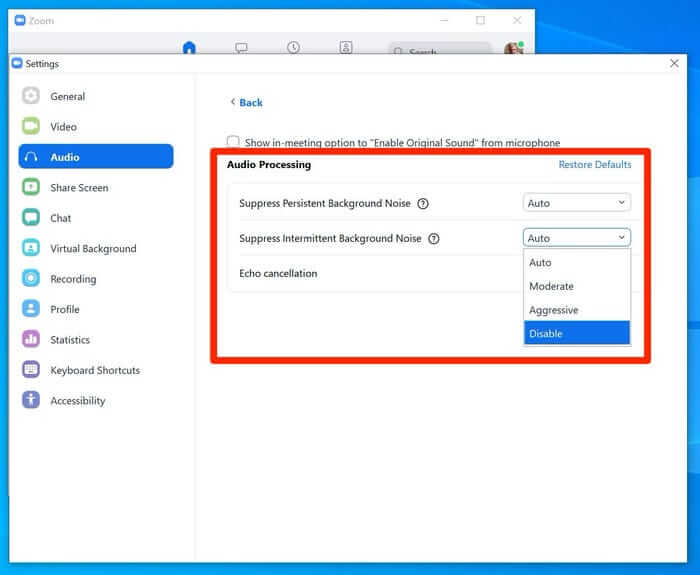
2. How do I switch audio devices in Zoom?
Switching to any other audio device in Zoom during a meeting is a straightforward task. Just start or join a Zoom call and hit on the small arrow beside the 'Mute' button.
Here, click on Select a Microphone and the program will show all the available microphones (audio devices). Just click on your desired microphone to switch your audio input to that audio device.
Final Words
To wrap up, this article has provided a detailed guide on how you can fix the issue of Zoom no audio. Sometimes, the issue is with the app itself while at times, there’s a minor bug in your computer. This article has ensured that you find a way out in either case.
If you ever want to disguise your voice in real-time during a Zoom meeting, install iMyFone MagicMic and entertain your friends with hilarious sound effects.





























