HEVC (High-Efficiency Video Encoding) or H.256 is one of the most popular video encoders that offers you high-quality videos in smaller file sizes.
However, the HEVC file format has certain limitations that restrict you from enjoying your favorite movies or shows. You have also noticed that most platforms accept MP4 video format, and it is one of the major reasons why conversion becomes necessary.
In this article, we will discuss how to convert HEVC to MP4 using common and effective methods. We will provide a detailed step-by-step guide on whether you want to seamlessly convert the file on your mobile or PC.
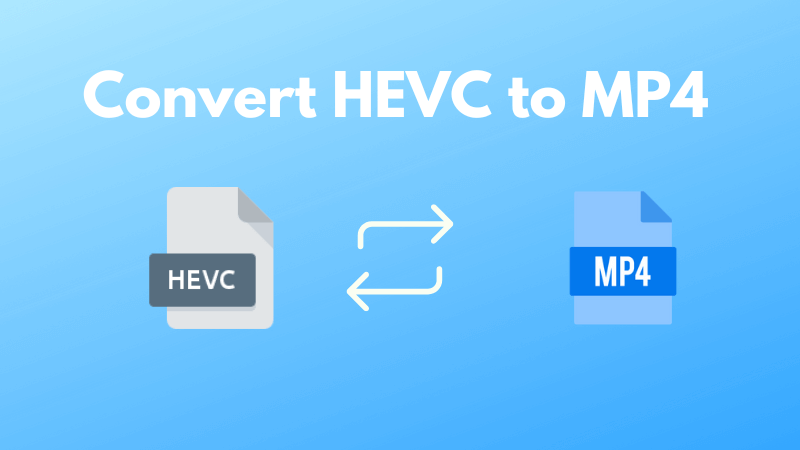
Part 1. Can You Convert HEVC to MP4 without Losing Quality?
Yes, you can convert HEVC to MP4 without losing quality but the main objective is to find the right platform. Various platforms are claiming that they can initiate the conversion without any loss to video quality but only a few claims are legit. A reliable and trustworthy converter will make the conversion easier and eliminate compatibility issues within seconds.
The major concern is the HEVC compatibility with multiple platforms and devices. The older phones or popular applications might not support the HEVC format. You might face compatibility issues with editing applications. Moreover, the sharing will become difficult if the receiver's phone doesn't support HEVC files. Therefore, people prefer to convert HEVC to MP4 as it is universally used and considered as a standard for video files.
Part 2. How to Convert HEVC to MP4 Using Online Converters
AnyConv is a well-known online file converter that you might have used before. It not only converts HEVC to MP4 but supports more than 40 conversions in a single place. It can convert files other than audio and video, such as images, CAD, E-books, etc.
Before uploading the video, you must ensure that the file size does not exceed 50 MB. Moreover, it doesn't restrict you whether you are converting the files from a mobile phone or PC. It allows you to import and convert multiple files simultaneously. Let's see how it works.
Step 1. Open the web browser on your mobile phone or PC and navigate to the AnyConv web page.
Step 2. Click the Choose File button and look for the video where you have saved it on the computer. Click on the video and hit select to import.
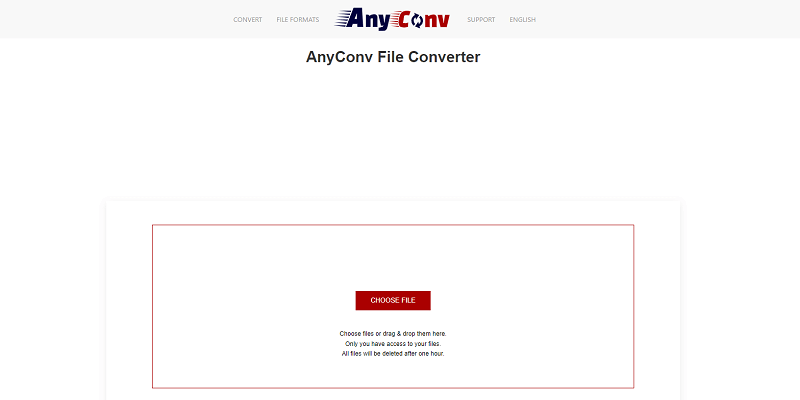
Step 3. From the drop-down menu next to the imported video, select MP4 as an output.
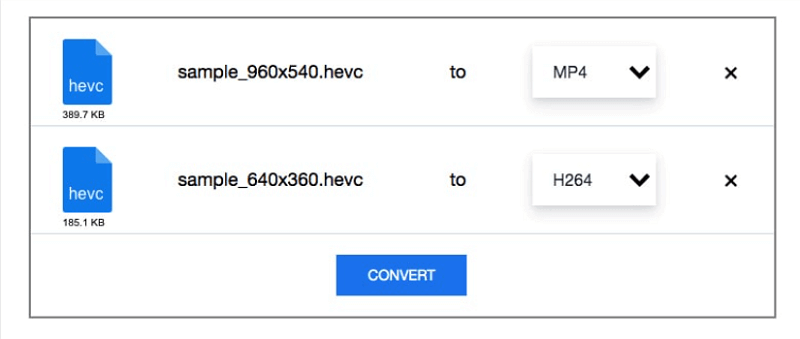
Step 4. Click the Convert button and wait for a few minutes to get the converted file. Hit the Download button and save it on your PC or phone.
Part 3. How to Convert HEVC to MP4 Using Handbrake
Handbrake is an open-source platform where users can easily convert files to their desired format. It is widely used to convert HEVC to MP4 without compromising the video quality. Handbrake also supports other formats like MKV, WAV, and many more.
Handbrake is popular because of its user-friendly interface and wide range of options to control the resolution and frame rate. You can choose the desired setting and convert the video more efficiently. It is available for Windows, Mac, and Linux.
Step 1. Open the web browser and go to the Handbrake official webpage. Download and install Handbrake on your PC.
Step 2. Launch the app and click File to select the HEVC file on your PC. You can also drag and drop the files directly.
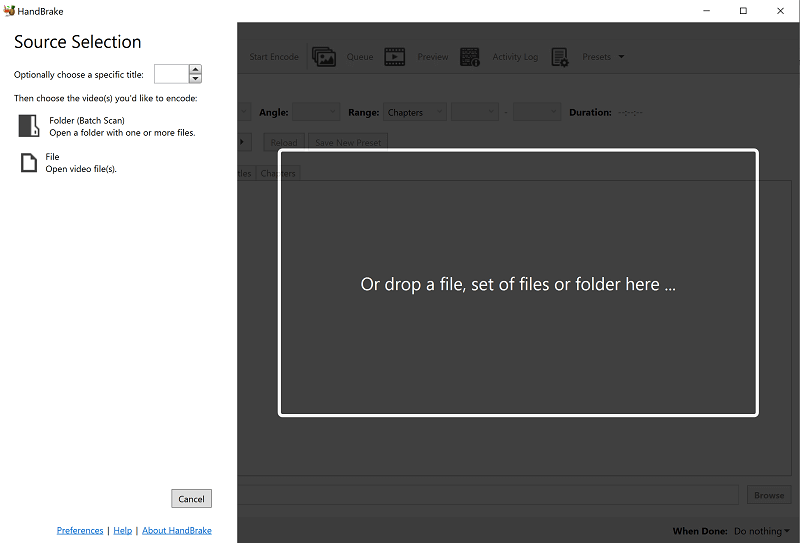
In the summary section, under the Format option on the left-hand side, select MP4 as an output.
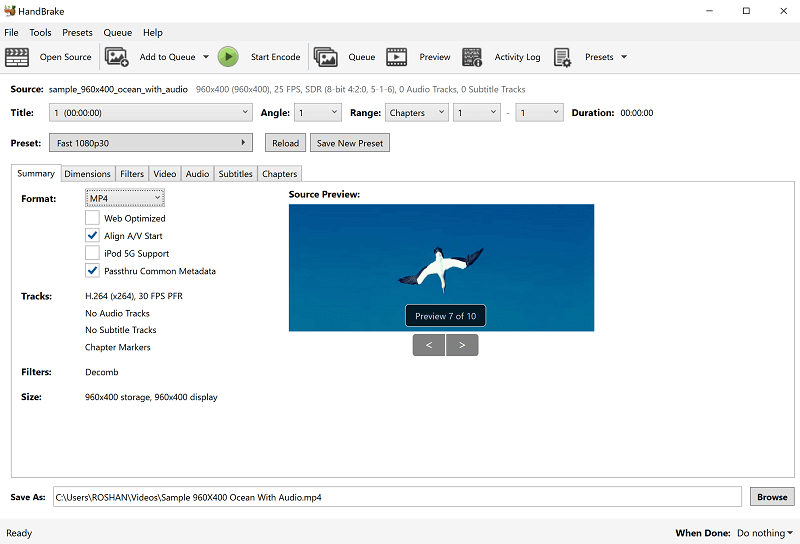
Step 3. Click the video tab and go to the video encoder section. Select the encoder option as H-264 or H-265 with their corresponding bitrates.
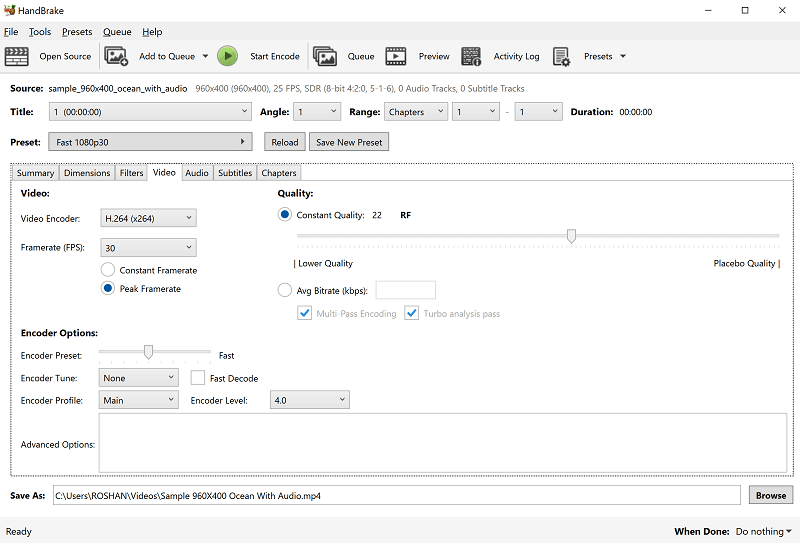
Step 4. Go to the summary window again and check the Save As folder if it is destined correctly. Click Browse and select your desired path if it is incorrect by default. Eventually, hit the Start button at the top to start the conversion.
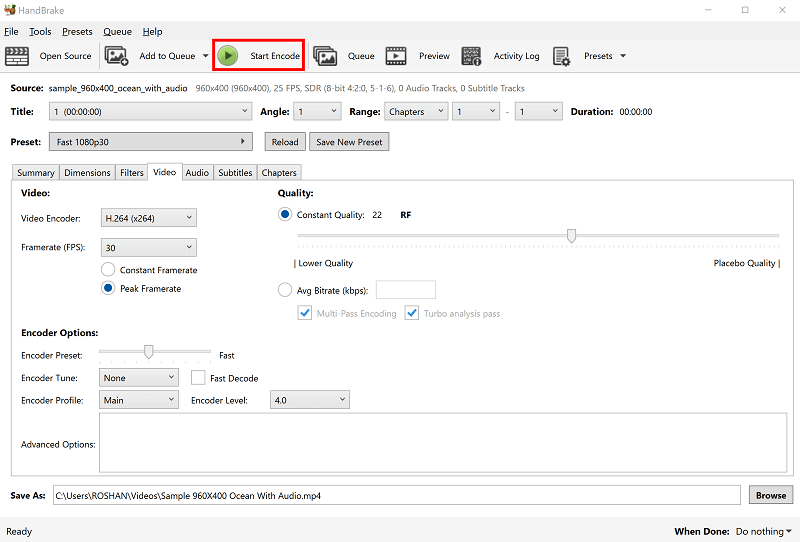
Part 4. How to Convert HEVC to MP4 Using VLC
VLC is one of the most popular and oldest media players you have tried once to watch your favorite movies. It allows users to run their desired media files and supports multiple languages. It lets you convert your existing files to the desired format without losing the quality. You can convert HEVC to MP4 within a few steps, but it allows you to convert one file at a time.
Although it has multiple functionalities, it is slow while processing. Sometimes, you might face lagging issues or conversions without the audio. Still, it's a better option to convert HEVC to MP4 without hassle. It is available for Windows and Mac and requires less amount of space and RAM usage. Let's see how it works.
Step 1. Open your web browser and navigate to the VLC download page. Select the latest version and download it on your PC.
Step 2. Launch the VLC player and click Media from the menu. Select Convert/Save from the drop-down menu.
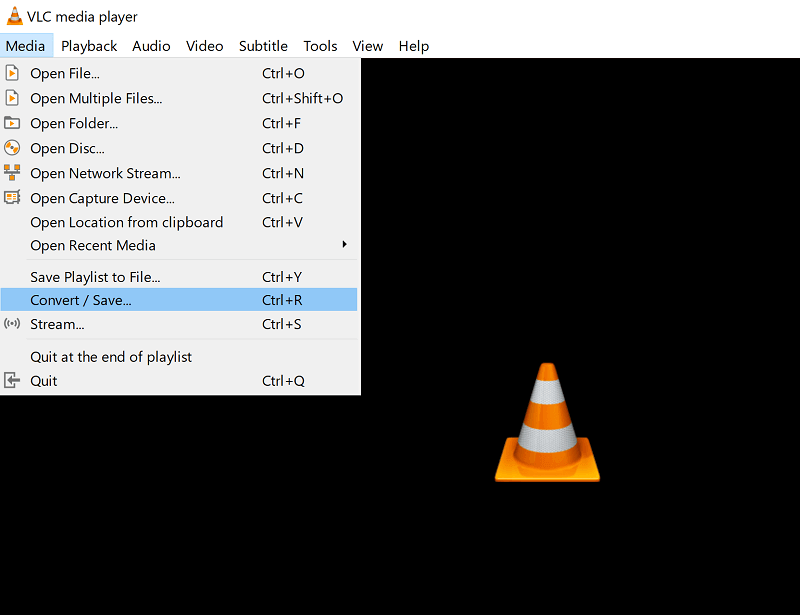
Step 3. Go to the File tab and hit Add to import the video you want to convert. Click Convert/Save to proceed.
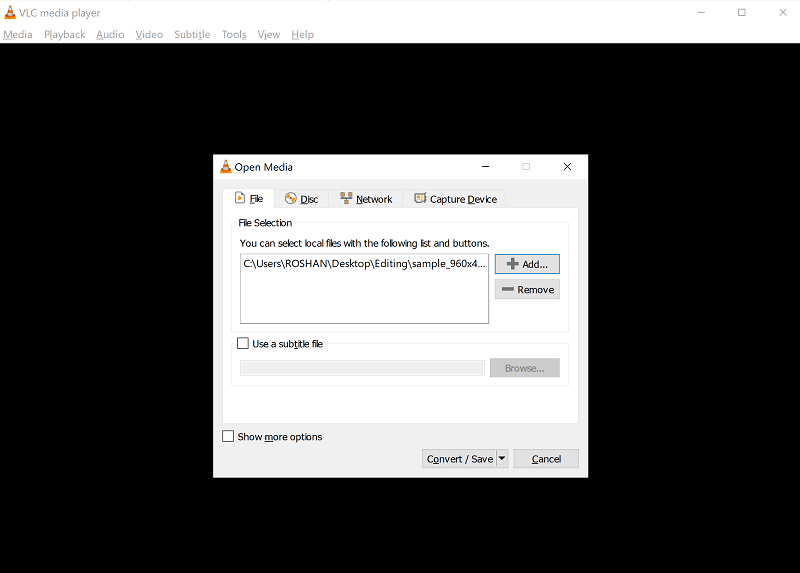
Step 4. Specify the output file format to the desired one from Profile and select a file destination. Hit the Start button to start the conversion.
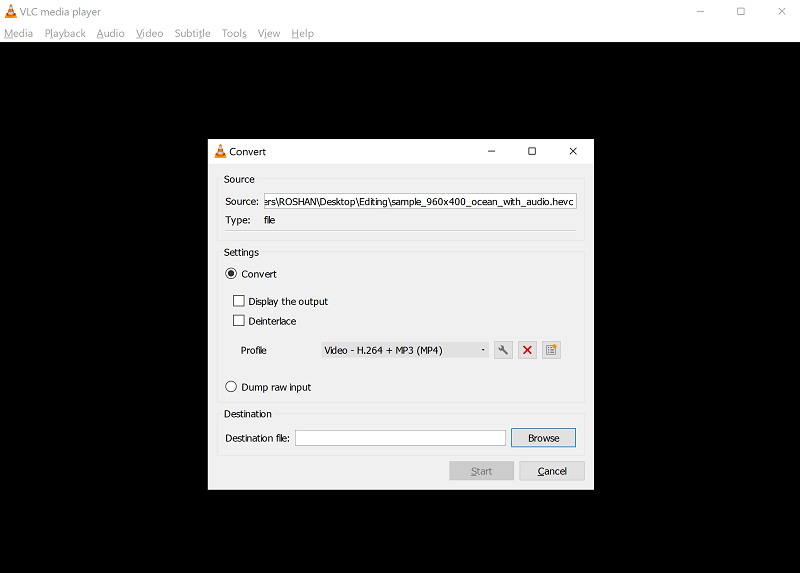
Extra Tips: How to Change the Voice in M4A Audio File
There are various applications available for the conversion but they usually fail to retain the original quality. iMyFone MagicMic is a high-end, real-time voice changer with 300+ AI voice libraries.
You can select your desired celebrity voice and apply it during live sessions, streaming, and meeting apps. It allows you to convert the M4A audio file to MP3 within a few taps. Let's learn how to convert the file quickly.
Step 1. Download and install iMyFone MagicMic on your PC. Launch the app and select your default microphone and speaker.
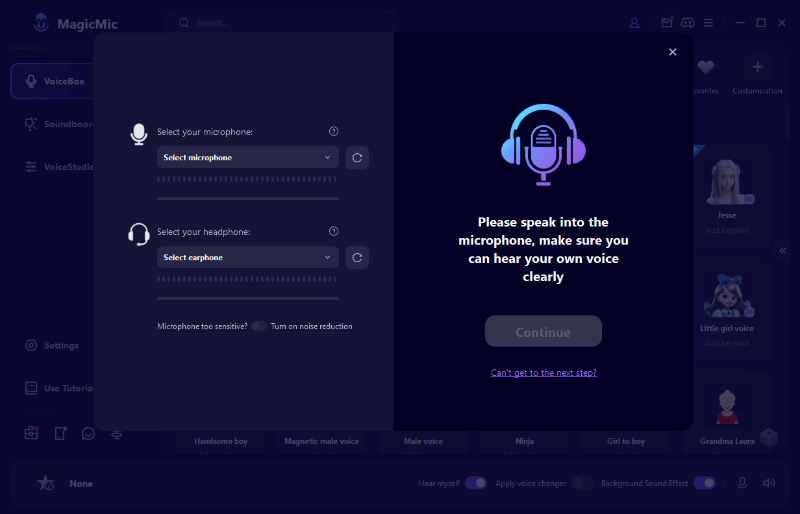
Step 2. Click the “Record Mode” from the left-hand panel and select File Voice Change from the options. It will open an import window; click on the import icon and select the file you want to convert.
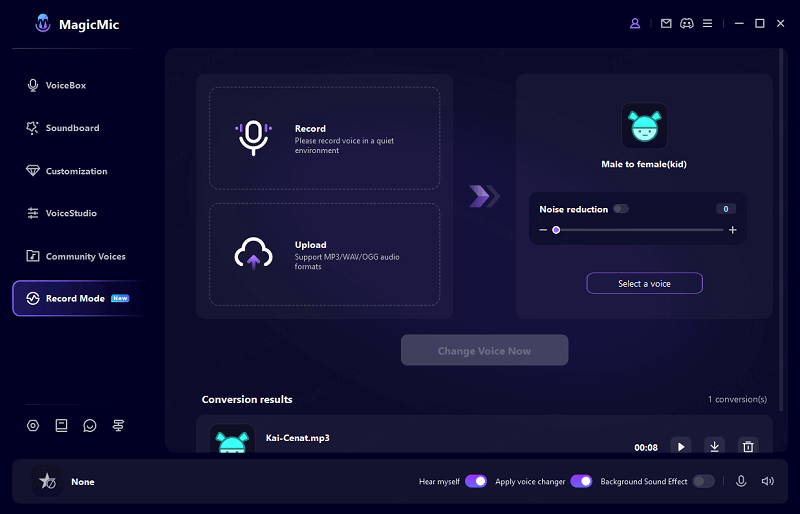
Step 3. Select the voice you want to convert and adjust the volume or reduce noise for better quality conversion.
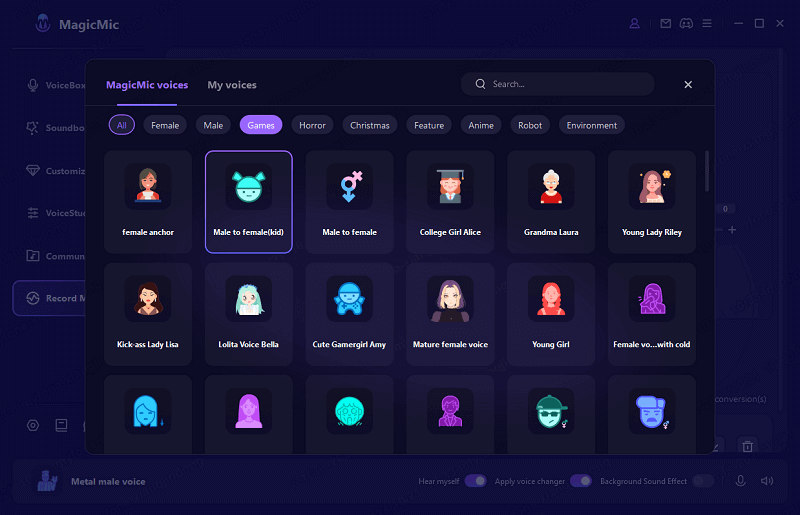
Step 4. Specify the file destination and select Format as MP3. Click the Confirm Export button to begin the conversion.
Conclusion
You can convert HEVC to MP4 without losing quality. However, it depends on the converter you are using. We have discussed multiple tools that you can use on your PC and mobile phones for HEVC to MP4 conversion. Follow the steps and convert your videos without any hassle. And if you want to convert the voice of a file, use MagicMic. It's an incredible real-time voice changer to change any voice.































