I'm trying to convert some old AVI files to MP4 so I can play them on newer devices, but I'm not sure what the best free tools are to do this. Can anyone recommend easy-to-use, reliable options?“
Many users, like the one above, find themselves needing to convert AVI files to MP4 for compatibility with modern devices. AVI is an older format that isn't always supported by newer platforms, while MP4 is more universally accepted. However, there are several free AVI to MP4 converters that make this task simple. In this guide, we'll explore the best free tools and step-by-step instructions on how to effortlessly convert AVI to MP4.
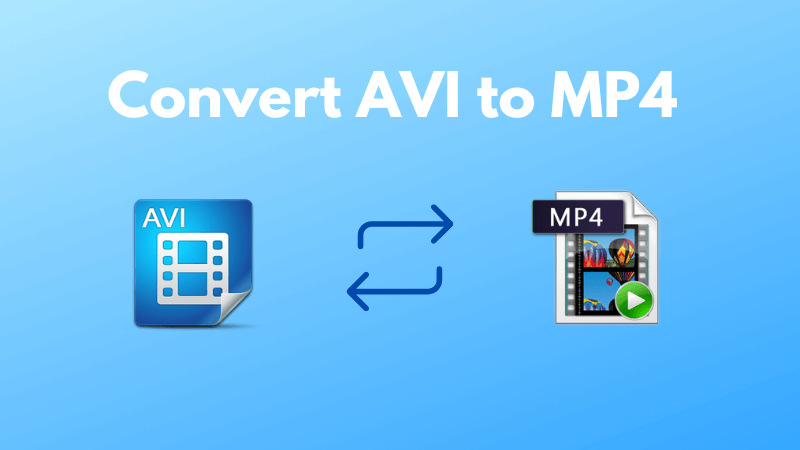
Part 1: What's The Difference Between AVI File and MP4 File
AVI (Audio Video Interleave) is a multimedia format developed by Microsoft, primarily for storing video and audio. It typically produces larger file sizes due to minimal compression but offers high-quality output. AVI is best for editing and playback on Windows devices but may require additional codecs for compatibility with modern players.
MP4 (MPEG-4 Part 14) is a widely used format that compresses video and audio to smaller sizes without significant quality loss, making it ideal for streaming and sharing online. MP4 is more versatile, supported by most devices and platforms, and offers better file efficiency.
Part 2: How to Convert An AVI File to MP4 Free
HandBrake is a free and open-source video transcoder that quickly converts AVI files to MP4. Follow these steps to convert your AVI file:
Step 1. Download and Install HandBrake
Go to the official HandBrake website and download the app for your operating system. Install the software by following the on-screen instructions.
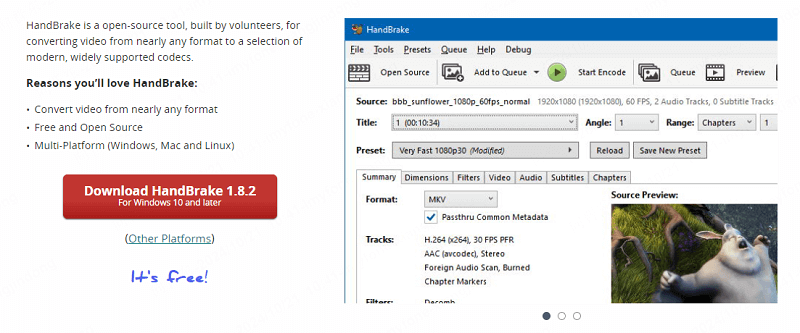
Step 2. Import AVI File
After installation, launch the HandBrake app. Click on the "Open Source" button at the top left, and select the AVI file you want to convert from your computer.
Step 3. Set Output Format to MP4
In the "Summary" tab, ensure the format is set to MP4. This is the default output format.
Step 4. Choose Destination Folder
If necessary, you can adjust settings such as resolution and subtitles. Click the "Browse" button at the bottom right to choose where to save your MP4 file.
Step 5. Start Conversion
Click the "Start Encode" button at the top to begin the conversion process. HandBrake will convert your AVI file to MP4 in minutes, depending on the file size.
Part 3: Why Is AVI Not Compatible with QuickTime Player?
AVI (Audio Video Interleave) is a multimedia container format developed by Microsoft. It was designed to store both video and audio data in a synchronized manner. However, QuickTime Player, Apple's default media player, has limited support for the AVI format, and users often encounter issues when trying to play AVI files on it. The reasons include;
- 1. Different Codecs: The main issue with AVI compatibility stems from codecs. A codec is a program that compresses and decompresses video and audio files within a container like AVI. AVI files can be encoded with various codecs, and while some might be compatible with QuickTime, many are not. For instance, QuickTime supports codecs like H.264 and AAC, but AVI files often use older or less standard codecs such as DivX or Xvid, which QuickTime cannot natively decode.
- 2. File Structure: AVI is more outdated than modern formats like MP4. It lacks advanced features such as native support for high-efficiency codecs or built-in streaming, which are key aspects of QuickTime's functionality. Apple's QuickTime Player was designed with more modern formats in mind, leading to limited compatibility with older, less efficient formats like AVI.
- 3. Platform Preferences: Apple prioritizes formats widely used in its ecosystem, such as MP4 and MOV. AVI, being developed by Microsoft, is more closely associated with Windows platforms, which adds to the compatibility issues when using QuickTime on Mac systems.
Although AVI files might not work well with QuickTime Player, users can easily convert them to more compatible formats like MP4 using tools like HandBrake or VLC. This simple conversion ensures that videos play smoothly across different devices and software, eliminating compatibility problems.
Extra Tips: How to Change the Voice of Audio File?
iMyFone MagicMic is a real-time voice changer tool that allows users to modify audio in various ways, including changing the voice of an audio file. By using iMyFone MagicMic, you can easily customize the voices in your MP3/OGG/WAV audios, adding a fun and creative touch to your content. Here's how you can use it to change the voice in your audio file:
Step 1. Download and Install MagicMic
Download and install MagicMic on your computer, then follow the installation instructions to set it up. Next, open the MagicMic app. You'll see a variety of voice filters and sound effects on the main screen.
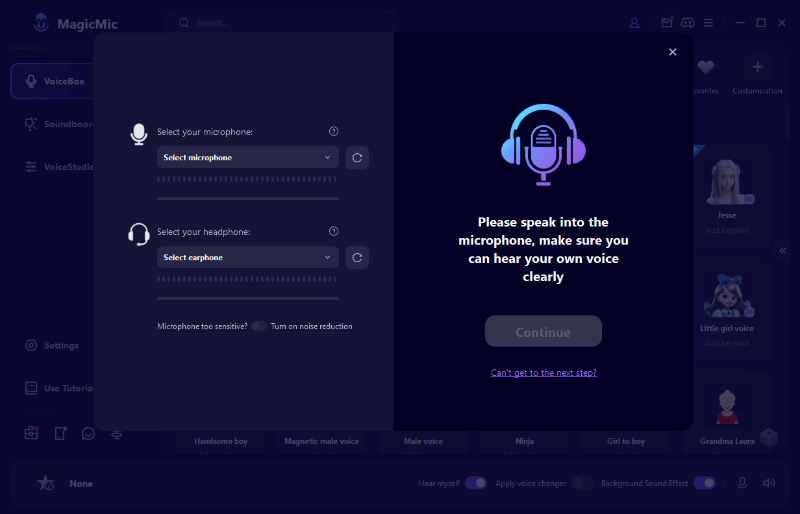
Step 2. Import Your Audio File
Next, select “Record Mode” and upload your audio file into MagicMic. Once imported, you can start applying voice effects.
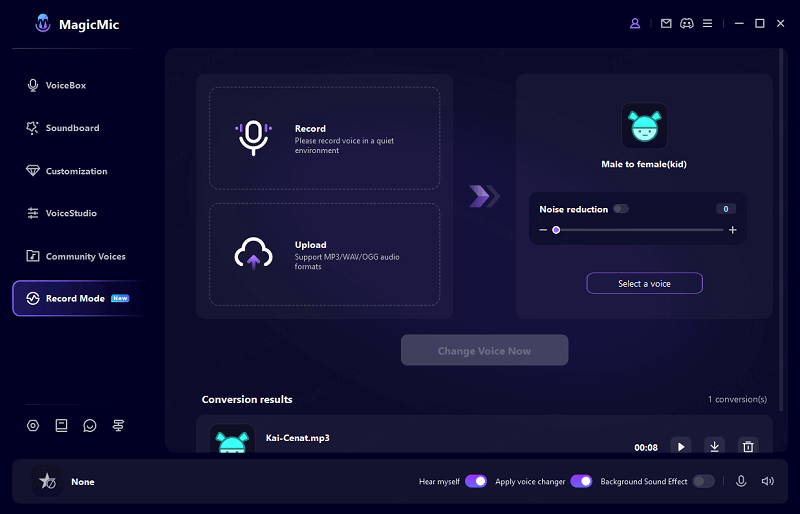
Step 3. Choose a Voice Effect
Browse through the list of voice filters, such as "Robot," "Chipmunk," or "Monster," and select the one you want to apply to your audio audio.
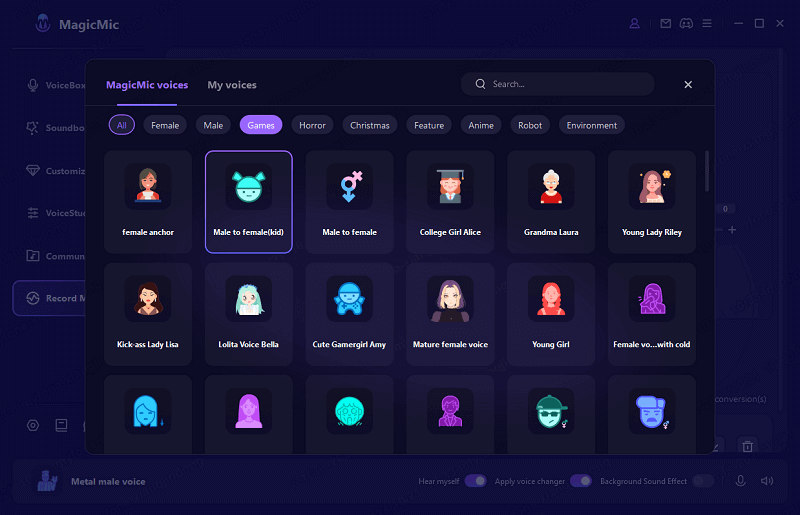
Step 4. Export the Edited MP4
After applying the desired voice effect, export the audio file with the new audio. You can save the edited file to your computer or share it with others.
Conclusion
Converting AVI files to MP4 and modifying MP4 audio is easy with the right tools. HandBrake offers a free and efficient way to convert AVI to MP4, solving compatibility issues with players like QuickTime. AVI files aren't supported due to codec differences and outdated technology. For audio modifications, iMyFone MagicMic allows you to change voices in MP4 files with creative filters. Users can use these tools to ensure their media files are compatible and customized, enhancing their viewing and listening experience across different platforms.































