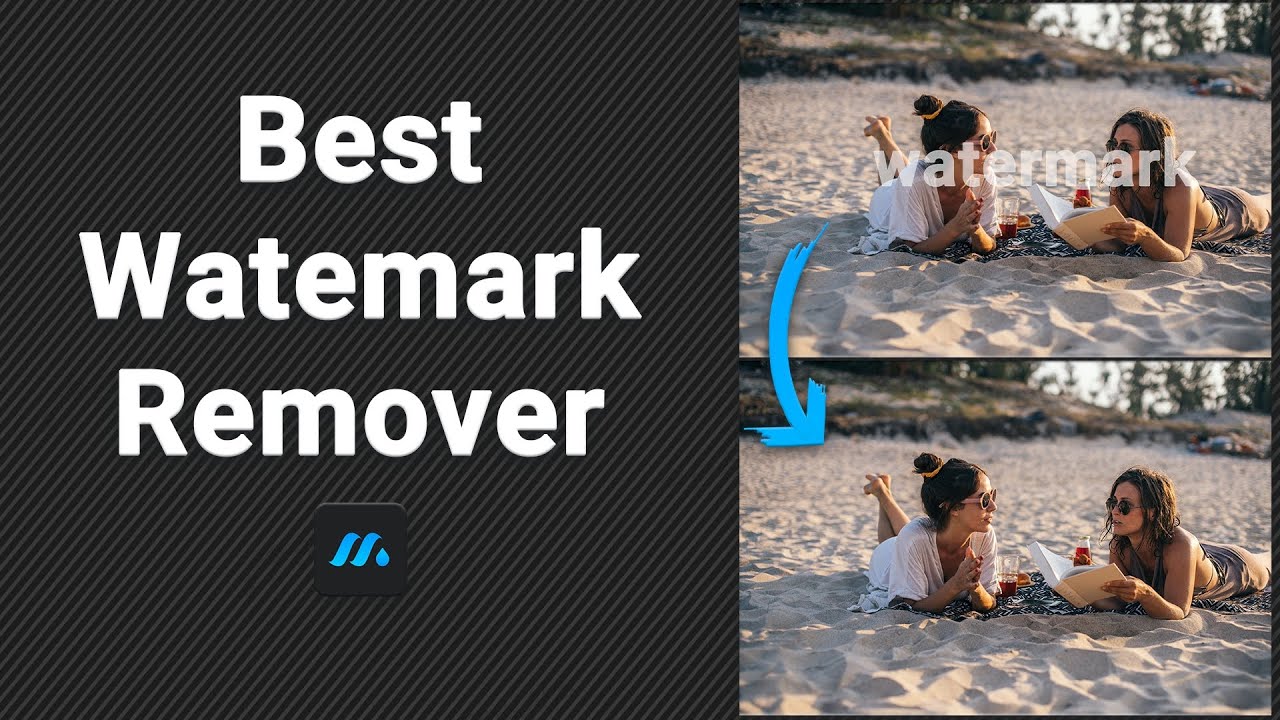It's a sunny day until you’ve to put your signatures on a paper-based document. However, signatures become a difficult task when it comes to scanned documents or PDF ones. Making sure that the signatures look realistic is also a struggle you' ve to go through when digitally signing documents.
Many people have questions in mind regarding how to remove signature background in Coreldraw, photoshop, and other online tools. Therefore, we' ve come up with the most efficient tools that will let you remove the signature background effortlessly. As a result, you can put these signatures anywhere.
Remove Background Online
If you want to Remove Signature Background Online using AI without download, try TopMediai FREE.
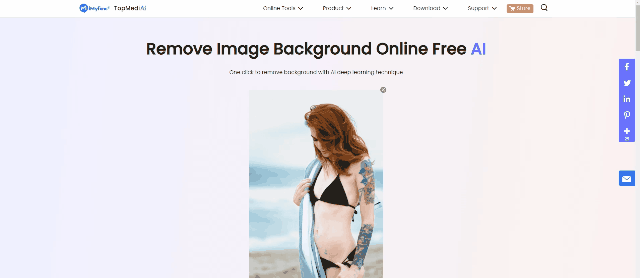
Part 1. Best Method - AI Erase Signatures Background
The first tool we’re going to introduce is an all-in-one method for editing images, videos, PDF documents, etc. It’s an AI-powered tool, a product of iMyFone Filme MarkGo, and it’s a very convenient tool to do all work without struggling to maintain image quality. You can remove watermarks, add watermarks, remove unwanted objects, or remove backgrounds from images and videos.
iMyFone MarkGo
Tips
Hunting for a tool to erase signature background? Why not try a professional remover iMyFone MarkGo to remove backgrounds 100% Auto with AI-powered Technology within 5 secs in 1 click. Juts try it out free below!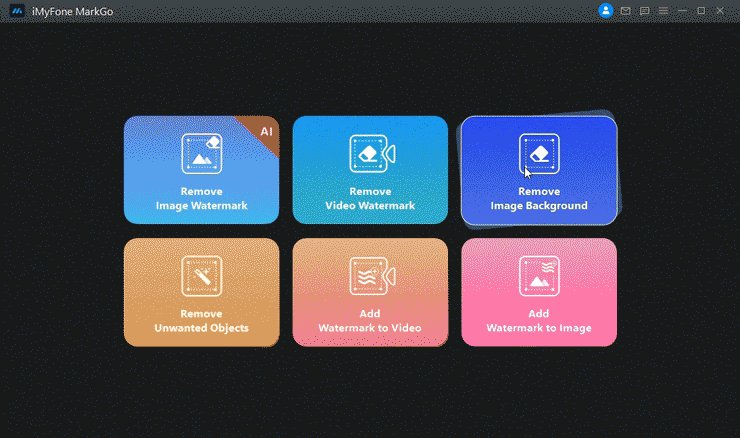
Step 1: Install and Launch Application
You can download the MarkGo setup on your Windows or Mac device from the official website. Once downloaded, install the application, complete the signup process, and log in. Once entered into the interface, you’ve to choose the remove image background option to move forward.
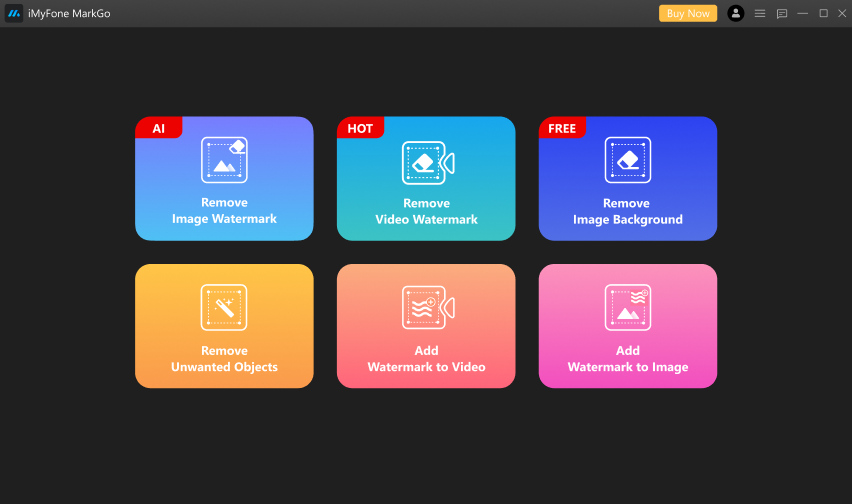
Step 2: Add Image For Editing
The window will open up, telling you to add an image or drag the one for editing. You can add one or more scanned signatures for removing the background at once. Click on the add image option and upload the image to the application.
Step 3: Select AI Removal or Manual Removal
MarkGo allows you to remove the backgrounds by using one of the two methods or both simultaneously. The AI removal automatically detects the areas to be removed and gives you a flawless result. However, in case of manual removal, you have to select the areas on the image for removing the background.
Once you’ve marked all the background areas for removal, hit the remove button to see the final result.
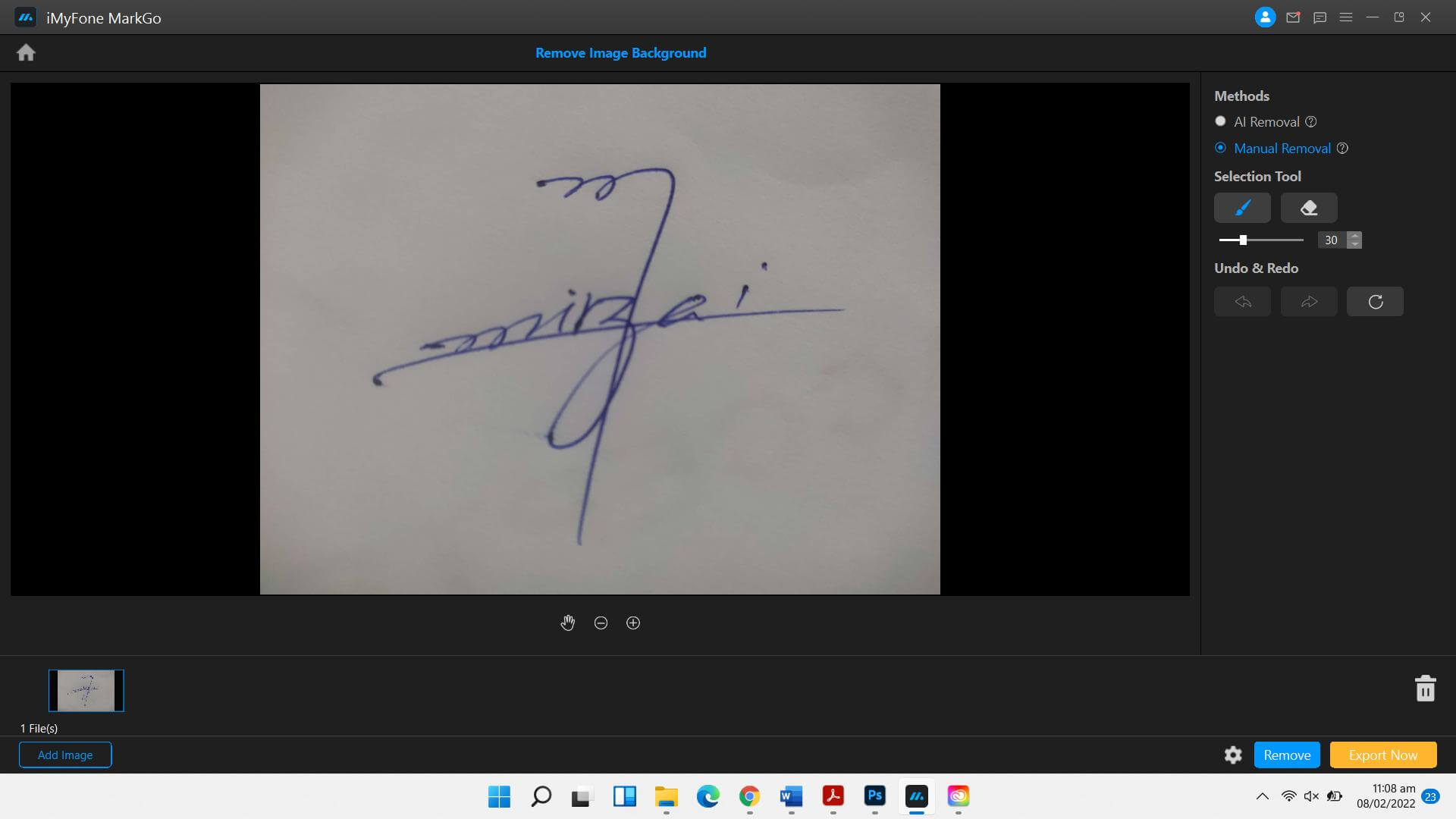
Step 4: Export The Image
You have your scanned signatures without the background. All you have to do now is to export the file to your device and use it for different purposes as required.
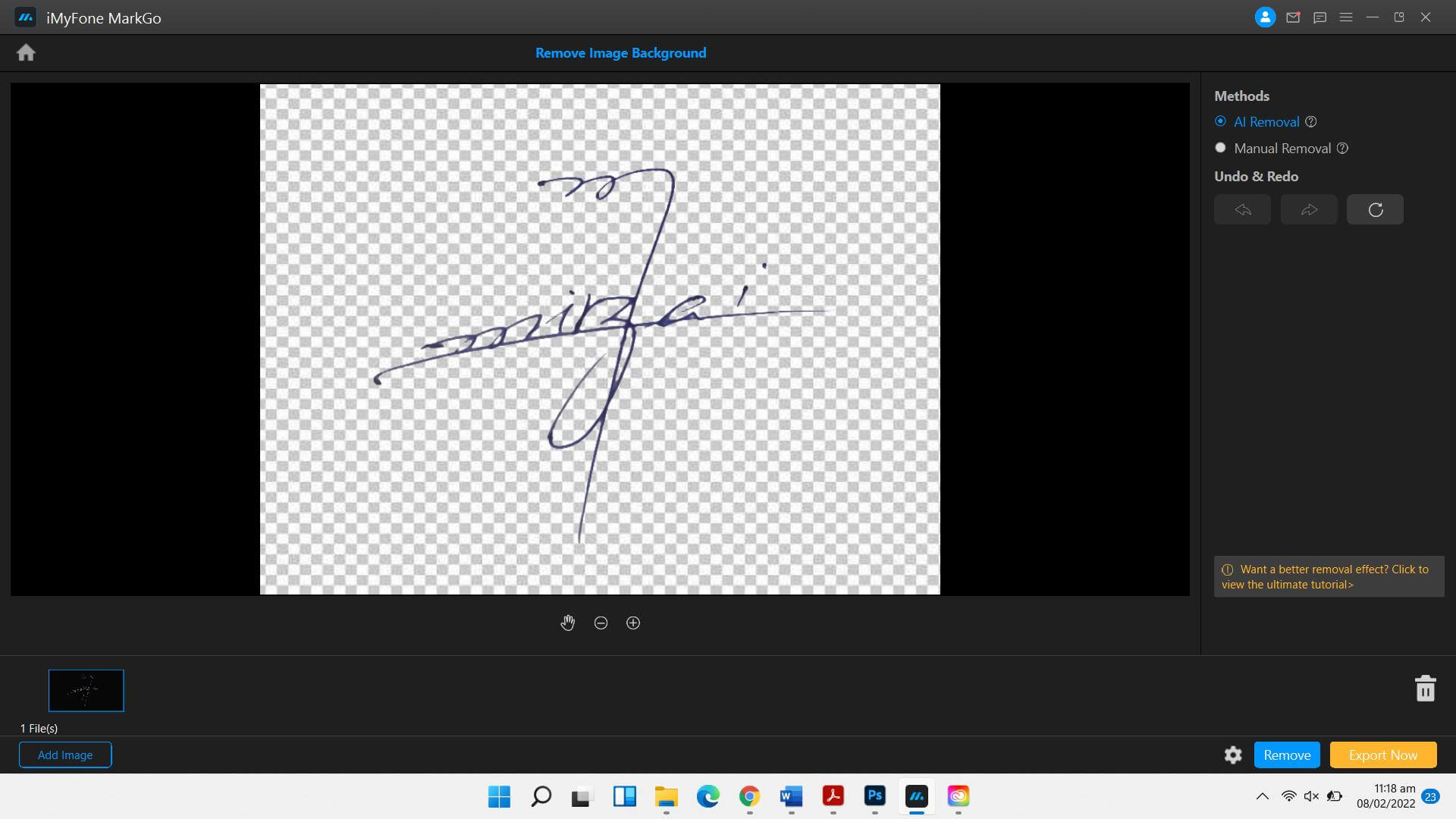
Watch the video tutorial to learn more about MarkGo.
Part 2. How to Remove A Background From Signature - Microsoft Word
Besides the MarkGo, there are some other methods as well that you might want to try for occasional editing or removing the signature background.
Microsoft Word is a document editing and creating tool by Microsoft Incorporation. Surprisingly, the powerful software lets you edit the images and remove backgrounds seamlessly. However, the process of saving edited images.
Here is a step-by-step method of editing the images and removing the background from the signature using the Microsoft Word tool.
Step 1: Open The Application and Insert Image
If you haven’t already installed Microsoft Word, you can download the free software from the official Microsoft Store. Launch the application, click on Insert, and add an image to the document. Alternatively, you can also copy/paste the image or drag the file to the document for editing.
Step 2: Double-Click The Image To Activate Controls
Once you’ve dropped the file into the document, double-clicking the image will activate controls to edit the image and modify the content. There are several options like adjustments, background removal, cropping, wrapping, etc.
Step 3: Remove Background
Hit the ‘Remove Background’ button, and it will automatically select the background. If any area of background is left unselected, you can manually do it by hitting the red ‘Mark area for removal.’ Once satisfied, hit the enter button.
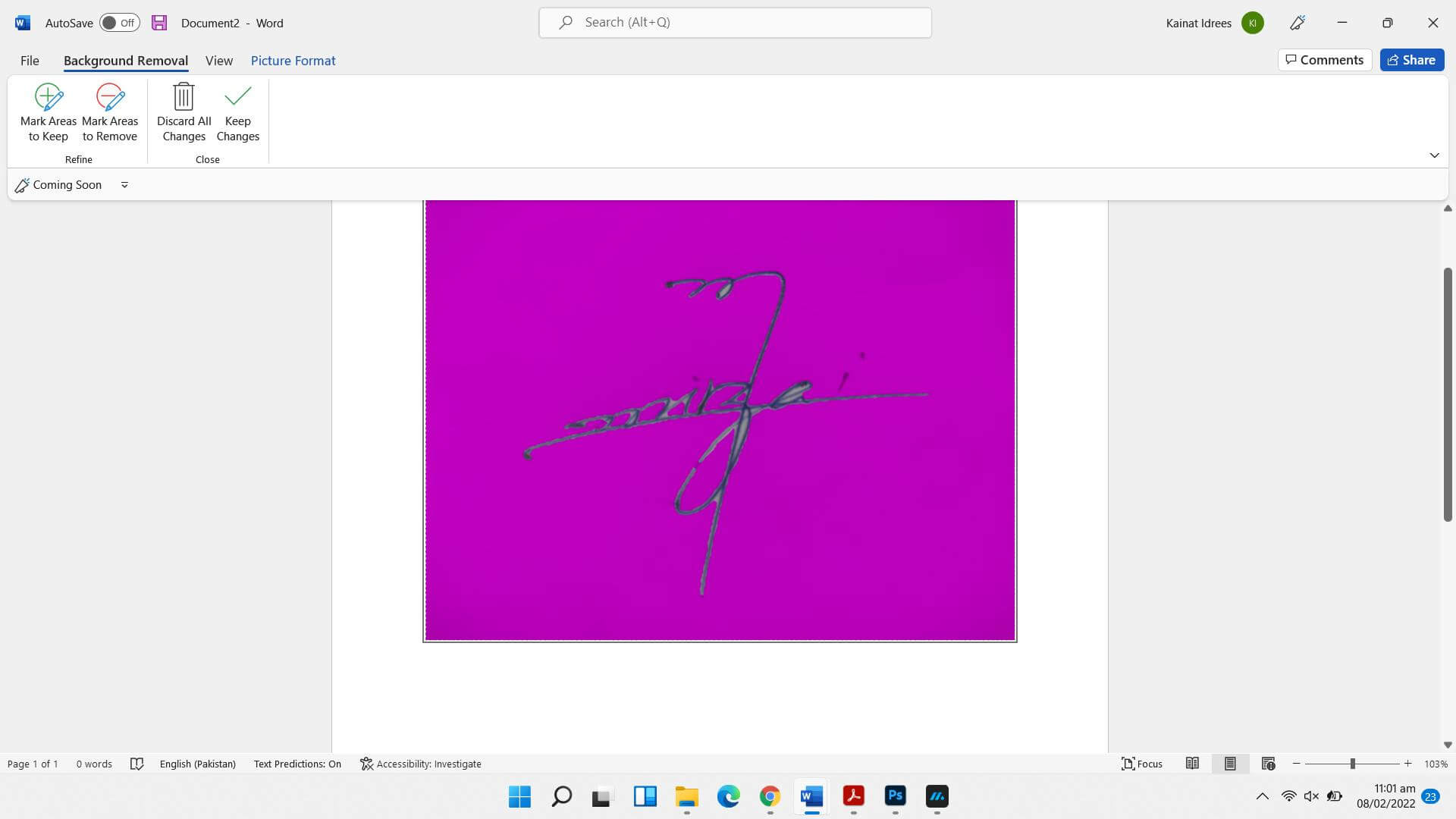
Step 4: Save The Image
You have the signature without background, and all you have to do is to save it as an image. Right-click on the image to open up the menu. Save the file as PNG or JPG by clicking on ‘Save as Image.’
Part 3. Remove Signature Background - Apowersoft
The signature background removal can be done using the Apowersoft tool online. Apowersoft is an online tool as well as an offline one that can be purchased for editing images and videos. You can use Apowersoft to remove the background from a signature image online free.
Here is a step-by-step guide on how to remove the background of a signature with Apowersoft.
Step 1: Log on to the Official Website
Visit the official website of Apowersoft through your web browser on Mobile, Laptop, or Desktop.
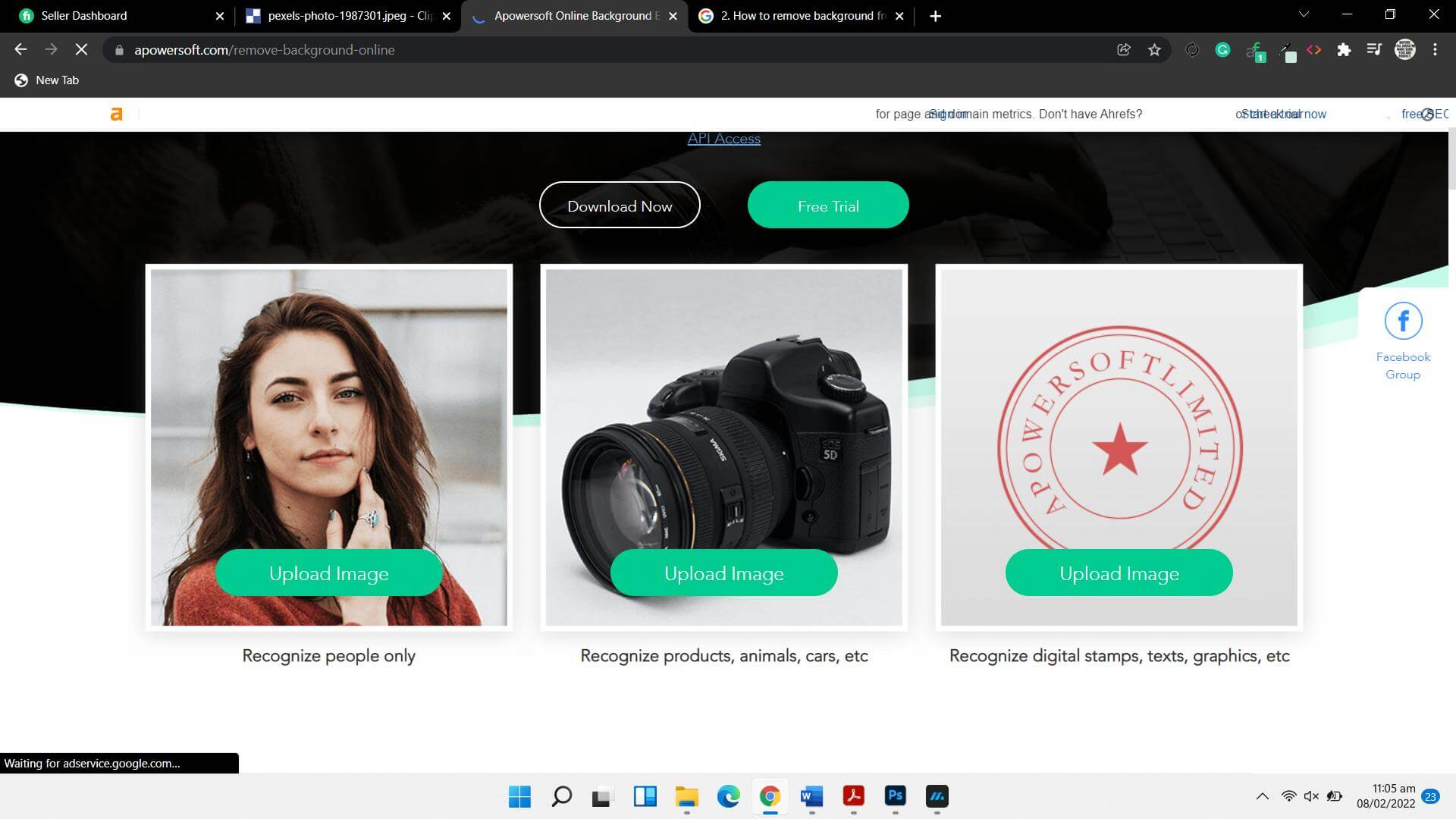
Step 2: Upload Image You Want To Edit
Click on the ‘Recognize Digital Stamps, Texts, Graphics, etc.,’ to upload the signature document. Once you upload the image, the processing starts for cutting out the background.
Step 3: Remove The Background
The file processing completes, and you will see the side-by-side editing of the signature and original image. If you’re satisfied with the results, you can download the file.
Step 4: Download The Image With Signatures Having No Background
Click on the download button and save the file to your device.
Part 4. Take off Background From Signature - Photoshop
Adobe Creative Cloud has different tools that let you edit photos, create graphics, edit videos, and a lot more. Image Background Removal is also a tool powered by Photoshop, and it lets you remove background from images effortlessly. Here is a step-by-step guide to remove background from signature online.
Step 1: Login To Your Adobe ID
From your browser, open the official website of Adobe and log in to your account. If you haven’t one, you can create it for free.
Step 2: Open The Background Removal Tool
Click on the ‘+’ button to open the menu and different tools. Click on the Remove Background tool to remove the background of the scanned signature.
Step 3: Upload The Image For Editing
The new overlay will open, telling you to upload the image. You can simply drag and drop the image or upload it manually.
Step 4: Erase the Background
Once uploaded, the process of removing the image background starts automatically. You’ve to wait for the final output based on your internet speed.
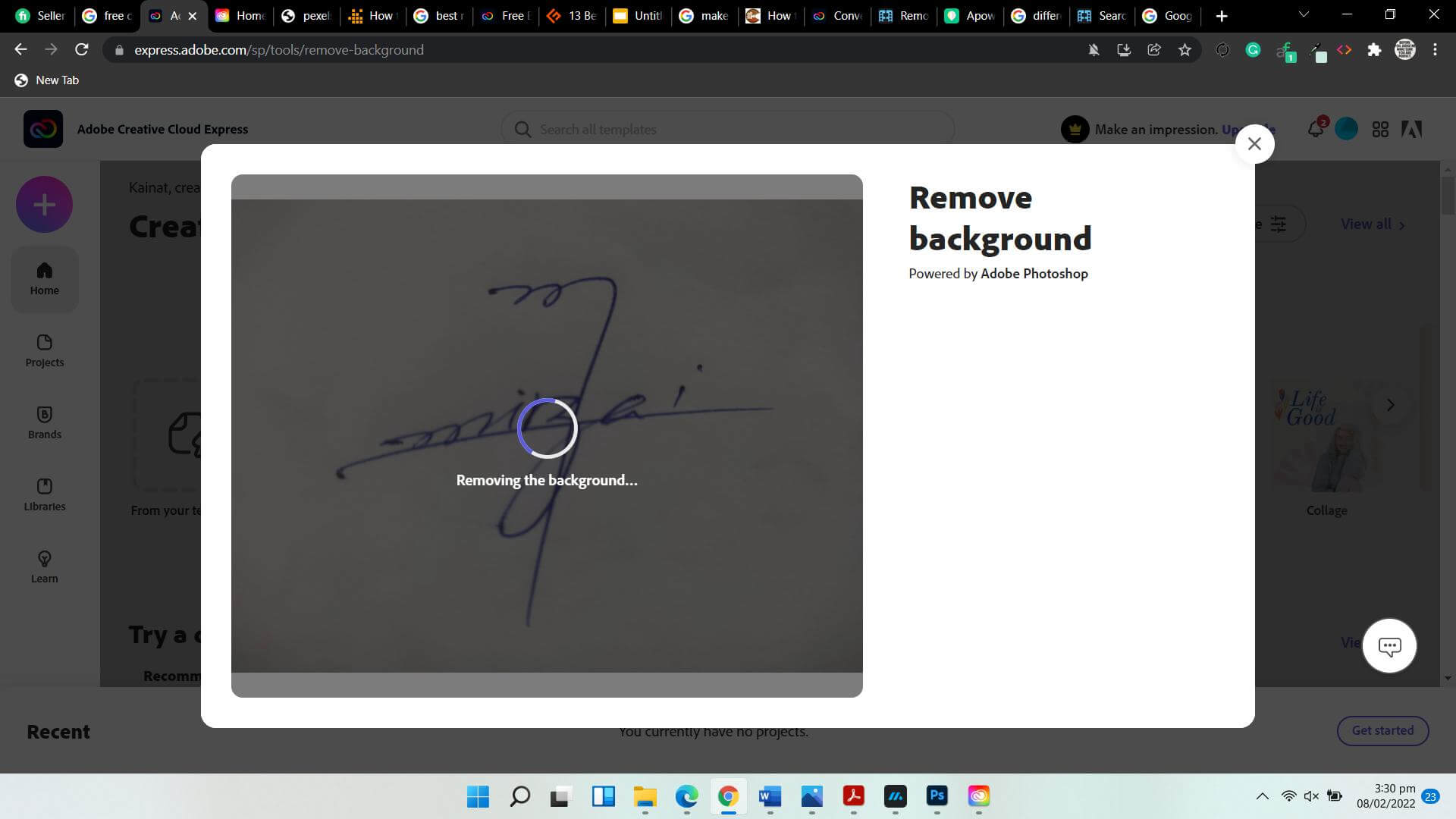
Step 5: Download The File
The final output is displayed on the screen, and you can download the file. Besides, you can also customize if the background has not been removed completely.
Conclusion
The methods we’ve shared are the perfect solution for everyone looking for a reliable tool. You know how to remove background from signatures. Different tools meet the needs of different users. However, MarkGo is the best among all the editing tools. It’s an all-in-one tool that serves several purposes: video or image editing. You can also add watermarks and remove backgrounds using AI technology.
You can download the software and get started. Here are the links for Windows and Mac: