If you’re streaming or screen sharing on Discord, sometimes it’s possible to encounter a black and white screen. The issue has become more prevalent in the past year. Since discord has over 140 million monthly users, it’s important to know how to solve this issue. Unfortunately, the Discord stream going black and white problem is not consistent, it appears and disappears very often. That makes you wonder, what leads to such a problem and how can you tackle it?
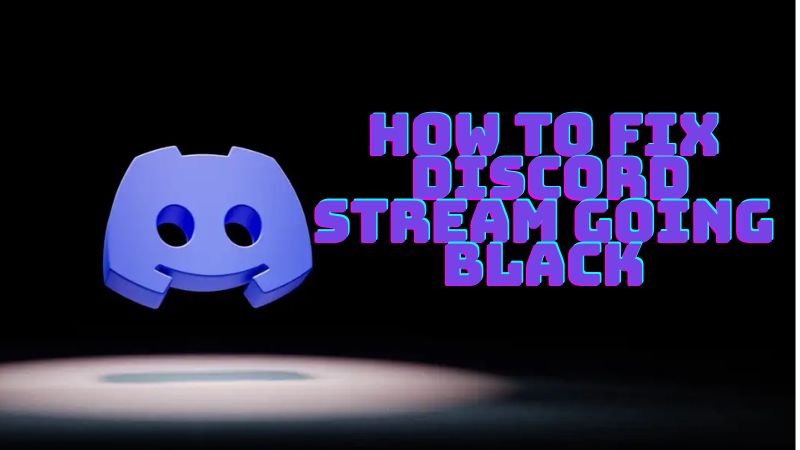
Part 1: Why Does a Black Screen While Streaming on Discord Occur?
The Discord stream black screen appears randomly, which makes it hard to pinpoint a certain cause. However, there are a few reasons behind this problem, and here are the main ones:
You did not provide enough permissions to the program, which means the signal cuts off and you are left with a black screen.
The graphic drivers might be outdated. That can sometimes lead to inconsistent graphics and even a black and white screen.
Sometimes the Discord stream loses color or turns black and white due to the stream being in full screen.
In some cases, Discord might have a bug which opens up multiple processes, thus making the computer unstable. It might also lead to the black screen issue while streaming too.
Part 2: How to Fix Discord Stream Going Black and White [8 Ways]
Now that we know the reason behind “why does my Discord stream go black and white” question, it’s a good idea to find solutions. Thankfully, there are a plethora of solutions you can start using today!
1. Update the graphics drivers
One of the first things you want to do is to update your graphics driver. You can use apps that automatically update your drivers, or you can right click, enter the driver app and then press the option to check for updates. Ensuring that your graphics driver is up to date will help limit any possible issues, while solving any potential problems too.
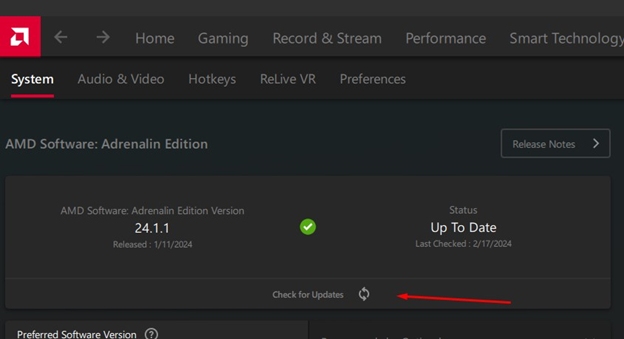
2. Update your Discord
There are situations when your Discord might be bugged, so updating to the latest version helps. It might be the reason behind your Discord stream going black and white. Go to your taskbar, choose your Discord and then right click. Press the option to check for updates, and Discord will automatically update to the latest version.
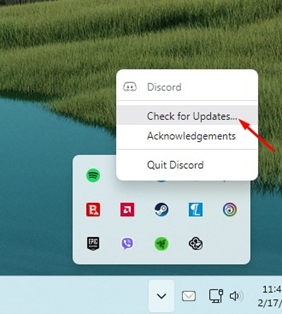
3. Turn the Hardware Acceleration feature OFF
Sometimes, the hardware acceleration feature in Discord will try to use your graphics card for extra visuals. But that feature can also end up bugged, to the point where you will have Discord streaming black screen. If that’s the case:
-
Enter the Discord settings, then press Advanced
-
Here you want to disable the Hardware Acceleration feature
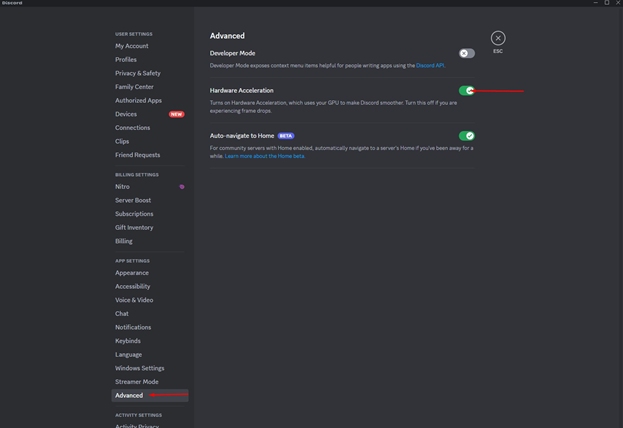
4. Empty the Discord Cache
Sometimes the Discord stream going black and white has to be connected with the Discord cache. If you have the wrong temporary files or account settings, that might be the issue. Removing the Discord cache tends to be the logical solution.
-
Exit Discord and press Windows+R
-
Enter %appdata% in that window, and then you can press Ok
-
Enter the Discord folder and here you press Delete
-
Now you can launch Discord and try again, you won’t have the Discord stream black screen
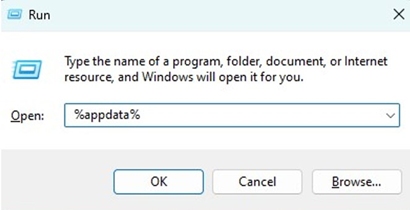
5. Try to run Discord as an administrator
Another thing that you can do when you have the Discord stream black and white problem is to run the app as an administrator. Sometimes if you don’t run as an admin, apps will encounter permission issues. That might be the case here.
-
Go to the Discord icon on your desktop
-
Right click on the icon
-
Choose to run as admin
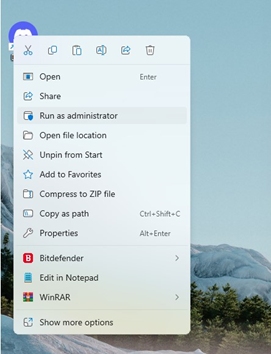
6. End all current Discord processes
It might also be the case that one or more of the Discord processes are bugged. That might happen sometimes, so what you can do is to stop any running Discord process.
-
Open the Task Manager
-
Find or search for Discord
-
Close the current processes by pressing End Task
-
Relaunch Discord again, and now everything should work as expected. That means you shouldn’t have any Discord streaming black screen.
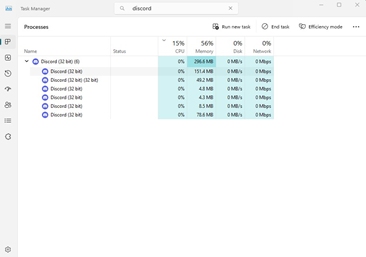
7. Stop using the Latest Technologies option
In their Voice and Video settings, Discord has an option to use their latest technologies for screen sharing. Sometimes they have experimental features that will cause your Discord stream going black and white. What you can do in a situation like this is to stop that feature.
-
From Settings, choose Voice and Video
-
Here you want to disable the option to use their latest screen sharing tech. You might need to scroll down.
-
Turn that option off, and then you can also restart Discord, just to be safe.
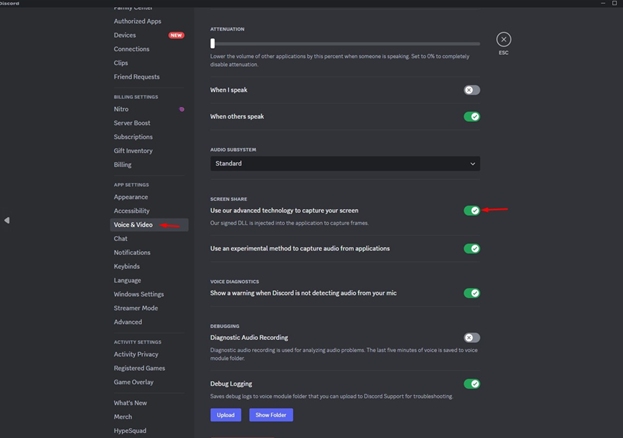
8. Enable the Reduced Motion feature
The Reduced Motion feature can be found within Accessibility settings. What you need to keep in mind is that such a feature is responsible for the Discord animations and transitions. What you can do is to enable the feature and then customize it accordingly.
-
Enter the Discord settings, choose Accessibility
-
Here you want to uncheck Sync with Computer
-
It’s also the place where you want to turn on Enable Reduced Motion
-
Restart your Discord to ensure these changes are activated.
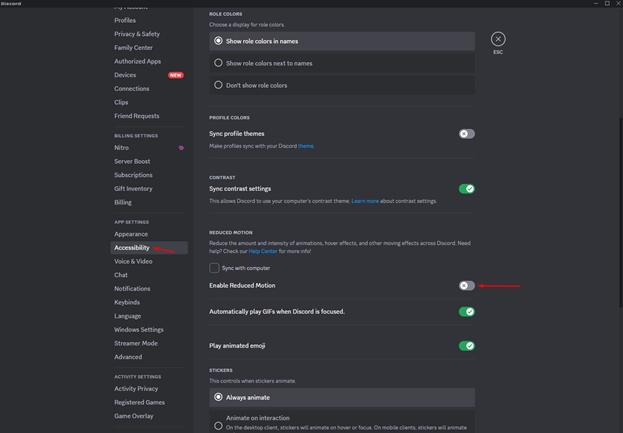
Bonus: How to Change Your Voice While Live Streaming on Discord?
1. MagicMic - Real-Time Voice Changer for Discord
If you solved your problem with the Discord stream going black and white, then it’s a good idea to also enhance your streams as well. A great way to do that is with a voice changing tool from iMyFone called MagicMic. The MagicMic app makes it easier than ever to change your voice from over 200 different voice types you can choose from.
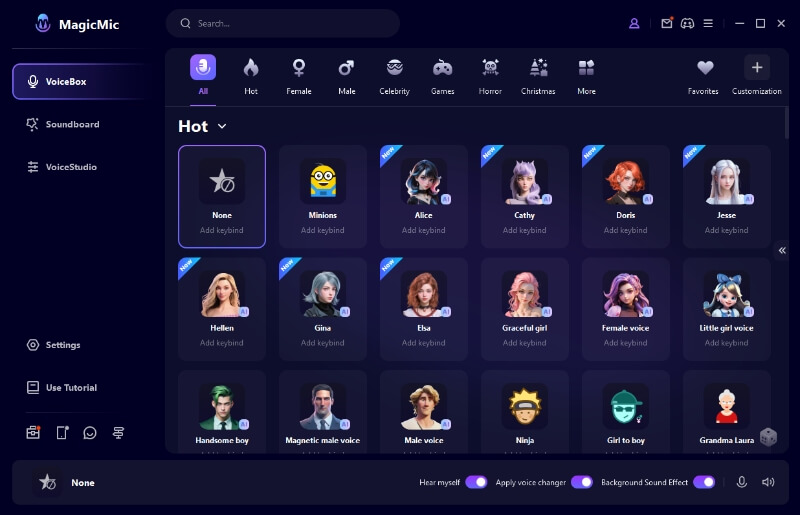
Key Features:
-
Gain access to over 225 AI voice filters, all applied in real time
-
Create a custom voice with MagicMic, and keep it consistent for your Discord
-
Pick from over 800 different voice meme soundboards
-
Emulate sounds in Discord and games too
-
Audio file voice changing capabilities
How to use MagicMic voice changer for Discord
Watch the Video Below:
Step 1: Download and then launch the application, then login
Step 2: Enter the Discord settings and here you want to use MagicMic as your microphone input.
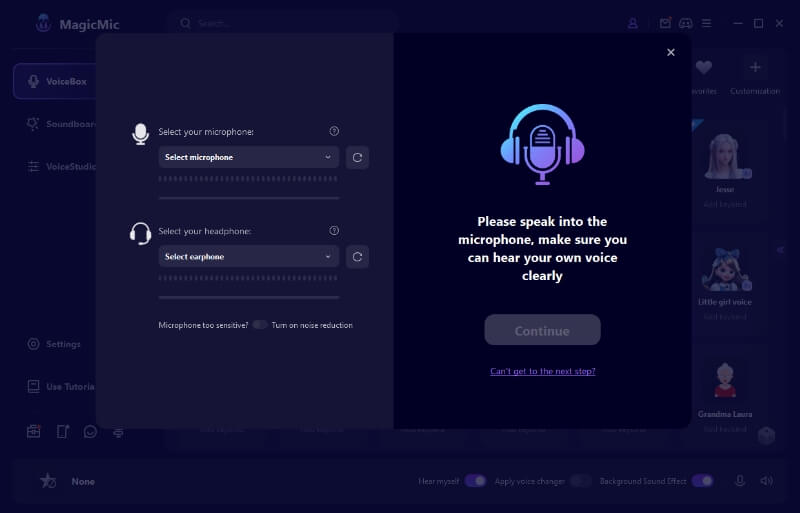
Step 3: Select the virtual microphone and then you can go back to MagicMic to change the sound effects and pick the voice you want.
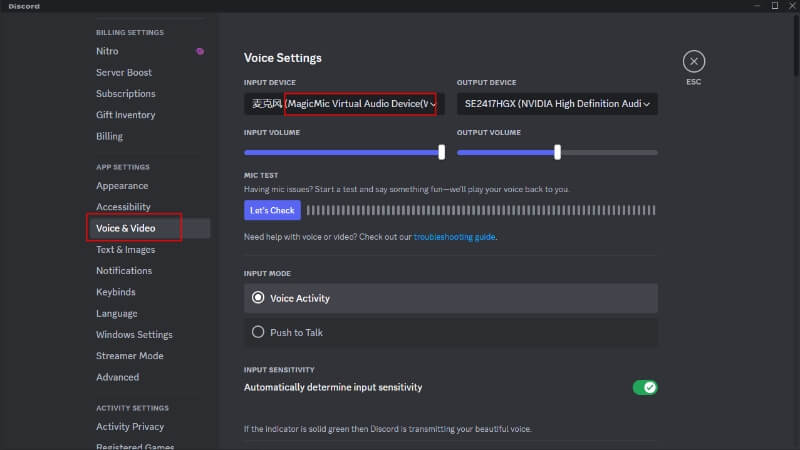
Conclusion
Dealing with the Discord stream black screen issue can be very problematic and annoying. We encourage you to use our 8 solutions and ideas, since they might help solve the issue very quickly. On top of that, with a tool like MagicMic, you can take your Discord streams further by adding sound effects and great AI voices. Use these ideas, and don’t hesitate to experiment with new ways to improve your Discord experience.
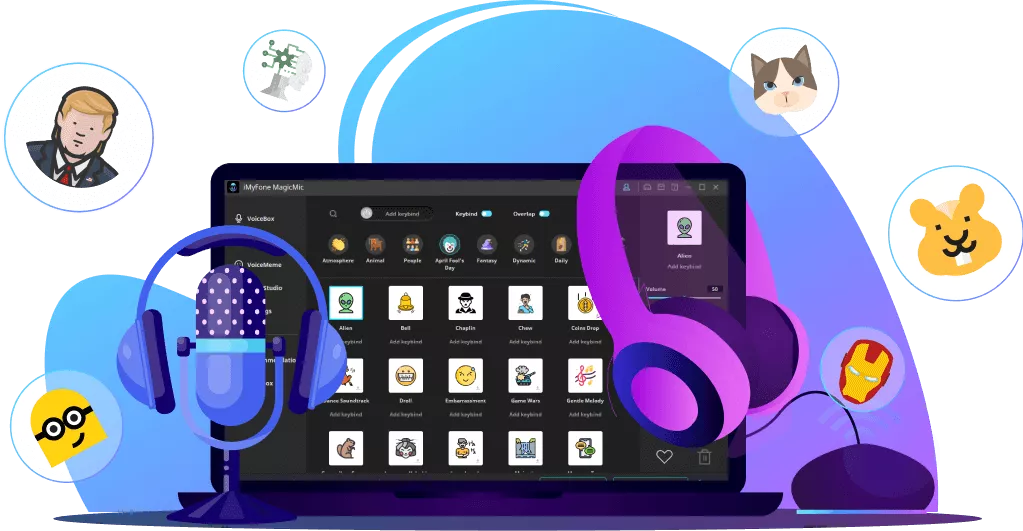
- 300+ Voice effects for one-click voice changing in real-time.
- Huge library with 600+ Voice Effects and 200+ Voice Memes.
- Sound emulator in games, live, chatting, online classes, and more.
- Voice recording and audio voice changing is supported.
- Voice studio lets you create any voice you like.































