Finding a good screen recorder add-on for Firefox is not that difficult. However, do you know the pros and cons of each one? That's why we've done the research for you. These are the most popular and strongly rated extensions for the firefox screen recorder . But wait, there's an even better tool to record your screen, edit your videos, enhance them, and then share them on social media or save them to your desktop.
Best 5 Firefox Add-ons for Recording Your Screen
Firefox has a ton of third-party add-ons that you can use as a firefox screen recorder. This versatile collection of browser extensions gives you everything you need in a screen recorder - simple screen capture, selected area capture, capture with audio, overlay with webcam capture, and much more. Based on what you need, you can choose one of these 5 Firefox screen recorder add-ons that we have showcased for you.
Live Recorder by Iosnappas
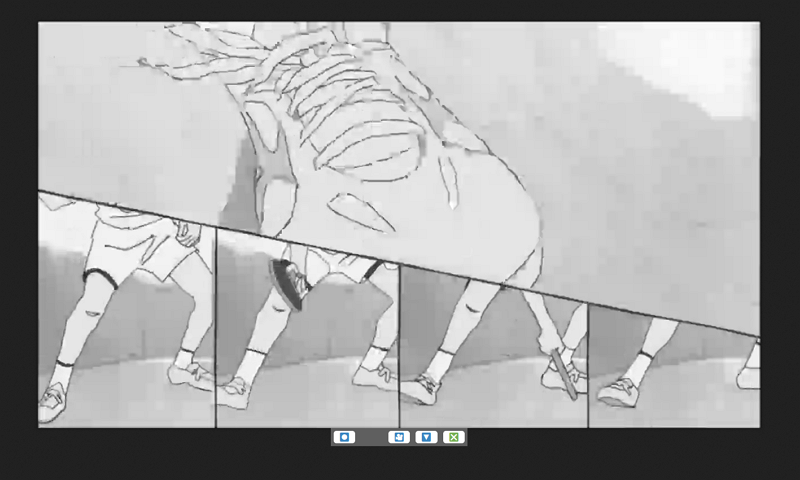
If you need something very basic, this is a great one to try out. For example, it's ideal for capturing YouTube videos with audio, but it might not work for all such websites. Users say that it's one of the best screen recorders for YouTube videos, but you can be the judge of that.
Key Features
Captures video with accompanying audio (system sounds)
Simply UI with limited controls
The only downside is that there are some issues with metadata and certain websites like SoundCloud because of the way the information is served to the browser, but it's fine for generic screen recording on Firefox
Pros:
![]() Easy to use
Easy to use
![]() Gives you WebM output for online use
Gives you WebM output for online use
Cons:
![]() Limited to the VP8 codec
Limited to the VP8 codec
![]() Not suitable for all types of video/audio sites
Not suitable for all types of video/audio sites
![]() Can't select a specific screen area
Can't select a specific screen area
Screensync Screenshot & Screen Recorder by nitro4real
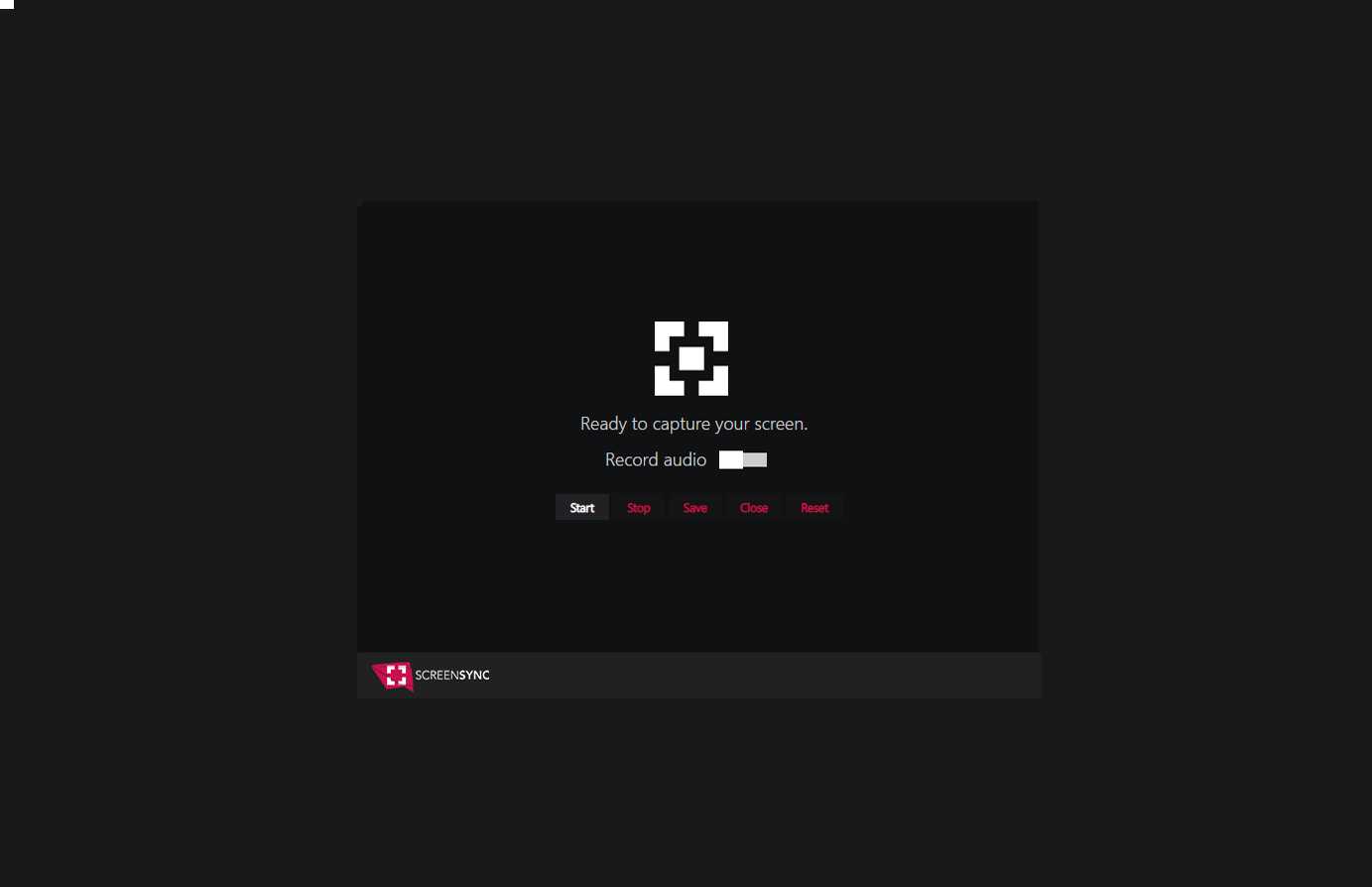
Screensync is slightly more capable than the previous app, but it's essentially a screenshot tool that also offers screen recording. The major difference here is that you can specify a particular area of your screen to be captured in the recording. This helps because you can focus on the area of activity, which is useful when doing specific tasks in your browser.
Key Features
Capture a screen recording, edit it and store it on the cloud
Share your cloud recordings online
Filters and skins
Screenshot search
Pros:
![]() Screenshot capture along with video and audio
Screenshot capture along with video and audio
![]() Selected area capture
Selected area capture
![]() Edit and annotate
Edit and annotate
Cons:
![]() Not completely free
Not completely free
![]() Not a widely known add-on
Not a widely known add-on
Awesome Screenshot & Screen Recorder by Diigo Inc.
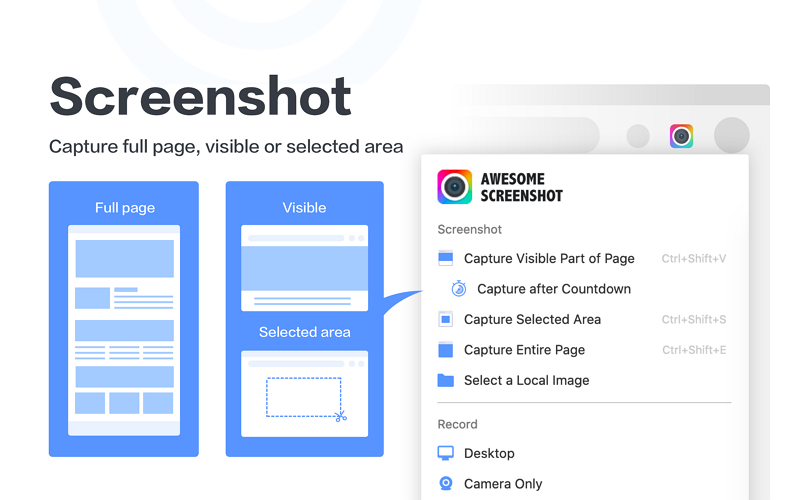
This is a very popular Firefox add-on with more than 100,000 users and a 4.5-star rating. You can record your screen and do a screencast to others via the website using share links. The premium version allows you to directly share to collaborative sites like Trello, Jira, and Asana, as well as download in MP4 format. As one of the most popular apps in this category, the Awesome screenshot screen video recorder for Firefox comes highly recommended.
Key Features
Record desktop and webcam
Include external and system audio when recording
Save to cloud and screencast with secure links
Capture and share screenshots in addition to recording your screen
Annotate and resize recordings/captures
Pros:
![]() Pro-level tool
Pro-level tool
![]() Great for sharing video captures among project members
Great for sharing video captures among project members
![]() The pop-up menu makes it easily accessible when you need it
The pop-up menu makes it easily accessible when you need it
Cons:
![]() Advanced features are behind the Premium paywall
Advanced features are behind the Premium paywall
![]() It may not be compatible with the latest Firefox update
It may not be compatible with the latest Firefox update
![]() Free version limited to 5 minutes recording time and 20 latest videos on the cloud
Free version limited to 5 minutes recording time and 20 latest videos on the cloud
Screen Recorder by Bernard
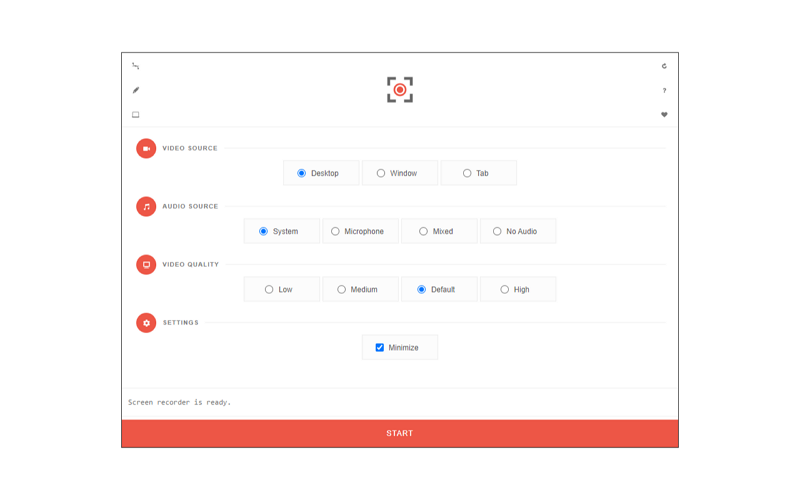
This firefox screen recorder is a great add-on but it's a little confusing because you need to click the "Share" button to start the recording - it doesn't actually share the file with anyone. The reason it's confusing is that many users think it's a screen-share tool, which it is not. However, it's a robust screen recorder extension for Firefox with multiple screen area options, audio source selection, and video quality choices.
Key Features
Record different screen areas
Choose between system, audio, mixed, and no audio
Low, Medium, High, and Default video recordings
Minimize button to hide the extension when recording
Pros:
![]() Simple to use
Simple to use
![]() Adequate for most purposes
Adequate for most purposes
![]() The video/audio/quality options are useful
The video/audio/quality options are useful
Cons:
![]() Not a screen-share tool, although you might think so
Not a screen-share tool, although you might think so
![]() The high-quality option will create very large files if the recording time is long
The high-quality option will create very large files if the recording time is long
Screen Recorder by Alexey Kuznetsov
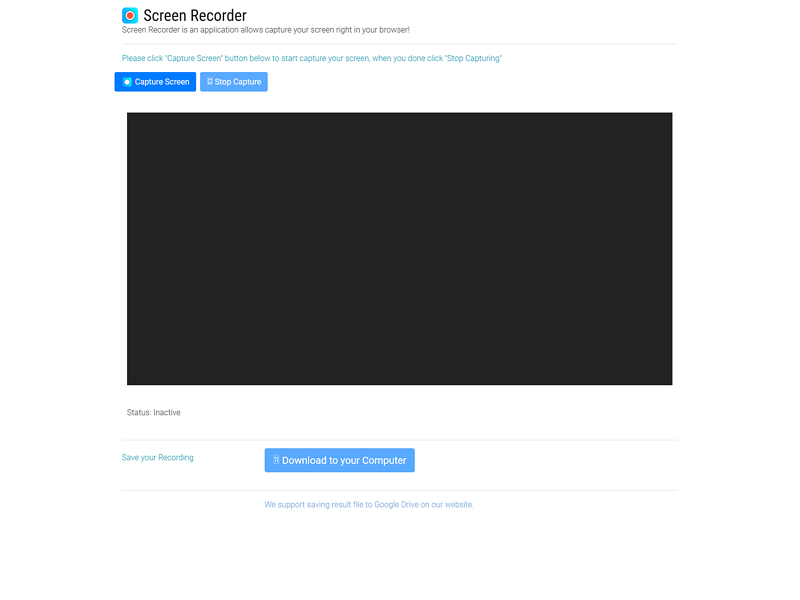
Not to be confused with the previous extension, this add-on is also called Firefox Screen Recorder but it's from another developer. It's a simple utility that just captures the active screen, and you can screencast from the developer's Google Drive folder as well, which they invite you to do. If you're looking for simplicity, this is it.
Key Features
Screen recording
Download or save to Drive for screencasting
Pros:
![]() Simple UI
Simple UI
![]() Convenient screen capture tool for screencasting
Convenient screen capture tool for screencasting
Cons:
![]() No advanced features
No advanced features
![]() No option to change the quality and other settings
No option to change the quality and other settings
An Easier Tool for Screen Recording on Firefox, Chrome, Edge, etc.
If you need a more versatile tool that can handle content on any browser or even a locally installed application, then iMyFone Filme is the screen recorder you're looking for. Not only can it record your screen, but since it is a full-fledged video editor, you can do a lot more once the video recording is captured, and that includes editing, effects, audio, and other advanced actions. iMyFone Filme is your one-stop shop for recording, editing, and sharing videos in any format you want. The best part is that it is free to use and try before you upgrade to an affordable paid plan.
Key Features
Instant screen recording with delay timer and area selection features
User-friendly UI - no learning curve
Import additional media to merge with or overlay (picture in picture) on top of your screen capture
Import media from your smartphone - wired and wireless options available
Separate audio recording feature to add a voice-over
Include background music, filters, transitions, etc.
Extensive video editing tools - split, trim, crop, pan, zoom, etc.
Fast Video Mode to create video slideshows with audio with just a few clicks
Share directly to YouTube and other social channels
New versions are continually developed and released
How to Record your Firefox Browser Screen with iMyFone Filme
Step 1: After installing Filme on your PC, click the video recording button below the Media Library and Preview sections.
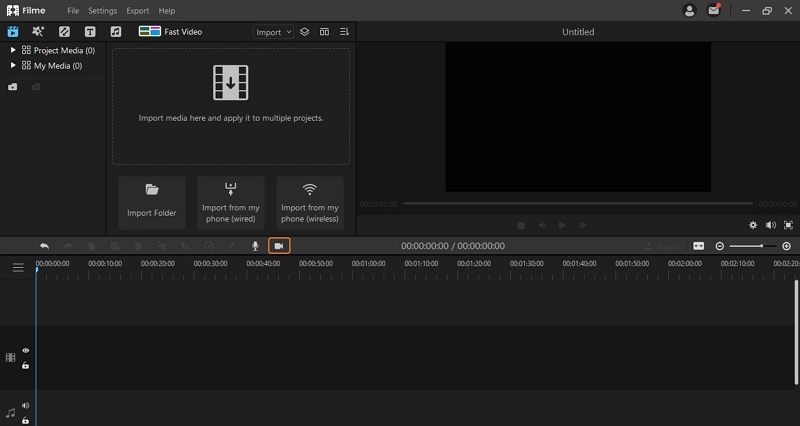
Step 2: With your Firefox browser open to the web page you want to record, set the recording area - resize and reposition just the way you want.
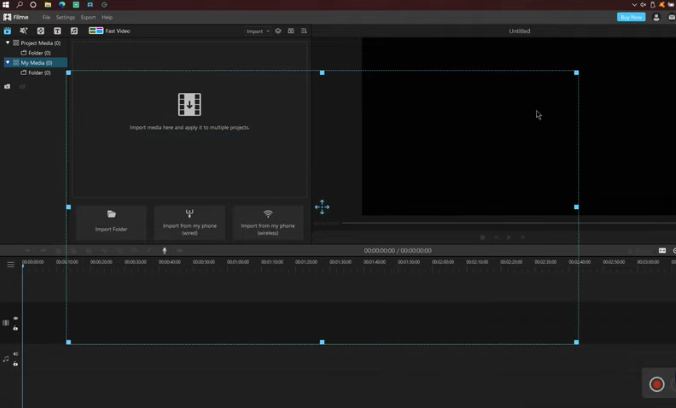
Step 3: Start the recording with the Record button on the bottom right.
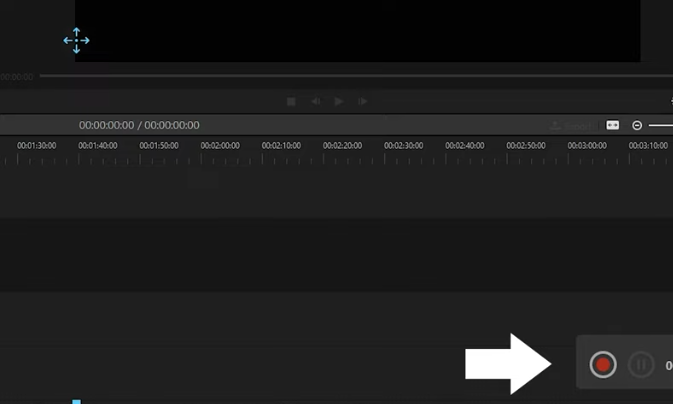
Step 4: Stop the recording when you're done or pause it to capture another session.
Step 5: Make any edits or transition/effect additions you need. Record audio on a separate track.
Step 6: Finish editing and export the video in a file format of your choice.
That's it! Your screen recording will look more professional and you can share it easily on your social channels or embed it into your website.
FAQs - Frequently Asked Questions
How can I record my Firefox screen?
You can use one of the Firefox extensions shown here or use iMyFone Filme, which is a desktop application. Filme gives you more flexibility to record, edit, and share your screen with others. It's also more user-friendly and doesn't require extensive training. It's a plug-and-play utility specifically built for beginners who need a few pro tools for editing their own videos, enhancing them, and sharing them online.
How do I record my browser screen?
Some Firefox extensions may also have versions for Chrome and other browsers. The recommended option is to use a desktop screen recorder like Filme. You can record your browser screen as well as any other app screen running on your PC. That makes it more versatile than a browser extension.
Does Loom work with Firefox?
Unfortunately, Loom currently only supports Google Chrome for now. You can use it to view videos but no screen recording is possible. There's a desktop version that supports all browsers, but we recommend iMyFone Filme as a more versatile screen recorder and video editor.
Conclusion
All of these tools showcased here are useful depending on what you need. If it's exclusive use on the Firefox browser, any of the first five will serve your purpose.





























